Accueil>Tutoriels > Capture d’écran et Ksnip
Article vu : 248 foisCapture d’écran et Ksnip

Il s’agit de prendre une photo de l’écran de l’ordinateur.
1 - Faire WIN + L. Vous entendez : Menu Whisker.
2 - Ecrire le mot : capture. ou simplement les premières lettres du mot.
3 - Valider avec Entrée.
4 - Une fenêtre s’ouvre. Avec Flèche Haut ou Bas, choisissez : tout l’écran.
5 - Validez avec Entrée

6 - Une fenêtre s’ouvre, Avec Flèche Haut ou Bas, choisissez : enregistrer.
7 - Validez avec Entrée.
8 - On vous propose d’enregistrer l’image sur le bureau. N’oubliez pas de donner un nom à cette image, par exemple : capture-1.png, ou fille_de_robert.png, ou fleurs_de_montagne.png. L’indication .png est importante.
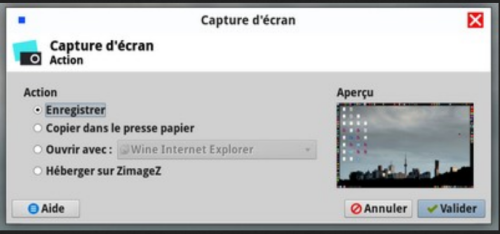
7 - Validez avec Entrée. L’image est alors sur le bureau et on peut la ranger dans le dossier que l’on veut !
Capturer un menu déroulant
Il faut d’abord modifier l’outil ’Capture d’écran’ en choisissant :
- la fenêtre active
- délai 10 secondes environ.
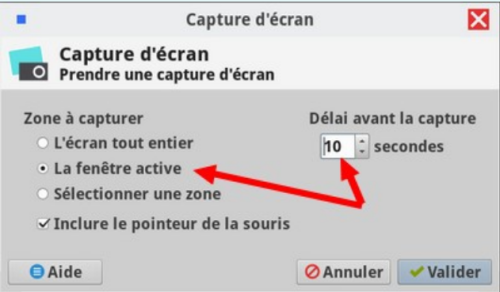
Ensuite, clic-droit ou MAJ + F10 sur un fichier, cela donne un menu contextuel ou ’menu-déroulant’. Attendre que les 10 secondes soient passées et l’image est obtenue. Il reste à l’enregistrer dans le dossier souhaité.
Capturer vers Photofiltre ou Gimp
On peut souhaiter, aussi, envoyer l’image vers Photofiltre ou vers Gimp pour pouvoir la modifier.
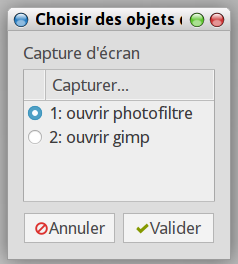
1 - le script capture.sh est l’outil de base pour ceux qui voient.
A chacun de l’adapter selon ses besoins et selon son ordinateur..
Comment faire :
1 - vérifier, avec Synaptic, que les paquets zenity, curl et scrot sont bien installés, de même que Gimp. Sinon, le faire.
2 - cliquer sur le script capture.sh ci-dessus,
et choisir : ’enregistrer la cible du lien sous’, pour enregistrer ce script dans le dossier ’Téléchargements’.
3 - ouvrir un terminal en faisant : WIN + T .
4 - se placer dans ce dossier ’Téléchargements en faisant :
cd Téléchargements
5 - donner les permissions nécessaires en faisant :
sudo chown aciah:aciah capture.sh
chmod +x capture.sh
5 - copier le script dans /usr/local/bin/ en faisant :
sudo cp capture.sh /usr/local/bin
6 - pour lancer ce script on peut fabriquer un lanceur spécial ou bien ouvrir un Terminal et copier : /usr/local/bin/capture.sh et choisir, soit ouvrir avec Photofiltre, soit ouvrir avec Gimp.
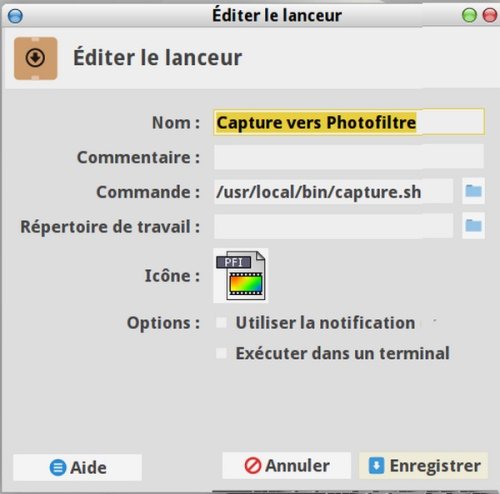
Remarque : nous avons écrit : sudo chown aciah:aciah, mais à la place de aciah:aciah il faut mettre le nom de l’utilisateur de l’ordinateur, par exemple : pierre:pierre ou sylvie:sylvie ou autre !
Capturer vers Photoflare
Photoflare est un logiciel libre sous licence GPL très proche de Photofiltre. Il dispose de beaucoup de filtres et autres outils permettant une retouche d’image rapide et simple. Photoflare est cependant moins fourni en fonctionnalités que son grand frère Photofiltre.
On peut souhaiter capturer une image et l’envoyer vers Photoflare ou vers Gimp pour pouvoir la modifier.
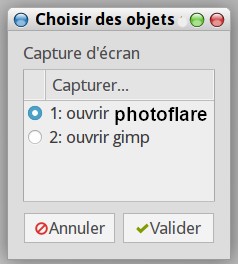
1 - le script capturepfl.sh est l’outil de base pour ceux qui voient.
A chacun de l’adapter selon ses besoins et selon son ordinateur..
Comment faire :
1 - vérifier, avec Synaptic, que les paquets zenity, curl et scrot sont bien installés, de même que Gimp et Photoflare.. Sinon, le faire.
2 - cliquer sur le script capturepfl.sh ci-dessus,
et choisir : ’enregistrer la cible du lien sous’, pour enregistrer ce script dans le dossier ’Téléchargements’.
3 - ouvrir un terminal en faisant : WIN + T .
4 - se placer dans ce dossier ’Téléchargements en faisant :
cd Téléchargements
5 - donner les permissions nécessaires en faisant :
sudo chown aciah:aciah capturepfl.sh
chmod +x capturepfl.sh
5 - copier le script dans /usr/local/bin/ en faisant :
sudo cp capturepfl.sh /usr/local/bin
6 - pour lancer ce script on peut fabriquer un lanceur spécial ou bien ouvrir un Terminal et copier : /usr/local/bin/capturepfl.sh et choisir, soit ouvrir avec Photoflare, soit ouvrir avec Gimp.
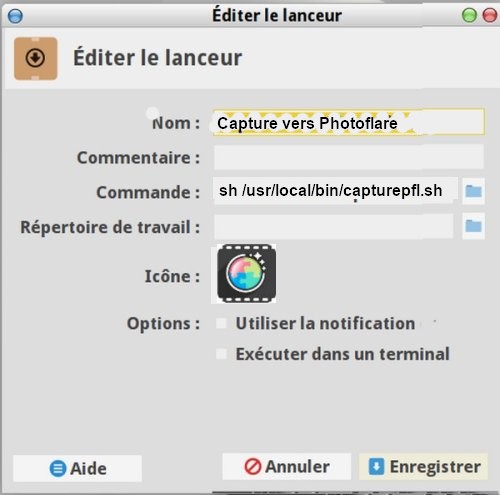
La touche ImprEcran (Print) ne fonctionne plus
Il faut d’abord avoir installé le paquet : xbindkeys.
On peut générer ce raccourci avec xfce4-screenshooter :
- lancer un terminal avec : Win + T
- Ecrire :
xfconf-query -c xfce4-keyboard-shortcuts -p /commands/custom/Print -n -t string -s xfce4-screenshooter
et valider.
"-n" = new
Dans ce cas il faut préciser le type (-t) et préciser sa valeur (-s).
Pour supprimer le raccourci "Impr. Ecran" :
- lancer un terminal avec : Win + T
- Ecrire :
xfconf-query -c xfce4-keyboard-shortcuts -p /commands/custom/Print -r
et valider.
("-r" = remove)
KSNIP
Ksnip est un utilitaire sous Linux, mais aussi sous Windows et sous macOS, pour capturer un écran et annoter des images. Il est développé par Damir Porobic et il est en français. On peut l’installer, dans un terminal, avec la commande sudo apt install ksnip.
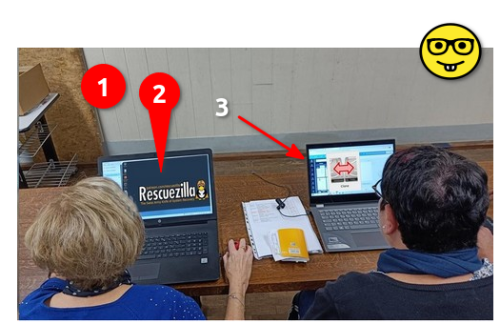
Ksnip permet de capturer :
- une zone rectangulaire de l’écran.
- l’écran complet sur un moniteur
- et une fenêtre active.
En plus d’une capture d’écran, Ksnip permet d’ouvrir des images pour les éditer et les annoter facilement avec
- des chiffres et des flèches,
- du dessin à main levée
- du surlignage
- des zones de texte
- des puces autonumérotées
- du floutage ou de la pixellisation
- des formes rectangulaires ou ovales.
- des smileys.
On peut aussi :
- Redimensionner (accès à la fonction depuis le menu édition)
- Recadrer
- Pivoter (accès à la fonction depuis le menu édition)
- Ajouter un filigrane (accès à la fonction depuis le menu édition)
De plus, il est possible d’appliquer certains effets (barre d’outils par défaut en bas de la fenêtre) :
- Ombre portée
- Convertir l’image en niveau de gris
- Inverser les couleurs
- Ajouter une bordure
Notes et consignes
- Retour à la page-accueil du siteAttention, certains logiciels et certains raccourcis-clavier sont spécifiques : ils ne fonctionnent qu'avec Aciah-Linux. ils sont destinés à simplifier le fonctionnement global mais n'empêchent pas le fonctionnement classique.
- - Télécharger le fichier img et consulter le mode d'emploi
- - Consignes, informations importantes
- - Outils
- - Index alphabétique
- Si quelque chose ne fonctionne pas, écrivez-nous - Contact
Mieux voir
Le Lecteur d'écran
faire : Insert + S.
Rétablir avec Insert + S .
- déverrouiller le pavé numérique et frapper la touche PLUS.
- en frappant la flèche-droite on peut lire lettre à lettre.
- avec CTRL + flèche-droite on peut lire mot à mot.
- en frappant la touche CTRL, on arrête/redémarre la lecture.
Navigation structurée
ou la touche 1 du pavé principal pour les titres de niveau 1
ou la touche 2 du pavé principal pour les titres de niveau 2 . etc .
Frapper la touche K pour aller de lien en lien (on remonte avec MAJ + K),
Frapper la touche E pour trouver les zones de saisie,
Pour avoir le focus faire : Insert + A .
Frapper la touche M pour aller de marque en marque (de repère),
Frapper la touche P pour aller de paragraphe en paragraphe,
Frapper la touche B pour aller de bouton en bouton.
Quand on a trouvé un lien intéressant, on l’ouvre avec Entrée ou quelquefois avec la touche ‘Barre oblique’ du pavé numérique désactivé.
















