Accueil>Actualités - Généralités>Telecharger > Obtenir Aciah-Linux
Article vu : 9389 foisObtenir Aciah-Linux

Les fichiers nécessaires pour Obtenir Aciah-Linux sont disponibles en téléchargement. . Il est aussi possible de nous commander une clé prête à l’emploi, pour un prix modique.
Nous poursuivons avec entrain nos actions de simplification de l’informatique.
Cinq façons d’obtenir Aciah-Linux
- Façon 1 : installer Aciah-Linux, version simplifiée, sur le disque dur d’un ordinateur.
- Façon 2 : installer Aciah-Linux, version vocalisée, sur le disque dur d’un ordinateur.
- Façon 3 : installer Aciah-Linux sur une clé USB que l’on rend amorçable.
- Façon 4 : acheter une clé Aciah-Linux toute prête.
- Façon 5 : copier une clé USB sur le disque dur ou sur une autre clé USB.
Nos choix
Nos évolutions
Nous sommes coincés
Cinq façons d’obtenir Aciah-Linux
- Façon 1 - D’abord vous installez un Linux-Mint, version 21.3 xfce, sur votre ordinateur. On peut le trouver ici. La méthode d’installation est donnée par Lecrabe.info.
Vous pouvez trouver notre script global ici
Et ensuite vous utilisez notre script global, version simplifiée. Vous pouvez faire un dual-boot. Ou installer Aciah-Linux sur tout votre disque dur.
- Façon 2 - D’abord vous installez un Linux-Mint, version 21.3 xfce, sur votre ordinateur, comme expliqué ci-dessus.
Et ensuite vous utilisez notre script global, version vocalisée. Vous pouvez faire un dual-boot. Ou installer Aciah-Linux sur tout votre disque dur.
- Façon 3 - vous téléchargez l’image iso de Aciah-Linux ce qui permet de créer une clé amorçable. Attention dans ce cas vous effacez totalement la clé USB. Voir explications ci-dessous.
- Façon 4 - vous achetez une clé Aciah-Linux prête à l’emploi. Vous pouvez alors démarrer, soit sur cette clé, soit sur votre disque dur.
- Façon 5 - vous téléchargez l’image img de Aciah-Linux que vous copiez sur votre ordinateur ou sur un disque externe, avec Clonezilla, en utilisant soit un lien, soit une clé existante que vous allez cloner. Attention dans ce cas vous effacez totalement le disque dur ou la clé USB. Voir explications ci-dessous.
FAQ - Questions fréquentes et réponses
Et si vous souhaitez une démonstration à distance, appelez-nous ! 09 77 81 55 98

Façon 1 - Un Linux-Mint et notre script global, version simplifiée
Cette version simplifiée offre :
- le Aciah-Menu simplifié,
- l’utilisation de tous les logiciels de base,
- nos scripts magiques : F8 pour lire le texte, F10 pour décompresser , mais ni F11, ni F12.
- et le scanner qui permet de lire le document scanné, et d’en avoir une image pdf et une image jpg.
- elle offre la possibilité de faire un arobase avec une seule touche.,
- on peut toujours y ajouter des compléments.
Ce script est très intéressant car il permet une installation simple et rapide qui permet de tester Aciah-Linux. Cependant, si vous souhaitez une démonstration de Aciah-Linux, appelez-nous au 09 77 81 55 98 , nous vous enverrons un lien avec mot de passe (et c’est pas une visio !)
Passons à l’installation, il faut :
- un ordinateur sur lequel on a déjà installé Linux-Mint 21.3 xfce. Pensez à y faire les mises à jour et à installer les paquets de langue. Mais si vous ne faites pas les mises à jour, le script global les fera.
- le script global. Faites un clic droit et choisissez : enregistrer la cible du lien sous.
Le détail de l’installation est ici
On vous demandera de répondre oui ou non.
Si vous répondez NON, vous aurez une version de Aciah-Linux, avec une navigation très simplifiée.
Si vous répondez Quitter, cela arrête l’installation.

Façon 2 - Un Linux-Mint et notre script global, version vocalisée
Cette version vocalisée offre :
- le Aciah-Menu plus complet, et toujours modifiable.
- l’utilisation de tous les logiciels de base,
- et notamment du lecteur d’écran Orca.
- nos scripts magiques : F8 pour lire le texte, F10 pour décompresser , F12 pour livre un livre audio avec VLC, ou F11 pour lire avec daisy-player.
- et le scanner qui permet de lire le document scanné, et d’en avoir une image pdf et une image jpg,
- elle offre la possibilité de faire un arobase avec une seule touche.
- on peut toujours y ajouter des compléments.
Ce script est très intéressant car il permet une installation simple et rapide qui permet de tester Aciah-Linux. Cependant, si vous souhaitez une démonstration de Aciah-Linux, appelez-nous au 09 77 81 55 98 , nous vous enverrons un lien avec mot de passe (et c’est pas une visio !)
Passons à l’installation, il faut :
- un ordinateur sur lequel on a déjà installé Linux-Mint. Pensez à y faire les mises à jour et à installer les paquets de langue. Mais si vous ne faites pas les mises à jour, le script global les fera.
- le script global. Faites un clic droit et choisissez : enregistrer la cible du lien sous.
Le détail de l’installation est ici
On vous demandera de répondre oui ou non.
Si vous répondez OUI, cela installera la version de Aciah-Linux équipée du lecteur d’écran Orca.
Si vous répondez Quitter, cela arrête l’installation.

Façon 3 - Une image iso de Aciah-Linux
Cette façon permet de créer une clé bootable de Aciah-Linux. Vous pouvez obtenir le ficher iso ici..
Premier cas : si vous avez un ordinateur déjà équipé d’une distribution Linux
- 1 - Dès que vous aurez reçu le fichier iso, téléchargez-le sur votre ordinateur . Normalement le fichier se place dans le dossier Téléchargements..
- 2 - lancer un terminal,
- 3 - se placer dans le dossier Téléchargements en faisant : cd Téléchargements .
- 4 - décompresser le fichier iso en faisant :
sudo tar -jxvf ACIAH-2024-28decembre-Mint-21-3-DV-img.iso.tar.bz2
(vérifiez qu’il y a bien la place car le fichier décompressé fait plus de 30 Go) - 5 - patientez , cela peut demander 15 à 20 minutes, alors le fichier ACIAH-2024-28decembre-Mint-21-3-DV-img.iso est arrivé dans le dossier Téléchargements. Il fait plus de 30 Go.
- 6 - aller dans le menu Whisker,
- 7 - appeler l’outil "Créateur de clé USB" ou un outil analogue.
- 8 - insérer la clé qu’on veut réaliser, elle s’appellera peut-être : sdb
- 8 - compléter comme ceci :
 créateur de clé USB
créateur de clé USB - 9 - cliquer sur Ecrire et patienter !
Quand c’est fini, la clé est prête à l’emploi.
Deuxième cas : si vous avez un ordinateur équipé de Windows,
Si vous avez un ordinateur équipé de Windows vous pouvez créer une clé amorçable en utilisant Rufus. Il y a de très claires explications ici.. Voir aussi notre article sur Rufus.
Troisième cas : si on veut installer sur le disque dur
Si on veut utiliser l’iso pour installer sur le disque dur d’un ordinateur, il faut ouvrir l’ordinateur, sortir le disque dur et le brancher en USB en utilisant par exemple une station d’accueil.. Le disque dr se comporte alors comme une grosse clé USB

Façon 4 - Acheter une clé prête à l’emploi
Nous proposons, avec notre clé prête à l’emploi, une méthode, relativement simple, qui installe le système complet en une demi-heure maximum. Il s’agit d’une clé USB 3.0 rapide, vitesse d’accès 130 Mb/s, prête à l’emploi pour la somme de 50 euros, port compris.
Pour acheter une clé prête à l’emploi, Il vous suffit de remplir le formulaire ci-dessous et de cliquer sur le bouton ’Acheter’ (achat par Paypal). C’est plus rapide et sans frais pour vous. Dès réception, nous ferons l’expédition.
Je souhaite acheter une clé prête à l’emploi
Vous pouvez aussi nous commander la clé en écrivant à : aciah@free.fr .
Façon 5 - Une image img de Aciah-Linux et une clé Clonezilla
Vous pouvez trouver cette image avec les liens que nous proposons ci-dessous
Cette image peut être utilisée sur les supports suivants : une clé bootable, un disque dur externe, un disque dur interne.
1 - une clé USB amorçable : Il s’agit d’un petit disque dur, format USB, offrant les mêmes possibilités et fonctionnalités qu’une installation sur un disque dur interne. Nous conseillons au minimum 64 GigasOctets pour une utilisation régulière. Vous pouvez utiliser cette clé sur presque n’importe quel autre PC, et sur certains MAC. Tout votre environnement partout sur trois centimètres carrés, y compris la messagerie.
2 - un Disque Dur externe , avec la même philosophie que la clé USB.
3 - un Disque Dur interne, en remplacement de votre système d’exploitation actuel.
Les liens pour installer Aciah-Linux.
Nos versions de Aciah-Linux se développent, nous sommes en train d’unifier la présentation. Par exemple : Aciah-2022-03-Mint-19 signifie : Aciah, construit en mars 2022, à partir de la distribution Linux-Mint 19.
- Aciah-19 est basée sur Linux-Mint xfce 19, c’est un modèle un peu ancien à réserver pour les ordinateurs en Legacy i686, 32 bits. Il y a le lecteur d’écran Orca, et les scripts-magiques : F10 et F12. Voir scripts-magiques. Elle est sortie en mars 2022.
- Aciah-21.2 est basée sur Linux-Mint xfce 21.2. Elle est proposée depuis le 1er janvier 2024
- Aciah-21.3 du 31 juillet 2024 : c’est l’avant-dernière version mise en ligne le 31 juillet 2024.
- Aciah-21.3 du 28 décembre 2024 c’est la toute dernière version mise en ligne le 28 decembre 2024. Elle est basée sur Linux-Mint xfce 21.3 avec les dernières simplifications et innovations.
- On peut se procurer Aciah-19 par téléchargement : Télécharger Aciah-19.
- Télécharger la version Aciah-21.2 du 1er janvier 2024.
- Télécharger la version img Aciah-21.3 du 29 décembre 2024 mise en ligne le 29 décembre 2024. Elle est basée sur Linux-Mint xfce 21.3 avec les dernières simplifications et innovations.. Elle se charge en8 min quand on a la fibre.
- Télécharger la version iso Aciah-21.3 du 28 décembre 2024 mise en ligne le 28 décembre 2024. Elle est basée sur Linux-Mint xfce 21.3 avec les dernières simplifications et innovations.. Elle se charge en 8 min quand on a la fibre.
Nous préparons une version de Aciah-Linux sur Debian 12 avec le noyau 6.1 de Linux.
Les versions anciennes de Aciah-Linux sont à l’article 260
L’installation pratique à partir d’un lien
Pré-requis :
- deux clés, une clé de 8 Go pour clonezilla et une clé rapide d’au moins 32 Go.
- et un lien img vers Aciah-Linux.
Pour l’installation, il y a quatre étapes. Cela permettra de créer la clé Aciah-Linux.
- Etape 1 - Il faut d’abord disposer d’une clé Clonezilla. C’est facile à faire.
Voir ici : https://aciah-linux.org/spip.php.article173#c.
Il faut avoir aussi une clé rapide. Nous conseillons les clés SanDisk Ultra-fit d’au moins 32 Go qui sont vraiment rapides. Une clé de 64 Go laissera plus de souplesse.
- Etape 2 - il faut ensuite télécharger le lien d’installation de Aciah-Linux
Pour cela :
Activer l’un des liens ci-dessus.
Le téléchargement commence aussitôt et le fichier s’enregistre normalement dans le dossier Téléchargements. Attention, il faut qu’il y ait suffisamment de place libre sur le disque dur de l’ordinateur, au moins 25 GigaOctets. Attendre que ce soit fini. On peut surveiller la progression du téléchargement en faisant : CTRL + MAJ + Y . Il vaut mieux télécharger en utilisant une connexion filaire plus stable.
Impossible de télécharger ? Cela arrive ! Voir une solution.
- Etape 3 - Dézipper
Le fichier téléchargé est compressé. Il faut le décompresser en faisant un clic-droit ou un menu contextuel et en choisissant le logiciel qui permet de décompresser Cela permet d’obtenir par exemple le fichier : aciah-21-img.
Attention, ce fichier aciah-21-img doit être copié dans home/user . Donc, quand vous regardez votre dossier personnel, vous devez avoir :
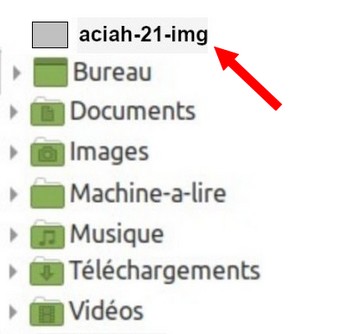
aciah-21.img est un dossier, il se place dans les dossiers de home/user, par ordre alphabétique.
- Etape 4 - Insérer la clé Clonezilla dans l’ordinateur éteint. Allumer l’ordinateur et faire en sorte qu’il démarre sur la clé Clonezilla et pas sur le disque dur. La clé Clonezilla se lance. A un moment, elle demande de choisir la langue. Choisissez donc : French et validez deux fois. On arrive à l’écran 1 : ’Start-clonezilla’, démarrage de Clonezilla.

Ecran1 – Start Clonezilla
OK
Insérez alors la clé rapide à réaliser.
Ecran2 – Choisir la première ligne : Device-Image
OK
Ecran3 – Choisir la première ligne : Local_dev – Monter un périphérique local
OK
Ecran4 – à la demande faire : Entrée et puis CTRL + C
Ecran5 – On arrive au choix de la source, on voit en général plusieurs partitions sda et plusieurs partitions sdb ou sdc Choisir la partition qui contient votre home, par exemple sda5 puis validez avec OK.
Ecran6 - Voulez-vous passer la vérification ?
Faire : OK.
Ecran7 – on arrive à l’explorateur des répertoires de la partition choisie, ici sda5 .
Là vous devez voir le fichier téléchargé, c’est à dire : aciah-19-img ou bien aciah-21.2-img . Si on ne le voit pas, il faut utiliser le bouton ’browse’ pour fouiller le contenu.
Quand on a trouvé aciah-19-img ou bien aciah-21.2-img, cliquer sur ce fichier, puis sur Done, puis OK
Entrée
Ecran8 : Choisir la deuxième ligne : mode expert
OK
Ecran9 : On voit savedisk (ne pas cliquer !),
descendre jusqu’à la ligne : 1-2-mdisks qui propose de restaurer une image.
OK
Ecran10 : On arrive à « Sélection du fichier à restaurer ». On voit alors le fichier de sauvegarde.
Cela peut être aciah-19-img ou bien aciah-21.2-img OK
Ecran11 : On sélectionne le disque cible par exemple sdc en cochant avec la barre d’espace.
OK
Ecran12 : Paramètres avancés : conserver les fichiers cochés,
et cocher icds ’Ne pas vérifier’, en utilisant la barre d’espace.
OK
Ecran13 : Conserver : utiliser la table de partition de l’image
OK
Ecran14 : Conserver : oui, vérifier l’image
OK
Ecran15 : Choisir : -p poweroff – arrêter
OK
On vous demande alors de faire ’entrée’ - puis de taper la lettre ’y ’ deux fois.
et laisser faire ! Cela peut durer de 20 à 60 minutes selon votre connexion.
Quand c’est terminé, arrêter l’ordinateur et, ensuite, retirer la clé.
Tester la nouvelle clé et notamment y faire les dernières mises à jour.
L’installation avec Clonezilla est vraiment facile !
Pour ceux qui préfèrent, voici le mode d’installation en format-papier
Et voici des explications avec images ou avec sospc
et nous sommes désolés : nous n’avons pas trouvé une version vocalisée de Clonezilla. Et l’utilisation de Clonezilla par une personne déficiente visuelle n’est pas évidente. Nous cherchons toujours ....
5- Installation à partir d’une clé Aciah-Linux existante
C’est assez semblable à l’installation précédente. On fait un clonage.
Clonezilla – cloner une clé sur une autre clé. Il faut que vous disposiez de la clé Aciah-Linux existante, de la clé à réaliser et de la clé comportant le logiciel Clonezilla.
1) Veiller à ce que l’ordinateur soit éteint.
2) Mettre la clé Clonezilla et faire démarrer l’ordinateur sur la clé.
3) Choisir la langue : French et conserver la disposition du clavier.
Fenêtre 1 de démarrage de Clonezilla
Choisir première ligne : Start_Clonezilla démarrage
OK
Mettre maintenant la clé qu’on veut copier, celle où il y a Aciah-Linux.
Fenêtre 2 : Choisir deuxième ligne : device-device disque/partition vers disque/partition
OK
Fenêtre 3 : Choisir première ligne : mode débutant
OK
Mettre maintenant la deuxième clé, celle qu’on veut fabriquer , il ne faut surtout pas le faire avant !
Fenêtre 4 : Choisir disk_to_local_disk
OK
Fenêtre 5 : Choix du disque source sdb (par exemple) (la clé qu’on veut copier)
OK
Fenêtre 6 : Choix du disque cible : sdc (la clé que l’on veut réaliser) – attention ne pas se tromper
OK
Fenêtre 7 : Ne pas vérifier
OK
Fenêtre 8 : Action à exécuter quand tout sera terminé : choisir Arrêter.
OK
Clonezilla demande de frapper la touche : Entrée
Puis il demande, deux ou trois fois : « Etes-vous sûr de vouloir continuer ? » -
il montre en particulier qu’on a choisi la clé : sdc comme clé à fabriquer.
A chaque fois : taper la lettre ‘y’ – et faire : entrée.
après, il faut 20 minutes.
Si on clone une clé de 32 Go sur une clé de plus grande dimension, il y a de la place restante.
Utiliser alors Gparted, pour agrandir la partition où se trouve le système.
Gparted se trouve dans le Menu Whisker. Ce menu Whisker se lance avec : Win + L
Transcripteur braille
Il est possible de compléter le système ci-dessus en installant Natbraille.
Nos choix
La plupart des distributions Linux s’installent à partir d’une ’iso’ et le processus n’est pas toujours évident. De plus, après l’installation, il faut encore passer du temps pour installer des logiciels nécessaires. Résultat : 2 à 3 heures de manipulations. Windows n’est pas plus facile d’ailleurs.
Nous avons choisi une forme de diffusion et un processus d’installation différents.
En effet, l’utilisateur débutant n’est pas un informaticien et ne souhaite pas pour autant le devenir . Il est un simple utilisateur en attente de pouvoir réaliser des tâches comme lire son courrier, écrire une lettre, envoyer un courriel, etc...
De leur côté les éducateurs spécialisés ne sont pas majoritairement des informaticiens. Ils accompagnent certes les personnes Déficientes visuelles mais sont très souvent limités face aux processus d’installation complexes des systèmes d’exploitation.
Nous proposons donc des simplifications et innovations logicielles et un mode d’installation le plus simple possible. Et nous restons à votre dispositions par appel téléphonique ou courriel.
Nos évolutions
Avec tout cela, nous évoluons à grande allure. Notre système est né en décembre 2016, nous avons pris le temps de bien le tester. Puis, en janvier 2022, nous avons évolué vers la version 19 de Linux-Mint. Nous sommes passés à Mint 20-3 en juin 2022 et nous suivons les évolutions de Linux-Mint.
Nous partons de la version officielle de Linux-Mint et, avec des scripts que nous avons conçus, nous adaptons des outils de compensation du handicap. Les scripts facilitent les choses mais il reste de nombreux ajustements et réglages à faire . Comment on le fait avec une nouvelle voiture : régler la distance du siège, l’inclinaison du rétroviseur, le rangement de la boite à gants, etc. Tout cela demande plusieurs heures de travail.
Pour nous, quand les réglages sont finis, nous proposons le système en téléchargement (ou achat d’une clé). C’est rapide, facile et prêt à l’emploi.
Nous avons travaillé aussi à une installation des outils de compensation du handicap, à l’aide d’un simple script-global.. Ce script global est très intéressant car il permet une installation simple et rapide qui permet de tester Aciah-Linux. Cependant, si vous souhaitez une démonstration de Aciah-Linux, appelez-nous au 09 77 81 55 98 , nous vous enverrons un lien avec mot de passe (et c’est pas une visio !). La première version du script global a été mise en ligne le 10 février 2024, la toute dernière date du 10 décembre 2024.
Notre prochaine étape : tout mettre sur github ! C’est commencé, c’est à poursuivre ...
il y a un article intéressant ici sur le fonctionnement de Github.
Nous sommes coincés
Nous avons voulu faire un système accessible : il est accessible et peu onéreux : 50 euros.
Pendant longtemps nous avons mis Aciah-linux en libre accès.
Mais avec cela, nous avons des difficultés pour financer l’association et ses actions.
Et sans salariés nous ne pouvons poursuivre les simplifications, les ateliers collectifs, l’accompagnement à distance.
Mais en mettant un accès payant, nous empêchons l’essai de notre système.
C’est pourquoi nous laissons cet accès gratuit pour les associations et autres structures mais seulement si on nous le demande par courriel. : adresse : aciah(at)aciah.xyz
Notre système Aciah-linux est beaucoup téléchargé. Nous n’avons pas de message de réclamation. C’est donc que cela va. Une personne, au moins, a fait l’installation sur une machine virtuelle, avec succès.
Notes et consignes
- Retour à la page-accueil du siteAttention, certains logiciels et certains raccourcis-clavier sont spécifiques : ils ne fonctionnent qu'avec Aciah-Linux. ils sont destinés à simplifier le fonctionnement global mais n'empêchent pas le fonctionnement classique.
- - Télécharger le fichier img et consulter le mode d'emploi
- - Consignes, informations importantes
- - Outils
- - Index alphabétique
- Si quelque chose ne fonctionne pas, écrivez-nous - Contact
Mieux voir
Le Lecteur d'écran
faire : Insert + S.
Rétablir avec Insert + S .
- déverrouiller le pavé numérique et frapper la touche PLUS.
- en frappant la flèche-droite on peut lire lettre à lettre.
- avec CTRL + flèche-droite on peut lire mot à mot.
- en frappant la touche CTRL, on arrête/redémarre la lecture.
Navigation structurée
ou la touche 1 du pavé principal pour les titres de niveau 1
ou la touche 2 du pavé principal pour les titres de niveau 2 . etc .
Frapper la touche K pour aller de lien en lien (on remonte avec MAJ + K),
Frapper la touche E pour trouver les zones de saisie,
Pour avoir le focus faire : Insert + A .
Frapper la touche M pour aller de marque en marque (de repère),
Frapper la touche P pour aller de paragraphe en paragraphe,
Frapper la touche B pour aller de bouton en bouton.
Quand on a trouvé un lien intéressant, on l’ouvre avec Entrée ou quelquefois avec la touche ‘Barre oblique’ du pavé numérique désactivé.


















