Accueil>Tutoriels>Lire>Lecture audio, lecteur Daisy > Lecteur Daisy
Article vu : 199 fois
Lecteur Daisy
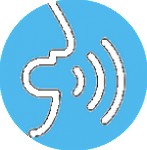
Daisy-player est un logiciel permettant de lire les livres au format DAISY (Digital Accessible Information SYstem). Noter quand même, si le texte n’est pas trop long, qu’il est plus facile de lire avec notre script D-lire-avec-VLC.
1 - Installation de Daisy-player
2 - Utilisation de Daisy-player
3 - Raccourcis pour daisy-player
4 - Daisy-player au menu contextuel
5 - Télécharger un livre audio
6 - Les fiches de Aciah-Linux au format Daisy
7 - Le script C-lire-document-daisy.sh
1 - Installation de Daisy-player
Daisy-player est installé nativement dans notre système. S’il ne l’était pas il faudrait l’installer en utilisant synaptic.
2 - Utilisation de Daisy-player
L’utilisation dépend du livre choisi.
- dans certains cas, Daisy-player accepte de lire un livre zippé,
- dans d’autres cas, il faut dézipper d’abord !
Premier cas : Daisy-player accepte de lire un livre zippé,
1 - se placer dans le dossier où se trouve le livre au format Daisy
2 - quand on a trouvé le livre qu’on souhaite, faire un menu contextuel, par exemple avec MAJ + F10 .
3 - choisir : ouvrir avec Daisy-player ou bien, plus facile, frapper la touche F11 car nous avons créé un script pour cela.
4 - la table des matières du livre est alors indiquée dans une fenêtre de Terminal et ORCA lit le début en indiquant la durée. On peut parcourir la table des matières avec la touche n ou MAJ + n , en respectant la casse, c’est à dire ici avec la touche n en minuscule.
5 - quand on a trouvé le chapitre qui convient, lancer la lecture avec Entrée mais alors il peut y avoir conflit entre la lecture du livre et le lecteur Orca. Il vaut donc mieux désactiver Orca momentanément en faisant : Insert + S .
6 - pendant la lecture, on peut arrêter en frappant la Barre d’Espace. On peut relancer la lecture au même endroit en faisant : Barre d’espace .
7 - en cours de lecture, si on veut passer à un autre chapitre, ou utilise la touche n minuscule pour aller à un chapitre plus loin ou N majuscule pour revenir en arrière.
8 - On peut augmenter le son avec MAJ + PLUS du pavé numérique activé et diminuer le son avec MAJ + TIRET du pavé numérique activé .
9- arrêt définitif avec : ALT + F4 et ne pas oublier de relancer Orca avec Insert + S.
10- On peut aussi arrêter en frappant la touche q alors il se met un signet ce qui fait que, en réouvrant le livre un peu plus tard, la lecture pourra reprendre à cet endroit-là.
Deuxième cas : Daisy-player n’accepte pas de lire un livre zippé,
1 - se placer dans le dossier où se trouve le livre au format Daisy
2 - quand on a trouvé le livre qu’on souhaite, frapper la touche F10, car nous avons créé un script pour cela.
3 - alors le livre, dézippé, se trouve dans : Dossier-Dezip qui est ouvert par défaut.
4 - sélectionner ce livre dézippé et frapper la touche F11.
5 - la table des matières du livre est alors indiquée dans une fenêtre de Terminal et ORCA lit le début en indiquant la durée. On peut parcourir la table des matières avec la touche n ou MAJ + n , en respectant la casse, c’est à dire ici avec la touche n en minuscule.
6 - quand on a trouvé le chapitre qui convient, lancer la lecture avec Entrée mais alors il peut y avoir conflit entre la lecture du livre et le lecteur Orca. Il vaut donc mieux désactiver Orca momentanément en faisant : Insert + S .
7 - pendant la lecture, on peut arrêter en frappant la Barre d’Espace. On peut relancer la lecture au même endroit en faisant : Barre d’espace .
8 - en cours de lecture, si on veut passer à un autre chapitre, ou utilise la touche n minuscule pour aller à un chapitre plus loin ou N majuscule pour revenir en arrière.
9 - On peut augmenter le son avec MAJ + PLUS du pavé numérique activé et diminuer le son avec MAJ + TIRET du pavé numérique activé .
10 - arrêt définitif avec : ALT + F4 et ne pas oublier de relancer Orca avec Insert + S.
11 - On peut aussi arrêter en frappant la touche q alors il se met un signet ce qui fait que, en réouvrant le livre un peu plus tard, la lecture pourra reprendre à cet endroit-là.
3 - Si Daisy-player n’apparaît pas au menu contextuel
- lancer un menu contextuel avec MAJ + F10 et choisir : ouvrir avec une autre application
- descendre alors jusqu’à : daisy-player et valider.
Normalement il n’y aura plus besoin de refaire cette manipulation, si on a bien coché la case : mémoriser cette application.
Raccourcis pour daisy-player
On peut utiliser le clavier, ou les chiffres du pavé numérique activé.
Flèche-bas, ou 2 : Déplace le curseur sur l’élément suivant
Flèche-Haut, ou 8 : Déplace le curseur sur l’élément précédent
Flèche-droite, ou 6 : passer à la phrase suivante
Flèche-gauche, ou 4 : passer à la phrase précédente
page-suiv, ou 3 : voir l’écran suivant
page-pré, ou 9 : voir l’écran précédent
entrée : démarrage
espace, ou 0 : mettre en pause / reprendre la lecture
home, ou * : jouer à vitesse normale
D ou - : diminuer la vitesse de lecture
U ou + : augmenter la vitesse de lecture
/ : rechercher une étiquette
d : stocker l’élément actuel sur le disque
e ou . : arrêt et éjection
f : trouver l’élément en cours de lecture et y placer le curseur
g : aller au temps dans cet article ou chanson (mm:ss)
G (DAISY-CD) : aller au numéro de page (le cas échéant)
h ou ? : obtenir cette aide
j ou 5 : il suffit de lire l’article en cours et de placer un "J" dans la 1ère colonne.
l : passer au niveau suivant
MAJ + l : passer au niveau précédent
n : rechercher en avant
MAJ + n : chercher en arrière
o : sélectionner le périphérique audio de sortie suivant
p : place un signet
q : Quitter Daisy-player, le point d’arrêt sera placé comme marque
s : arrête de jouer
Notre script
Notre script C-lire-document-daisy.sh se trouve sur github
Notes et consignes
- Retour à la page-accueil du siteAttention, certains logiciels et certains raccourcis-clavier sont spécifiques : ils ne fonctionnent qu'avec Aciah-Linux. ils sont destinés à simplifier le fonctionnement global mais n'empêchent pas le fonctionnement classique.
- - Télécharger le fichier img et consulter le mode d'emploi
- - Consignes, informations importantes
- - Outils
- - Index alphabétique
- Si quelque chose ne fonctionne pas, écrivez-nous - Contact
Mieux voir
Le Lecteur d'écran
faire : Insert + S.
Rétablir avec Insert + S .
- déverrouiller le pavé numérique et frapper la touche PLUS.
- en frappant la flèche-droite on peut lire lettre à lettre.
- avec CTRL + flèche-droite on peut lire mot à mot.
- en frappant la touche CTRL, on arrête/redémarre la lecture.
Navigation structurée
ou la touche 1 du pavé principal pour les titres de niveau 1
ou la touche 2 du pavé principal pour les titres de niveau 2 . etc .
Frapper la touche K pour aller de lien en lien (on remonte avec MAJ + K),
Frapper la touche E pour trouver les zones de saisie,
Pour avoir le focus faire : Insert + A .
Frapper la touche M pour aller de marque en marque (de repère),
Frapper la touche P pour aller de paragraphe en paragraphe,
Frapper la touche B pour aller de bouton en bouton.
Quand on a trouvé un lien intéressant, on l’ouvre avec Entrée ou quelquefois avec la touche ‘Barre oblique’ du pavé numérique désactivé.

















