Accueil>Tutoriels>Le système Aciah-Linux > Le Terminal
Article vu : 550 foisLe Terminal
Un outil formidable.
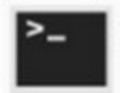
Le terminal est un programme.
Ce programme permet d’ouvrir une console c’est à dire un petit écran généralement noir.
Dans cet écran on peut écrire des commandes qui ordonnent à l’ordinateur de faire quelque chose.
Découverte
Sudo
Liste des dossiers
La commande : copier
Uname, 32 bits ou 64 bits
Autocomplétion
Copier
Copier-coller
Rechercher
Tableau de commandes
/usr/bin/
Modifier l’apparence du terminal
Effacer le terminal
La mémoire vive de mon ordinateur
Connaître la version de mon système
xev pour le code des touches
Début-fin
Découverte
Hypothèses : j’ai un ordinateur en Linux (de préférence Aciah-Linux) et mon identifiant est nicolas. La personne qui a installé le système a donné le nom : ordi, à mon ordinateur il faut donc retenir : nicolas@ordi
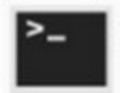
Terminal : on l’ouvre. il correspond à l’icône ci-contre.
J’ouvre le Terminal, je vois :
Notez bien le caractère $ dollar.
le caractère $ dollar indique que je suis un utilisateur normal
le caractère # dièse indiquera que je suis un super-utilisateur, avec tous les pouvoirs (danger !)
Sudo

Les adeptes d’Aciah-linux et d’autres systèmes Linux, utilisent un mot magique : sudo .
C’est pas pire que les magiciens avec leur ’’abracadabra’’, ou que ceux qui, dans la vie courante, utilisent un GPS, s’inquiètent du QI de leur enfant, espèrent gagner plus que le SMIC et attendent les allocs de la CAF….
Donc : sudo
- s comme super
- u comme utilisateur
- do comme le verbe anglais : faire
sudo veut donc dire : faites que je sois un super utilisateur, que j’aie tous les pouvoirs pour commander à mon ordinateur.
apt comme aptitude, je suis capable d’obtenir.
Donc quand on dit : sudo apt install cyclope l’ordinateur comprend que J’ai tous les pouvoirs (sudo) que je suis capable (apt) d’obtenir l’installation (install) du logiciel cyclope.
Et voilà, Boum, ça saute pas !
Lister des dossiers
- 1- aller dans le terminal en faisant Win + T
- 2- taper :
sudo ls /home/$USER/Bureau - 3- On voit alors les dossiers qui sont sur le bureau de l’ordinateur.
sudo ls /home/$USER/Bureau
cela veut dire :
sudo : j’ai tous les pouvoirs
ls : lister
/home/$USER/Bureau : ma maison, chez moi, sur le bureau.
ou bien, si on veut les dossiers contenus dans "images"
- 1- aller dans le dossier "Images"
- 2- faire un clic-droit et choisir : ouvrir un terminal ici
- 3- taper :
sudo ls
Cela veut dire :
Je suis dans le dossier : images
sudo : j’ai tous les pouvoirs
ls : je veux la liste des dossiers
Alors l’ordinateur donnera la liste des dossiers du dossier images.
.
Remarque, si on écrit
ls -lisa cela donne la liste de tous les fichiers, y compris les fichiers cachés, avec plein de caractéristiques : les droits, la date, etc.
Uname
la commande uname sert à afficher des infos sur le système qui commande votre ordinateur.
1) Ouvrez un terminal
2) Tapez : man uname (c’est-à-dire le manuel de uname). vous y verrez ceci :
SYNOPSIS
uname [OPTION]...
DESCRIPTION
Afficher certaines informations concernant le système. Le comportement est identique si OPTION est omis ou -s est utilisée.
-a, —all
afficher toutes les informations
-s, —kernel-name
afficher le nom du noyau
-n, —nodename
afficher le nom d’hôte (« hostname ») sur le réseau
etc
alors vous pouvez essayer de taper : uname -a dans un terminal, ou bien : uname -s, ou bien : uname -n . C’est sans danger et vous verrez ce que ça donne. Cela vous permet de connaître votre matériel.

32 bits ? 64 bits ?
S vous tapez uname -m et si vous voyez i686, c’est que votre ordinateur est en 32 bits. Si vous voyez x86_64, ou AMD-64 c’est que votre ordinateur est en 64 bits.
Autre méthode : lancez un terminal avec : WIN + T et écrivez : lscpu puis validez.
La première ligne de réponse vous donnera l’architecture.
Le bit est rarement employé seul : comme les lettres de l’alphabet, il est utilisé pour former des suites de différentes longueurs, qui correspondent à des "mots".
Plus on utilise de bits, et plus on peut écrire des mots différents : deux avec 1 bit (0 et 1), quatre avec deux bits (00, 01, 10 et 11), huit avec trois bits (000, 001, 010, 011, 100, 101, 110 et 111), et ainsi de suite. Avec 8 bits, on peut écrire 256 mots, de 00000000 à 11111111. Avec 16 bits, on code 65 536 mots différents.
Le processeur, c’est un peu le moteur ou le cerveau de l’ordinateur. Même s’il n’est pas tout seul, c’est ce circuit électronique qui traite les informations – les instructions des logiciels et les données des documents. On connaît surtout les processeurs à architecture x86 et les processeurs à architecture x64.
Les processeurs de type x86 utilisent une architecture 32 bits et ne peuvent ainsi traiter que des informations codées sur des mots de 32 bits. On en trouve de moins en moins.
Les processeurs de type x64 utilisent une architecture 64 bits et peuvent donc manipuler des informations codées sur 64 bits. Dans une approche un peu simpliste, on peut dire qu’un processeur 64 bits est plus puissant qu’un modèle 32 bits, car il peut traiter davantage d’informations – la réalité est plus complexe, car il faut tenir compte d’autres paramètres techniques. Mais, d’une façon générale, un PC se montre plus réactif avec un processeur 64 bits qu’avec un modèle 32 bits.
Pour un temps de traitement (et une fréquence) égal, le processeur 64 bits est donc "plus rapide" puisque qu’il traite plus de données en même temps.
Après, il faut tenir compte de la fréquence du processeur, de la RAM (Mémoire vive), etc. La RAM est limitée pour un processeur 32 bits. Toutes les machines modernes sont en 64 bits.
Le Terminal et quelques commandes
Auto-completion
L’ autocomplétion est une fonctionnalité informatique permettant à l’utilisateur de limiter la quantité d’informations qu’il saisit avec son clavier, en se voyant proposer un complément qui pourrait convenir à la chaîne de caractères qu’il a commencé à taper. C’est très pratique quand on utilise le Terminal.
Par exemple, je veux savoir ce qu’il y a dans mon dossier personnel qui s’appelle : /home
- ouvrir un terminal avec WIN + T
- taper : ls /h avec une espace entre ls et /h
- frapper la touche TAB.
- alors le terminal complète tout seul : ls /home
- et là, il voit que j’ai deux utilisateurs : Adam et Berthe
- taper : ls /home/A et frapper la touche TAB, alors l’ordinateur écrit : ls /home/Adam
- si vous tapez : ls /home/B et frappez la touche TAB, alors l’ordinateur écrit : ls /home/Berthe
C’est très pratique si on a besoin d’atteindre un fichier ayant un nom à rallonge par exemple : discours du président de l’assemblée nationale le 14 juillet 2023. Il suffira souvent de taper : dis et le terminal complétera.
C’est très pratique aussi si on a un nom de fichier tarabiscoté du genre 515P1603_A823448.html. Il suffira de taper les deux ou trois premiers caractères et le terminal complétera.
Copier ... c’est cp
1- ouvrir un Terminal
2- juste après le $ dollar taper :
sudo cp /home/bp/Bureau/mon-icone.jpg /usr/share/pixmaps/
Cela veut dire :
J’ai tous les pouvoirs (sudo) me permettant de copier (cp) mon-icone.jpg qui se trouve dans /home/bp/Bureau.
Je copie cette image dans le dossier /usr/share/pixmaps .
Copier-Coller
Dans un terminal, pour copier il faut faire : CTRL + MAJ + C
et pour coller, il faut faire : CTRL + MAJ + V
ou bien passer par le menu Edition qu’on ouvre avec ALT + E on trouve alors les fonctions copier et coller. On trouve aussi : Préférences, si on veut changer l’apparence de la console.
Rechercher
Voici deux commandes à écrire dans un terminal
Chercher un fichier
find -type f -iname "agenda" . Ceci permet de chercher le fichier agenda. En réponse on trouve le chemin du fichier.
find -type f -iname "scanner.sh" . Ceci permet de chercher le fichier scanner.sh. En réponse on trouve le chemin du fichier.
Chercher un dossier
find -type d -iname "Doc-pour-demo" Ceci permet de chercher le dossier Doc-pour-demo. En réponse on trouve le chemin du dossier
Tableau 1
Sur le site ’’ascendance’’ on trouve le tableau suivant :
Télécharger : comment utiliser les commandes du tableau-1
Tableau 2
Sur le site ’’ascendance’’ on trouve le tableau suivant :
Télécharger : comment utiliser les commandes du tableau-2
Tableau 3
Sur le site ’’ascendance’’ on trouve le tableau suivant (où les commandes les plus importantes sont : cd, passwd, sudo, wget, shutdown, reboot, kill)
Télécharger : comment utiliser les commandes du tableau-3
Le dossier /usr/bin
Le répertoire racine, qui est désigné par une barre oblique, est le répertoire qui contient tous les autres répertoires sur un système.
Le répertoire usr, à son tour, est l’un des plus grands dans le répertoire racine, et c’est le répertoire dans lequel la plupart des programmes standard sont conservés, ainsi que des manuels en ligne et la plupart des bibliothèques, c’est-à-dire des collections de code qui sont couramment utilisées par les programmes.
/usr/bin est un répertoire standard sur des systèmes d’exploitation semblables à Unix. Il contient la plupart des fichiers exécutables, c’est-à-dire des programmes prêts à exécuter, qui ne sont pas nécessaires pour le démarrage ou la réparation du système.
/usr/bin est l’un des principaux sous-répertoires du répertoire usr.
Il y a souvent plus de 1900 fichiers exécutables dans /usr/bin sur un système typique. Quelques-uns des plus couramment utilisés sont awk, bc, bzip2, cal, clear, diff, du, env, file, find, finger, free, gcc, gdm, gedit, gpg, gunzip, gzip, join, head, kate, et autres !
Connaître la version de mon système
- 1 - lancer un terminal avec : Win + T
- 2 - écrire :
cat /etc/lsb-release - 3 - valider. L’ordinateur répond :
DISTRIB_ID=LinuxMint
DISTRIB_RELEASE=20.2
DISTRIB_CODENAME=uma
DISTRIB_DESCRIPTION="Linux Mint 20.2 Uma"
- ou bien écrire :
cat /etc/issue
et l’ordinateur répond :
Linux Mint 20.2 Uma \n \l
Je sais alors que je suis en Linux-Mint, version 20.2
– ou bien écrire hostnamectl
et l’ordinateur répond :
Static hostname : aciah-Latitude-D620
Icon name : computer-laptop
Chassis : laptop
Machine ID : 7142fd836dd1415286c91841eaa7ecbf
Boot ID : eeff3f4e4eac4a8fa5fcbcb127110581
Operating System : Linux Mint 20.3
Kernel : Linux 5.4.0-104-generic
Architecture : x86-64
Je sais alors que je suis en Linux-Mint, version 20.3 avec une architecture 64 bits et le noyau Linux 5.4.0-104-generic
Modifier l’apparence du Terminal xfce
Quand on est sur un dossier on peut faire un clic-droit ou MAJ + F10 et puis : ouvrir un terminal ici ou bien : ouvrir dans un terminal.. Mais cela ne donne pas la même présentation, selon qu’on est sous Thunar ou sous Caja.
Sous Thunar c’est mieux, les caractères sont plus visibles.
Sous Caja , il y a un moyen de modifier l’affichage du terminal. Voici comment :
1 - Ouvrir un Terminal avec : WIN + T.
2 - Copier la ligne suivante :
sudo mv /usr/bin/mate-terminal /usr/bin/mate-terminal-off
et valider avec : Entrée
3 - Copier la ligne suivante :
sudo ln -s /usr/bin/xfce4-terminal /usr/bin/mate-terminal
et valider avec : Entrée.
Effacer le terminal
La commande est : reset && history -c && history -w
La mémoire vive de mon ordinateur
Quelle est la RAM de mon ordinateur ?
Le principe :
- ouvrir un terminal en faisant : WIN + T
- écrire :
free -m - valider avec : Entrée.
- et l’ordinateur répond par exemple :
total used free
Mem : 7789 6675 1113
Cela veut dire qu’il y a 7,789 Mo de mémoire et qu’actuellement il reste 1,113 Go disponibles.
Le code des touches
xev est souvent utilisé pour récupérer les codes des touches dont on veut modifier le comportement. Mais l’outil xev ne fonctionne que si x11-utils est installé.
Le principe :
- ouvrir un terminal en faisant : WIN + T
- écrire :
xev - valider avec : Entrée.
- frapper une touche du clavier, par exemple la touche ’origine’ qui s’appelle aussi la touche ’début’. On voit alors ceci sur l’écran :
KeyRelease event, serial 40, synthetic NO, window 0x7000001,
root 0xae, subw 0x0, time 669493071, (-1424,934), root :(44,997),
state 0x10, keycode 110 (keysym 0xff50, Home), same_screen YES,
XLookupString gives 0 bytes :
XFilterEvent returns : False
alors cette touche a le code 110 (puisque c’est marqué : keycode 110)
et son nom officiel est : Home
Réaffecter les touches du clavier - Lire ici
Raccourci-clavier
Quand on se trouve en bas de la fenêtre du terminal, comment revenir au début ?
- Avec la souris c’est assez facile en utilisant le curseur placé à droite.
- Quand on ne peut pas utiliser la souris, on peut faire : CTRL + Origine pour revenir au début et puis : fin pour atteindre le bas de la fenêtre du terminal.
Notes et consignes
- Retour à la page-accueil du siteAttention, certains logiciels et certains raccourcis-clavier sont spécifiques : ils ne fonctionnent qu'avec Aciah-Linux. ils sont destinés à simplifier le fonctionnement global mais n'empêchent pas le fonctionnement classique.
- - Télécharger le fichier img et consulter le mode d'emploi
- - Consignes, informations importantes
- - Outils
- - Index alphabétique
- Si quelque chose ne fonctionne pas, écrivez-nous - Contact
Mieux voir
Le Lecteur d'écran
faire : Insert + S.
Rétablir avec Insert + S .
- déverrouiller le pavé numérique et frapper la touche PLUS.
- en frappant la flèche-droite on peut lire lettre à lettre.
- avec CTRL + flèche-droite on peut lire mot à mot.
- en frappant la touche CTRL, on arrête/redémarre la lecture.
Navigation structurée
ou la touche 1 du pavé principal pour les titres de niveau 1
ou la touche 2 du pavé principal pour les titres de niveau 2 . etc .
Frapper la touche K pour aller de lien en lien (on remonte avec MAJ + K),
Frapper la touche E pour trouver les zones de saisie,
Pour avoir le focus faire : Insert + A .
Frapper la touche M pour aller de marque en marque (de repère),
Frapper la touche P pour aller de paragraphe en paragraphe,
Frapper la touche B pour aller de bouton en bouton.
Quand on a trouvé un lien intéressant, on l’ouvre avec Entrée ou quelquefois avec la touche ‘Barre oblique’ du pavé numérique désactivé.



















