Accueil>Actualités - Généralités>Telecharger > Installer Aciah-Linux
Article vu : 425 foisInstaller Aciah-Linux
Les versions d’Aciah-Linux
L’installation : trois méthodes ou acheter une clé prête à l’emploi.
Installation avec le script global
Installation à partir d’un lien
Installation à partir d’une clé aciah
Personnalisations à faire
Les paquets de langue
Les versions d’Aciah-Linux
Nos versions de Aciah-Linux se développent, nous sommes en train d’unifier la présentation. Par exemple : Aciah-2022-03-Mint-19 signifie : Aciah, construit en mars 2022, à partir de la distribution Linux-Mint 19.
- Aciah-19 est basée sur Linux-Mint 19, c’est un modèle un peu ancien à réserver pour les ordinateurs en Legacy i686, 32 bits. Il y a le lecteur d’écran Orca, et les scripts-magiques : F10 et F12. Voir scripts-magiques. Elle est sortie en mars 2022.
- Aciah-21.2 est basée sur Linux-Mint 21.2. Elle est proposée depuis le 1er janvier 2024
- Aciah-21.3 est basée sur Linux-Mint 21.3. Elle est proposée depuis le 20 janvier 2024
- On peut se procurer Aciah-19 par téléchargement : Télécharger Aciah-19.
- Télécharger la version Aciah-21.2 du 1er janvier 2024.
- Télécharger la version Aciah-21.3 du 20 janvier 2024.
- Aciah-21.3 du 15 juillet 2024 mise en ligne le 15 juillet 2024. Elle est basée sur Linux-Mint xfce 21.3 ]
- Aciah-21.3 du 10 décembre 2024 : c’est la toute dernière version apportée par le script global du 10 décembre 2024 . Elle est basée sur Linux-Mint xfce 21.3 avec les dernières simplifications et innovations.
L’installation : trois méthodes
L’installation peut se faire :
- 1 - en utilisant le script-global. Dans ce cas on peut faire un dual-boot avec une autre distribution, Linux ou Windows. Ou installer Aciah-Linux sur tout votre disque dur.
- 2 - à partir d’un lien. Dans ce cas on NE peut PAS faire un dual-boot avec une autre distribution. L’installation de Aciah-linux efface la distribution antérieure.
- 3 - à partir d’une clé Aciah existante. Dans ce cas on NE peut PAS faire un dual-boot avec une autre distribution. L’installation de Aciah-linux efface la distribution antérieure.
1- Installation à partir du script global

Ce script est très intéressant car il permet une installation simple et rapide qui permet de tester Aciah-Linux. Cependant, si vous souhaitez une démonstration de Aciah-Linux, appelez-nous au 09 77 81 55 98 , nous vous enverrons un lien avec mot de passe (et c’est pas une visio !)
Il faut :
- un ordinateur sur lequel on a déjà installé Linux-Mint 21.3 xfce. Pensez à y faire les mises à jour et à installer les paquets de langue.
- le script global que l’on peut télécharger ici..].
Première étape : télécharger le script
- Quand vous aurez reçu le script global, faire : Fichier/enregistrer-sous et choisir le dossier Téléchargements.
Deuxième étape : lancer le script
- lancer un terminal
- écrire :
cd Téléchargementset valider - écrire ensuite :
bash installationACIAH-Mint21-3-2024-12-10.runet valider. - et c’est parti pour vingt minutes environ.
On vous demandera de répondre oui ou non.
Si vous répondez NON, vous aurez une version de Aciah-Linux, avec une navigation très simplifiée.
Si vous répondez OUI, cela installera la version de Aciah-Linux équipée du lecteur d’écran Orca.
Si vous répondez Quitter, cela arrête l’installation.
Ensuite il y a des personnalisations possibles,
2- Installation à partir d’un lien, avec Clonezilla
Pré-requis :
- deux clés, une clé de 8 Go pour clonezilla et une clé rapide d’au moins 32 Go.
- et un lien vers Aciah-Linux.
Pour l’installation, il y a quatre étapes. Cela permettra de créer la clé Aciah-Linux.
- Etape 1 - Il faut d’abord disposer d’une clé Clonezilla. C’est facile à faire.
Voir ici : https://aciah-linux.org/spip.php.article173#c.
Il faut avoir aussi une clé rapide. Nous conseillons les clés SanDisk Ultra-fit d’au moins 32 Go qui sont vraiment rapides. Une clé de 64 Go laissera plus de souplesse.
- Etape 2 - il faut ensuite télécharger le lien d’installation de Aciah-Linux
Pour cela :
Activer l’un des liens ci-dessus.
Le téléchargement commence aussitôt et le fichier s’enregistre normalement dans le dossier Téléchargements. Attention, il faut qu’il y ait suffisamment de place libre sur le disque dur de l’ordinateur, au moins 25 GigaOctets. Attendre que ce soit fini. On peut surveiller la progression du téléchargement en faisant : CTRL + MAJ + Y . Il vaut mieux télécharger en utilisant une connexion filaire plus stable.
- Etape 3 - Dézipper
Le fichier téléchargé est compressé. Il faut le décompresser en faisant un clic-droit ou un menu contextuel et en choisissant le logiciel qui permet de décompresser Cela permet d’obtenir par exemple le fichier : aciah-21-img.
Attention, ce fichier aciah-21-img doit être copié dans home. . Donc, quand vous regardez votre dossier personnel, vous devez avoir :
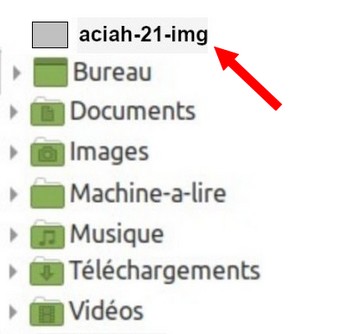
aciah-21.img est un dossier, il se place dans les dossiers de home, par ordre alphabétique.
- Etape 4 - Insérer la clé Clonezilla dans l’ordinateur éteint. Allumer l’ordinateur et faire en sorte qu’il démarre sur la clé Clonezilla et pas sur le disque dur. La clé Clonezilla se lance. A un moment, elle demande de choisir la langue. Choisissez donc : French et validez deux fois. On arrive à l’écran 1 : ’Start-clonezilla’, démarrage de Clonezilla.

Ecran1 – Start Clonezilla
OK
Insérez alors la clé rapide à réaliser.
Ecran2 – Choisir la première ligne : Device-Image
OK
Ecran3 – Choisir la première ligne : Local_dev – Monter un périphérique local
OK
Ecran4 – à la demande faire : Entrée et puis CTRL + C
Ecran5 – On arrive au choix de la source, on voit en général plusieurs partitions sda et plusieurs partitions sdb ou sdc Choisir la partition qui contient votre home, par exemple sda5 puis validez avec OK.
Ecran6 - Voulez-vous passer la vérification ?
Faire : OK.
Ecran7 – on arrive à l’explorateur des répertoires de la partition choisie, ici sda5 .
Là vous devez voir le fichier téléchargé, c’est à dire : aciah-19-img ou bien aciah-21.2-img . Si on ne le voit pas, il faut utiliser le bouton ’browse’ pour fouiller le contenu.
Quand on a trouvé aciah-19-img ou bien aciah-21.2-img, cliquer sur ce fichier, puis sur Done, puis OK
Entrée
Ecran8 : Choisir la deuxième ligne : mode expert
OK
Ecran9 : On voit savedisk (ne pas cliquer !),
descendre jusqu’à la ligne : 1-2-mdisks qui propose de restaurer une image.
OK
Ecran10 : On arrive à « Sélection du fichier à restaurer ». On voit alors le fichier de sauvegarde.
Cela peut être aciah-19-img ou bien aciah-21.2-img OK
Ecran11 : On sélectionne le disque cible par exemple sdc en cochant avec la barre d’espace.
OK
Ecran12 : Paramètres avancés : conserver les fichiers cochés,
et cocher icds ’Ne pas vérifier’, en utilisant la barre d’espace.
OK
Ecran13 : Conserver : utiliser la table de partition de l’image
OK
Ecran14 : Conserver : oui, vérifier l’image
OK
Ecran15 : Choisir : -p poweroff – arrêter
OK
On vous demande alors de faire ’entrée’ - puis de taper la lettre ’y ’ deux fois.
et laisser faire ! Cela peut durer de 20 à 60 minutes selon votre connexion.
Quand c’est terminé, arrêter l’ordinateur et, ensuite, retirer la clé.
Tester la nouvelle clé et notamment y faire les dernières mises à jour.
L’installation avec Clonezilla est vraiment facile !
Pour ceux qui préfèrent, voici le mode d’installation en format-papier
Et voici des explications avec images ou avec sospc
et nous sommes désolés : nous n’avons pas trouvé une version vocalisée de Clonezilla. Et l’utilisation de Clonezilla par une personne déficiente visuelle n’est pas évidente. Nous cherchons toujours ....
3 - Installation à partir d’une clé
Pré-requis : vous avez une clé clonezilla et vous avez déjà une clé Aciah-Linux. Vous souhaitez sauvegarder cette clé ou la copier sur le disque dur d’un ordinateur. Dans ce cas, on fait un clonage.
Et si vous avez un vieil ordinateur ?
Eh oui, il y a encore dans les associations, de vieux ordinateurs qui ne fonctionnent qu’avec des BIOS Legacy en 32 bits ! Voici donc le lien de téléchargement, construit sur Linux-Mint 19 car, par la suite, Linux-Mint ne propose plus que du 64 bits.
L’installation se fait comme ci-dessus, soit sur une clé nomade, soit sur le disque dur en utilisant une clé Clonezilla. Si nécessaire, n’hésitez pas à nous appeler. 09 77 81 55 98
Et pourquoi pas Rescuezilla ?
Pour ceux qui préfèrent les méthodes plus graphiques, essayez Rescuezilla
Personnalisations à faire
Si vous avez fait l’installation avec les méthodes 2 ou 3, il n’y a plus rien à faire. Tout est réglé.
Mais si vous avez choisi l’installation à partir du script global, il y a des personnalisations à faire.
Ecran d’accueil (Bureau)
Clic-droit sur l’écran d’accueil
puis paramètres du Bureau
puis : « style » et choisir : Mis à l’échelle.
Valider.
Tableau de bord en bas
Clic-droit sur le tableau de bord en bas d’écran, choisir Tableau de bord, puis « Ajouter de nouveaux éléments »
Ajouter alors : boutons d’actions, corbeille, emplacements, météo.
Si nécessaire, clic-droit sur chaque icône puis choisir . Déplacer, pour mettre cette icône où on le souhaite.
Avec l’icône : Boutons d’action, faire un clic-droit, choisir « Propriétés », puis apparence « boutons d’action » et enfin cocher seulement l’action « Eteindre »
Tableau de bord de gauche
Clic-droit sur le tableau de bord en bas de l’écran, choisir « Tableau de bord » , puis « Préférences du tableau de bord » - Cliquer sur le + pour créer le Tableau de bord 2 -, puis, un peu plus bas, choisir « Mode-Vertical » et placer ce tableau de bord sur le côté gauche de votre écran. Si nécessaire, modifiez sa taille, puis cocher « verrouiller le tableau de bord »
Faire : Win + L pour ouvrir le menu Whisker – faire apparaître « capture d’écran ».
Clic-droit sur la ligne Capture d’écran et choisir : ajouter au tableau de bord ….2
Faire de même avec Photoflare.
Regarder le Bureau et cliquer-droit sur l’icône « Cop »
Clic sur « ouvrir avec "Créer un lanceur" »
Et choisir : tableau de bord ….2
Même chose pour les icônes « Col » , @ et €
et ensuite supprimer ces quatre icônes du Bureau.
On arrive finalement à l’écran ci-dessous.
La touche Cœur
Coller une petite étiquette en forme de cœur sur la touche CTRL_Droit.
Cette touche Cœur ouvrira le Aciah-Menu.
Messagerie
1 - Frapper la touche Cœur, relever le doigt et ensuite frapper la touche L.
on arrive à la messagerie. Compléter alorsl’adresse de courriel et le mot de passe de messagerie.
2 – Faire : Edition / paramètres / Rédaction / Orthographe puis décocher « Anglais » et cocher « Français »
3 - Choisir la présentation que l’on souhaite : vue en tableau ou vue en fiches.
4 - Cliquer en haut d’écran sur le menu « Outils », puis sur « Modules complémentaires et thèmes », puis sur le mot « Extensions » qu’on voit à gauche de l’écran. On voit alors :TabControl. Faire glisser le petit bouton pour activer cette extension.
Cliquer ensuite sur la petite clé à molette et faire apparaître le chiffre 1. Finalement cliquer sur « save »
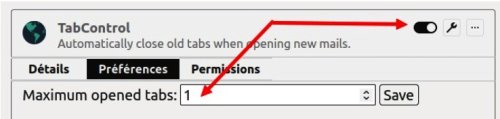
Les touches F1-F4-F6-F8-F10-F12
Les programmes liés à ces touches fonctionnent si les touches peuvent être activées directement.
Il n’y a aucun problème si on a un clavier externe.
Il peut y avoir un souci, dans le cas d’un ordinateur portable, à cause de touche Fn.
Faire un test : ouvrir une fenêtre puis frapper la touche F4. Vous devez entendre : fenêtre fermée.
Si oui, c’est bien.
Si ce n’est pas le cas, vérifiez votre ordinateur pour que ces touches soient actives directement
ou bien essayez de faire : fn + F4
Mettre Caja en liste.
et peut-être régler l’outil "envoyer à"
Le lecteur d’écran
Le lecteur d’écran est un réel souci dans sa forme de base : voix pas agréable, mots coupés, etc.
Nous recommandons d’acheter une voix « voxin » : adresse https://voxin.oralux.net/
prendre les voix en français : Aurélie ou Thomas, on peut les écouter avant l’achat.
La voix coûte de 22 à 30 euros. Avec réduction pour l’achat d’une deuxième voix.
Le mode d’installation est ici : https://aciah-linux.org/?article6#x
Mais la voix pico est tout à fait correcte - Voir l’installation de pico
Compléments possibles :
• installer le logiciel Photofiltre pour le traitement de photos
Les paquets de langue
Les logiciels sont disponibles dans plusieurs langues. Vous pouvez à tout moment modifier la langue d’affichage en fonction de vos préférences en modifiant les paramètres linguistiques de Aciah-Linux. Pour cela :
- Commencez par mettre à jour votre système. Vous pouvez le faire avec le gestionnaire de mises à jour ou en ligne de commande :
sudo apt update
sudo apt upgrade
- ensuite lancez le menu Whisker avec la raccourci : Win + L ,
- dans la zone de saisie, écrivez le mot : langues,
- vous arrivez à un tableau où il y a des langues par défaut, souvent le français pour nous.

- tabulez jusqu’au dernier bouton et validez, on vous demandera le mot de passe de l’ordinateur.
- sélectionner la langue que l’on veut installer et valider.

On peut aussi
- lancer le menu Whisker avec : WIN + L
- aller chercher : relevés du système
- on trouve alors : installer les paquets de lange
Et nous poursuivons les améliorations !
Notes et consignes
- Retour à la page-accueil du siteAttention, certains logiciels et certains raccourcis-clavier sont spécifiques : ils ne fonctionnent qu'avec Aciah-Linux. ils sont destinés à simplifier le fonctionnement global mais n'empêchent pas le fonctionnement classique.
- - Télécharger le fichier img et consulter le mode d'emploi
- - Consignes, informations importantes
- - Outils
- - Index alphabétique
- Si quelque chose ne fonctionne pas, écrivez-nous - Contact
Mieux voir
Le Lecteur d'écran
faire : Insert + S.
Rétablir avec Insert + S .
- déverrouiller le pavé numérique et frapper la touche PLUS.
- en frappant la flèche-droite on peut lire lettre à lettre.
- avec CTRL + flèche-droite on peut lire mot à mot.
- en frappant la touche CTRL, on arrête/redémarre la lecture.
Navigation structurée
ou la touche 1 du pavé principal pour les titres de niveau 1
ou la touche 2 du pavé principal pour les titres de niveau 2 . etc .
Frapper la touche K pour aller de lien en lien (on remonte avec MAJ + K),
Frapper la touche E pour trouver les zones de saisie,
Pour avoir le focus faire : Insert + A .
Frapper la touche M pour aller de marque en marque (de repère),
Frapper la touche P pour aller de paragraphe en paragraphe,
Frapper la touche B pour aller de bouton en bouton.
Quand on a trouvé un lien intéressant, on l’ouvre avec Entrée ou quelquefois avec la touche ‘Barre oblique’ du pavé numérique désactivé.




















