Accueil>Tutoriels>Lire>Messagerie-Communication > Thunderbird, premières découvertes
Article vu : 291 foisThunderbird, premières découvertes

La messagerie Icedove-Thunderbird permet d’utiliser plusieurs comptes, quel que soit le fournisseur d’accès.
Lancer Thunderbird
Créer un compte de messagerie
Se souvenir du mot de passe de messagerie
Supprimer un compte de messagerie
Thunderbird au démarrage
Message suivant- message précédent
Et si on a plusieurs comptes de messagerie ?
Basculer entre dossiers et messages
Naviguer dans la zone des dossiers
Trouver les messages non-lus
Raccourcis-clavier
Ouvrir dans une nouvelle fenêtre
Rechercher dans la messagerie
Toujours ouvrir sur : Courrier Entrant
Lancer Thunderbird
Il y a trois façons principales de lancer le courrielleur Thunderbird : avec le Aciah-menu, ou avec le menu Whisker ou avec la liste des applications.
1 - Lancer Thunderbird avec le Aciah-menu
- lancer le Aciah-menu en frappant la touche Coeur, ou avec Alt + AltGr ou bien Ctrl + Alt + M ou bien Win + M ,
- descendre sur la ligne : lire les messages
- Valider avec Entrée
2 - Lancer Thunderbird avec le menu Whisker
- faire Win + L, cela lance le menu Whisker
- écrire : thunderbird ou simplement le début du mot
- valider avec Entrée . Remarque : Win c’est la touche Windows qu’on appelle aussi : Super.
3 - Lancer Thunderbird avec la liste des applications
- faire Win + R, cela lance la liste des applications,
- écrire : thunderbird ou simplement le début du mot
- valider avec Entrée
Ajouter un compte de messagerie
Si le lecteur d’écran est actif.
1 - Lancer Thunderbird. Vous entendez : thunderbird-cadre.
2 - Faites : ALT + N, vous entendez : Edition-Menu.
3 - Avec Flèche-Bas, descendez jusqu’à entendre : paramètres des comptes.
4 - Validez avec Entrée.
5 - TABulez jusqu’à entendre : gestion des comptes.
6 - Ouvrez cet outil en frappant la touche Espace.
7 - Avec Flèche-Bas, allez jusqu’à entendre : ajoutez un compte de messagerie.
8 - Validez avec Entrée.
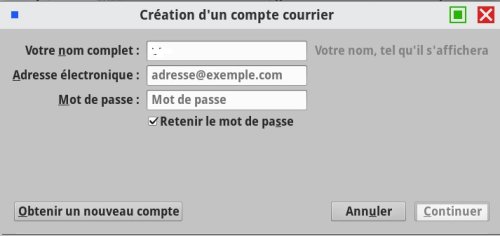
9 - Vous entendez : votre nom complet, zone de saisie. Ecrivez alors ce que vous voulez, votre nom, ou Tartempion, ou Tintin ou autre.
10 - TABulez, vous entendez : adresse électronique, zone de saisie. Ecrivez alors votre adresse électronique.
11 - TABulez, vous entendez : mot de passe, champ de mot de passe.
Ecrivez alors votre mot de passe mais vous ne l’entendez pas, vous n’entendez que : puce puce puce.
12 - TABulez jusqu’à entendre : continuer-bouton.

13 - TABulez pour choisir IMAP ou POP. le choix se fait avec Flèche-Droite. Mais certains fournisseurs d’accès imposent IMAP.
14 - TAB jusqu’à entendre : Terminé-bouton.
Et voilà, c’est fait ! Votre compte est configuré. Vous pouvez recommencer si vous avez une autre adresse de messagerie.
IMAP ou POP ?
IMAP (Internet Message Access Protocol) : Le protocole IMAP ne se contente pas de relever les courriels, mais synchronise les messages, puisque les courriels restent sur le serveur et vous permet donc d’avoir accès à vos courriels depuis n’importe quel appareil. Pratique quand on est en voyage.
POP (Post Office Protocol) : Le protocole POP vous permet de récupérer vos courriels sur un serveur distant et de les télécharger sur votre ordinateur. Les courriels sont supprimés du serveur et sont téléchargés sur votre ordinateur.
Mot de passe
Quelqu’un a configuré votre messagerie sans mettre le mot de passe. Comment faire pour n’avoir pas à le récrire à chaque fois ?
1 - lancer le logiciel de messagerie, vous entendez : saisissez votre mot de passe, champ de mot de passe. Vous êtes donc prêt à écrire.
2 - taper le mot de passe de messagerie et ne pas valider.
3 - TABuler une fois pour entendre : utiliser le gestionnaire de mot de passe pour se souvenir de ce mot de passe.
4 - cocher avec : barre d’espace
5 - et enfin tabuler jusqu’à OK-bouton.
Supprimer un compte de messagerie
1 - Lancer Thunderbird
2 - Faites : ALT + N, vous entendez : Edition-Menu.
3 - Avec Flèche-Bas, descendez jusqu’à entendre : paramètres des comptes.
4 - Validez avec Entrée.
5 - TABulez jusqu’à entendre : gestion des comptes.
6 - Ouvrez cet outil en frappant la touche Espace.
7 - Avec Flèche-Bas, allez jusqu’à entendre : supprimer un compte de messagerie.
8 - Validez avec Entrée.
9 - On vous demande : voulez-vous vraiment supprimer le compte.
10 - TABulez pour choisir : annuler ou OK.
11 - Validez avec Entrée.
Thunderbird au démarrage
Certaines personnes, se servant peu de leur ordinateur, souhaitent que Thunderbird se lance au démarrage. Comment faire ?
1- vérifier que l’ordinateur se lance automatiquement.
2- aller dans le menu Whisker en faisant : WIN + L.
3- écrire le mot : session et valider avec Entrée. On entend : session et démarrage.
4- TABuler jusqu’à entendre : démarrage automatique d’applications onglet de page. Et valider avec Entrée.
5- TABuler jusqu’à entendre : ajouter une application.
On se trouve ainsi dans une fenêtre à trois zones de saisies.
- Sur la première zone de saisie, nom, écrire : Messagerie ou autre chose.
- Sur la deuxième zone de saisie, description, mettre ce qu’on veut.
- Sur la troisième zone de saisie, commande, écrire la commande : thunderbird.
6- TABuler jusqu’au bouton : valider.
7- fermer avec ALT + F4.
Au prochain démarrage, l’ordinateur s’ouvrira directement sur la messagerie.
Message suivant, message précédent
- Quand Orca est actif, lancer la messagerie.
- Frapper la touche F pour aller au premier message.
- Naviguer dans la liste des messages avec Flèche-Bas ou Flèche-Haut.
- Quand on a trouvé le message souhaité, on ouvre ce message avec la touche Entrée..
- Si on frappe à nouveau la touche F, le message suivant s’affiche, il est déjà ouvert.
- Si on veut revenir à la liste des messages, on fait : CTRL + W.
- On peut alors, avec la flèche-haut, remonter dans la liste des messages
Naviguer dans les comptes
Si on a plusieurs comptes, il peut être intéressant de faire des réglages :
1 - Trier les dossiers - Ce procédé permet d’ordonner les comptes.
2 - Afficher les dossiers de façon unifiée : comme ça tous les dossiers courriers-entrants sont ensemble, tous les dossiers-envoyés sont ensemble, etc. Pour faire cet affichage, lancer Thunderbird, puis faire . ALT + A et ensuite frapper la lettre R puis frapper la lettre U.
Si on a choisi cet affichage unifié, on procède ainsi :
– lancer thunderbird
– frapper la touche F6 puis les flèches haut ou bas pour naviguer dans les dossiers.
– quand on a trouvé le bon dossier, frapper la touche F pour atteindre un message puis la touche Entrée pour ouvrir ce message.

Pour chacun des comptes, en regardant : Paramètres des comptes, il est possible de régler :
- - Paramètres serveur.
- - Copies et dossiers.
- - Rédaction et adressage.
- - Paramètres des indésirables.
- - Synchronisation et espace disque.
- - Accusés de réception.
- - Sécurité.
Basculer entre colonne des dossiers et colonne des messages
La messagerie Thunderbird se présente en deux colonnes, la colonne des dossiers et la colonne des messages.
- quand on est dans la colonne des dossiers, on passe à la colonne des messages en frappant une fois la touche F.
- quand on est dans la colonne des messages, on passe à la colonne des dossiers en frappant trois fois la touche F6.
On peut ensuite naviguer dans chaque colonne avec Flèche-bas. ou Flèche-haut.
Quand on a trouvé le message qu’on souhaite consulter, on frappe la touche Entrée et on lance la lecture orale en frappant la touche PLUS du pavé numérique désactivé.
En frappant la touche F on ouvre directement le message suivant et on lance la lecture orale en frappant la touche PLUS du pavé numérique désactivé.
Quand on se trouve dans un message, et que Orca est activé, on peut aussi frapper la touche N pour aller au message non-lu suivant, ou la touche P pour aller au message non-lu précédent.
Naviguer dans la zone des dossiers
Quand on lance Thunderbird on a , par défaut, affichage du panneau des dossiers, où l’on trouve : Courrier Entrant, Brouillon, Envoyés, Corbeille et autres dossiers.
Si on se trouve sur le dossier brouillon, on revient sur le dossier brouillon quand on a fermé et réouvert Thunderbird. Mais comment remonter sur le dossier Courrier-Entrant ou un autre ?
Il suffit de faire TAB TAB TAB ce qui permet de naviguer avec Flèche-Haut ou Flèche-bas.
Trouver les messages non lus
Lire en priorité les messages non lus, comment faire ? Pour une personne voyante, c’est facile : les messages non lus sont écrits en caractères gras. Mais que peut faire une personne non voyante ?
- si les messages sont classés par date d’arrivée :
– lancer le logiciel Thunderbird, et vérifier que Orca est lancé.
– frapper la touche N pour aller d’un non-lu à un autre non-lu ,
– ou bien la touche P pour aller au non-lu-précédent.
Cela peut se faire quand on est en présence de la liste des messages, ou bien quand on est dans un message ouvert.
- si les messages sont classés par statut de lecture
On peut choisir de présenter la liste des messages par statut de lecture, les messages lus d’un côté, les messages non lus de l’autre. Pour cela :
– lancer le logiciel Thunderbird,
– faire : ALT + N puis Flèche-Droite pour aller au menu : Affichage,
– frapper la touche E pour aller à : trier,
– frapper la touche L pour aller à : Lu.
– fermer avec : AT + F4 . Comme cela les messages lus sont en haut de liste et par ordre de date et les messages non lus sont en dessous.
Mais si on veut que les messages non lus s’affichent en haut de liste, il faut encore faire quelque chose :
- lancer le logiciel Thunderbird,
- faire : ALT + N puis Flèche-Droite pour aller au menu : Affichage,
- frapper la touche E pour aller à : trier,
- frapper la touche N pour aller à : ordre décroissant.
- fermer avec : ALT + F4 . .
Quand on se trouve dans un message, on peut frapper la touche N pour aller au message non-lu suivant, ou la touche P pour aller au message non-lu précédent.
Raccourcis clavier
Voici les principaux raccourcis-clavier pour Thunderbird-Icedove :
Répondre au message : CTRL + R
Répondre à tous : CTRL + MAJ + R
Transférer : CTRL + L
Imprimer le message : CTRL + P
Supprimer le message : SUPPR
Fermer le message : CTRL + W
Quitter Thunderbird-Icedove : CTRL + Q ou Alt + F4 .
Expéditeur : Alt + E .
Destinataire : Alt + E puis flèche-bas ou bien : CTRL + MAJ + T .
Sujet : Alt + S .
Envoie en copie : CTRL + MAJ + C parce que C comme copier.
Envoie en copie cachée : CTRL + MAJ + B parce que B comme blind (aveugle).
Afficher toutes les discussions : Alt + A, ensuite D D, puis Flèche-Droite puis D .
Archiver : A
Marquer comme indésirable : J
Voici la liste complète des raccourcis pour Thunderbird-Icedove avec ORCA
Menu Fichier : ALT + F
- Nouveau message : CTRL + N
- Fermer : CTRL + W
- Enregistrer comme fichier : CTRL + S
- Relever tous les nouveaux messages : CTRL + MAJ + T
- Relever les nouveaux messages du compte courant : CTRL + T
- Renommer le dossier : F2
- Imprimer : CTRL + P
- Quitter : CTRL + Q
Menu Edition : ALT + N
- Annuler : CTRL + Z
- Refaire : CTRL + Y
- Couper : CTRL + X
- Copier : CTRL + C
- Coller : CTRL + V
- Supprimer le message : SUPPR
- Sélectionner tout : CTRL + A
Rechercher :
Rechercher : CTRL + F
Rechercher suivant : CTRL + G
Rechercher dans le courrier : CTRL + MAJ + F
Menu Affichage : ALT + A
- Afficher / masquer le panneau d’affichage des messages : F8
- Augmenter la taille du texte : CTRL + +
- Diminuer la taille du texte : CTRL + –
- Taille du texte normale : CTRL + 0
- Code source du message : CTRL + U
- Afficher le panneau « Aujourd’hui » : F11
Menu Aller à : ALT + L :
- Prochain message : F
- Prochain message non lu : N
- Prochaine discussion non lue : T
- Précédent message : B
- Précédent message non lu : P
- Suivant : ]
- Précédent : [
- Courrier électronique : CTRL + 1
- Carnet d’adresses : CTRL + 2
Menu Message : ALT + M
- Nouveau message : CTRL + N
- Répondre : CTRL + R
- Répondre à tous :CTRL + MAJ + R
- Transférer : CTRL + L
- Modifier comme un nouveau message : CTRL + E
- Ouvrir le message : CTRL + O ou Entrée
- Déplacer à nouveau vers le dernier dossier sélectionné : CTRL + MAJ + M
- Marquer comme lu : M
- Marquer la discussion comme lue : R
- Marquer comme lu par date… : C
- Marquer tous les messages comme lus : CTRL + MAJ + C
- Marquer comme suivi : S
- Marquer comme indésirable : J
- Marquer comme acceptable : MAJ + J
- Développer toutes les discussions : *
- Réduire toutes les discussions :
- Changer de panneau : F6
Menu Outils : ALT + O
Carnet d’adresses : CTRL + MAJ + B
Autres :
- Navigation au curseur : F7
- Recherche rapide : Apostrophe
- Afficher la source d’un message : CTRL + U
- Stop : Echap
Question : peut-on avoir des caractères plus grands dans la messagerie ?
Le problème : le texte des messages est souvent trop petit. Quand un message est ouvert, on peut mieux voir tout simplement en faisant : CTRL + PLUS c’est-à-dire : un doigt tient la touche CTRL enfoncée et un autre doigt frappe la touche ’plus’ à répétition.
On peut aussi agrandir la présentation globale de la fenêtre de messagerie en jouant sur l’apparence. en modifiant la police par défaut.
Ouvrir dans une nouvelle fenêtre
Pour simplifier la navigation, il est utile de demander à Thunderbird d’ouvrir les messages dans une nouvelle fenêtre et non pas dans un nouvel onglet. Voici la façon de faire ce réglage.
1 - Lancer la messagerie
2 - Alt + N amène au menu édition
3 - Flèche-haut amène sur la commande "préférences" et valider avec Entrée.
4 - On arrive à une liste de 4 éléments ; le premier est "général sélectionné bouton radio". Et on se trouve dans la barre de recherche.
5 - Tabuler deux fois pour entendre : rechercher dans les préférences, et écrire le mot : onglet, et valider.
6 - Tabuler trois fois, on entend : nouvel onglet.
7 - faire flèche-droite, on entend : nouvelle fenêtre, Valider avec Barre d’Espace.
8 - On quitte avec Ctrl+W ou avec Alt + F4

Avec ce réglage, quand un message est ouvert, on le ferme avec Echap et on se retrouve dans la liste des messages dans laquelle se trouvait le courriel que l’on vient de lire.
Maj+Tab place sur le dossier qui contenait ces messages.
On utilise l’arborescence des dossiers pour se placer sur ’courriers entrants étendu’.
Tab place dans la liste des messages reçus.
On peut alors quitter la messagerie avec Alt+F4.
Toujours ouvrir sur Courrier Entrant
Aller voir l’explication : revenir à : Courrier Entrant
Autres explications : voir la rubrique : messagerie
La touche Coeur est généralement la touche CTRL_Droit, située à droite de la barre d’espace.
Notes et consignes
- Retour à la page-accueil du siteAttention, certains logiciels et certains raccourcis-clavier sont spécifiques : ils ne fonctionnent qu'avec Aciah-Linux. ils sont destinés à simplifier le fonctionnement global mais n'empêchent pas le fonctionnement classique.
- - Télécharger le fichier img et consulter le mode d'emploi
- - Consignes, informations importantes
- - Outils
- - Index alphabétique
- Si quelque chose ne fonctionne pas, écrivez-nous - Contact
Mieux voir
Le Lecteur d'écran
faire : Insert + S.
Rétablir avec Insert + S .
- déverrouiller le pavé numérique et frapper la touche PLUS.
- en frappant la flèche-droite on peut lire lettre à lettre.
- avec CTRL + flèche-droite on peut lire mot à mot.
- en frappant la touche CTRL, on arrête/redémarre la lecture.
Navigation structurée
ou la touche 1 du pavé principal pour les titres de niveau 1
ou la touche 2 du pavé principal pour les titres de niveau 2 . etc .
Frapper la touche K pour aller de lien en lien (on remonte avec MAJ + K),
Frapper la touche E pour trouver les zones de saisie,
Pour avoir le focus faire : Insert + A .
Frapper la touche M pour aller de marque en marque (de repère),
Frapper la touche P pour aller de paragraphe en paragraphe,
Frapper la touche B pour aller de bouton en bouton.
Quand on a trouvé un lien intéressant, on l’ouvre avec Entrée ou quelquefois avec la touche ‘Barre oblique’ du pavé numérique désactivé.

















