Accueil>Tutoriels>Trucs et astuces > Trucs et astuces autour de Thunderbird
Article vu : 1202 foisTrucs et astuces autour de Thunderbird
Un seul document
Envoyer à
Plusieurs documents
Quarantaine
Mettre un son d’arrivée
Naviguer dans la liste des dossiers
Thunderbird : ouvrir dans une nouvelle fenêtre
Ecrire en français
Enregistrer le contenu d’un dossier
Les dossiers locaux
Rechercher dans la messagerie
OK Gimap ready
Trier les messages
La messagerie sur clé USB
Comment joindre un document à un message
Deux cas possibles : on a un seul document à joindre, ou bien on en a plusieurs dans des dossiers différents.
Si on a un seul document à joindre
C’est le cas le plus facile.
1 - Aller dans le dossier personnel, descendre sur le dossier souhaité, puis descendre sur le document à envoyer.
2 - Faire ensuite : MAJ + F10 et descendre jusqu’à la ligne : envoyer à.
3 - Valider deux fois
4 - la pièce jointe est alors ajoutée et le focus se trouve dans la zone POUR.
5- Compléter alors : adresse du destinataire, sujet, texte du message.
6 - Envoyer le message en cliquant ou en faisant CTRL + Entrée...
Remarque, ceci ne fonctionne que si on a réglé l’outil : envoyer à , comme ceci :
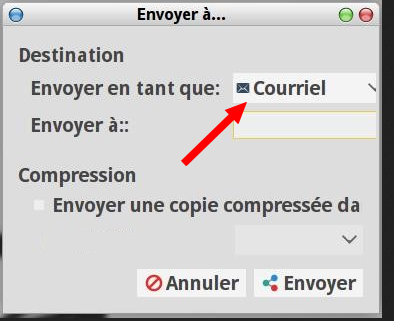
C’est à dire avec le mot "courriel" dans le menu déroulant de la ligne : envoyer en tant que.
Comment faire le réglage de l’outil : Envoyer à
- aller sur n’importe quel fichier
- faire ensuite : MAJ + F10 et descendre jusqu’à la ligne : envoyer à.
- faire MAJ + TAB pour atteindre le menu déroulant de la ligne : envoyer en tant que..
- avec la barre d’espace faire apparaître : courriel
- valider avec : Entrée.
Alors l’outil : envoyer à, restera sur courriel par défaut.
Si on a plusieurs fichiers à joindre
Si on a plusieurs fichiers à joindre, situés dans des dossiers différents, voici comment faire :
ALT + F , on entend : Fichier-menu,
frapper la touche J, on entend : joindre,
frapper la touche F, on entend : fichier
frapper la touche F6, on entend le nom du dossier où on se trouve, s’il ne convient pas naviguer avec Flèche-bas ou Flèche-haut jusqu’à entendre : dossier personnel.
valider avec Entrée pour ouvrir ce dossier personnel
puis descendre avec Flèche-bas jusqu’au dossier souhaité.
valider avec Entrée pour ouvrir ce dossier et descendre avec les flèches jusqu’au document souhaité.
valider avec Entrée quand on l’a trouvé.
Recommencer pour les autres fichiers à joindre.
Quarantaine
Parfois pour les adresses utilisant le protocole IMAP, les messages arrivent directement en quarantaine au lieu de Courrier entrant. Gênant. Que faire ?
Il y a trois possibilités.
1 - méthode du filtre
1 - quand Thunderbird est lancé, faire ALT + O pour aller au menu outils, puis choisir Filtres de message puis : Nouveau.
2 - régler le filtre pour que tous les messages "pour" aillent directement dans le dossier : Courrier entrant. [c’est plus facile à faire qu’à écrire !]
2 - méthode MAJ + J
– aller dans le dossier quarantaine
– tout sélectionner avec CTRL + A
– et faire : CTRL + J pour renvoyer tous les messages dans le courrier entrant.
3 - méthode du webmail
Souvent c’est le webmail qui dirige lui-même certains messages vers la quarantaine, il faut donc faire une modif directement sur le webmail.
1 - aller sur le webmai
2 - aller sur le dossier : quarantaine
3 - sélectionner tous les messages
4 - choisir le bouton disant qu’ils ne sont pas indésirables.
Mettre un son à l’arrivée d’un message
Il faut d’abord sélectionner un son. On en trouve dans la sonothèque. Par exemple : clochette.wav
Ensuite :
1 - lancer le logiciel de messagerie puis faire : Alt+ N pour aller au menu Edition, puis la touche N pour aller à Préférences.
2 - on se trouve alors sur l’onglet : Général
3 - Tabuler huit fois - jusqu’à : utiliser le fichier son suivant , cocher avec Barre d’espace
4 - faire : Alt + R qui amène à : Parcourir , et aller chercher un son dans l’ordinateur. Quand on l’a trouvé, valider avec Entrée.
5 - fermer avec Alt + F4.
Alors, quand un message arrive on entend le son choisi ! !
Naviguer dans la liste des dossiers
Quand on lance Thunderbird on a , par défaut, affichage du panneau des dossiers, où l’on trouve : Courrier Entrant, Brouillon, Envoyés, Corbeille et autres dossiers.
Si on se trouve sur le dossier brouillon, on revient sur le dossier brouillon quand on a fermé et réouvert Thunderbird. Mais comment remonter sur le dossier Courrier-Entrant ou un autre ?
Il suffit de faire TAB TAB TAB ce qui permet de naviguer avec Flèche-Haut ou Flèche-bas.
Ecrire en français
On peut choisir la langue dans laquelle on écrit. Pour cela :
1 - lancer Thunderbird
2 - faire : Edition/Préférences/Rédaction/orthographe
3 - dans la zone ’langue’ choisir French.
4 - fermer
Enregistrer le contenu d’un dossier
Si on a une importante messagerie, avec de nombreux sous-dossiers, on peut avoir besoin de recopier tous les messages dans un dossier spécial de l’ordinateur.
Par exemple, prenons le sous-dossier ’santé’ qui comporte 47 messages.
- 1 - dans l’ordinateur, créer un dossier Messagerie et un sous-dossier Santé.
- 2 - revenir dans la messagerie, ouvrir le sous-dossier santé,
– faire CTRL + A pour sélectionner les 47 messages
– faire un menu contextuel et choisir : enregistrer sous - 3 - revenir vers l’ordinateur, naviguer jusqu’au dossier Messagerie, puis jusqu’au dossier Santé, et là faire : Alt + O pour copier les 47 messages dans ce sous-dossier Santé.
Les dossiers locaux
Le problème : j’ai deux profils différents pour Thunderbird, et des dossiers locaux dans le premier, comment faire pour les avoir aussi dans le second ?
J’ai voulu refaire ma messagerie. J’ai créé pour cela un autre profil que j’ai nommé : nouveau.
Si je vais dans mon dossier personnel, je fais : CTRL + H, cela affiche les fichiers cachés. Je trouve alors .thunderbird.
J’ouvre .thunderbird (ou .icedove) et je vois deux profils ;
- le premier xxxxxxxx.default
- le second yyyyyyyy.nouveau. Celui-ci est mon nouveau profil.
Avec le premier profil j’ai un dossier local nommé : EPSA que je voudrais recopier dans le nouveau profil.
1 - toujours dans .thunderbird, (ou .icedove) j’ouvre : xxxxxxxx.default
je clique sur Mail, puis sur : Local Folders
je descends sur : EPSA (pas sur EPSA.msf), je fais un clic-droit puis : copier.
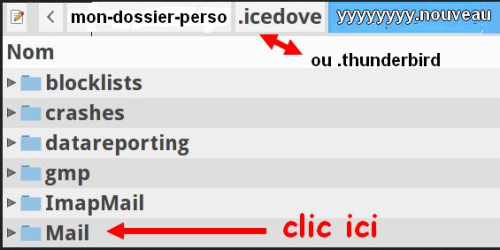
2 - toujours dans .thunderbird, (ou .icedove) j’ouvre : yyyyyyyy.nouveau.
je clique sur MAIL, puis sur : Local Folders et je fais CTRL + V pour coller le fichier EPSA.
Et voilà, quand on redémarre Thunderbird avec le nouveau profil, le dossier EPSA y est bien. On peut faire de même avec les autres dossiers locaux.
Rechercher dans la messagerie Thunderbird
On peut rechercher des messages selon plusieurs critères : expéditeur, sujet, corps du message, lu ou non lu, etc.
- lancer la messagerie Thunderbird
- faire ensuite : CTRL + MAJ + F , on arrive au compte de messagerie
- tabuler 7 à 8 fois , on arrive à sujet. Vérifier qu’on entend bien : liste déroulante sujet’ et rien d’autre.
- utiliser la flèche-bas pour choisir : sujet, de, pour, corps, date, statut ... ou autres.
- tabuler une fois pour obenir un complément, par exemple : est, n’est pas, est avant, est plus grand que, etc.
- tabuler une dernière fois pour écrire un mot correspondant à la recherche,
- puis valider avec Entrée.
alors une liste de réponses s’affiche.
On tabule deux fois et on arrive à la première réponse, on valide avec Barre d’espace et on parcourt le reste de la liste avec Flèche-Bas ou Flèche-Haut. Quand on a trouvé la réponse qu’on cherche, on valide avec Entrée puis on revient à la liste des réponses avec : CTRL + W.
Et si on a plusieurs comptes de messagerie ?
- lancer la messagerie Thunderbird
- faire ensuite : CTRL + MAJ + F , on arrive au premier compte de messagerie
- tabuler une fois puis valider avec la barre oblique du pavé numérique désactivé, puis dérouler les différents comptes avec la flèche-bas. Quand on a trouvé le compte cherché, vallider avec Entrée et poursuivre comme ci-dessus, c’est-à-dire :
- tabuler 7 à 8 fois , on arrive à sujet. Vérifier qu’on entend bien : liste déroulante sujet’ et rien d’autre.
- utiliser la flèche-bas pour choisir : sujet, de, pour, corps, date, statut ... ou autres.
- tabuler une fois pour obenir un complément, par exemple : est, n’est pas, est avant, est plus grand que, etc.
- tabuler une dernière fois pour écrire un mot correspondant à la recherche,
- puis valider avec Entrée.
alors une liste de réponses s’affiche.
On tabule deux fois et on arrive à la première réponse, on valide avec Barre d’espace et on parcourt le reste de la liste avec Flèche-Bas ou Flèche-Haut. Quand on a trouvé la réponse qu’on cherche, on valide avec Entrée puis on revient à la liste des réponses avec : CTRL + W.
Pour ceux qui peuvent utiliser une souris
Pour ceux qui peuvent utiliser une souris, c’est plus facile.
- Ouvrir le logiciel Thunderbird,
- Faire : CTRL + MAJ + F pour lancer la recherche,
- Cliquer en haut pour choisir le compte de messagerie si on en a plusieurs,
- Cliquer sur ’Sujet’ et faire dérouler si on veut un autre choix,
- Cliquer sur ’Contient’ et faire dérouler si on veut un autre choix,
- Ecrire un mot ou deux pour la recherche,
- Valider avec Entrée.
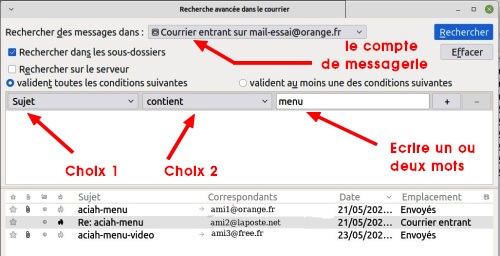
OK Gimag ready
La situation : Thunderbird récemment installé. Impossible d’envoyer un courriel. L’erreur signalée est : OK Gimag ready for request from ...etc.
Voici une solution qui a fonctionné :
- lancer Thunderbird et aller sur Edition/paramètre des comptes.
- tout à fait en bas du menu déroulant on voit : serveur sortant (SMTP)
- en cliquant dessus, on affiche tous les SMTP possibles, selon les fourniseurs d’accès que l’on a : Orange, LaPoste, Aol, Gmail, etc.
- l’erreur signalée ci-dessus viendarit du choix du serveur sortant par défaut.
- il vaut donc mieux choisir un des serveurs proposés : Orange, LaPoste, Aol, Gmail, etc.
Trier les messages
Quand on reçoit beaucoup de messages, il peut être intéressant de les trier. Le raccourci Alt + A amène au menu Affichage. En frappant ensuite la touche E on arrive à "trier par". Donc :
Alt + A , puis E puis T permet de trier par date.
ensuite :
Alt + A , puis E puis N affiche en haut les derniers messages arrivés.
On peut faire aussi : Alt + A , puis E puis E , ce qui classe les messages par critères de tri, c’est à dire : les messages d’aujourd’hui, ceux d’hier, ceux des 7 derniers jours, ceux des 14 derniers jours et enfin les messages plus anciens.
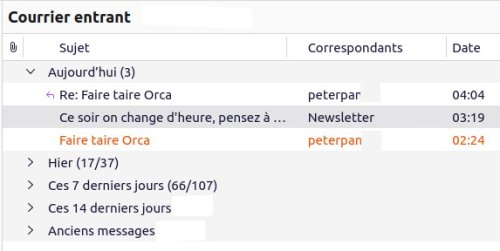
Pour retrouver l’affichage initial, déroulez le menu Affichage et sélectionnez Trier par et Discussions non groupées.
Si les blocs sont repliés par défaut
Dans les dernières versions de Thunderbird, les différents blocs Aujourd’hui, Hier, La semaine dernière, etc. sont repliés par défaut : il faut les déplier à chaque fois que vous accédez au dossier. Un peu pénible…
Pour remédier à cela, dans le menu Affichage de Thunderbird, sélectionnez Discussions puis Développer toutes les discussions. C’est à dire : Alt + A, puis E puis G. Les sections seront alors développées par défaut.
La messagerie sur clé USB
Nous avons beaucoup d’adresses courriel donc une lourde messagerie et Nous avons eu envie d’installer cette messagerie sur un disque dur externe, celui-ci : /media/aciah/b116bcd6-218e-405b-9e67-17e6ebb722ef (désolé, c’est long)
Sur ce disque dur externe, Nous avons installé linux-mint
puis Nous avons téléchargé un thunderbird portable, trouvé ici
Nous obtenons thunderbird-139.0.2.tar.xz dans le dossier téléchargements
puis nous décompressé avec le gestionnaire d’archives, cela a donné le dossier thunderbird que nous avons copié dans le /home/aciah/ du disque dur externe. Dans ce dossier thunderbird, nous avons vu un exécutable nommé thunderbird lui aussi,
Nous avons lancé un terminal et nous avons écrit :
cd /media/aciah/b116bcd6-218e-405b-9e67-17e6ebb722ef/home/aciah/thunderbird/
comme cela nous sommes dans le dossier thunderbird du disque dur externe,
puis nous avons fait : sudo ,/thunderbird
pour lancer l’exécutable,
et voilà, c’est bon : le logiciel thunderbird est lancé et nous avons pu y installer les différents comptes de courriels
Pour avoir accès à cette messagerie, nous avons créé un lanceur .
Il reste à y mettre le carnet d’adresses ...
Notes et consignes
- Retour à la page-accueil du siteAttention, certains logiciels et certains raccourcis-clavier sont spécifiques : ils ne fonctionnent qu'avec Aciah-Linux. ils sont destinés à simplifier le fonctionnement global mais n'empêchent pas le fonctionnement classique.
- - Télécharger le fichier img et consulter le mode d'emploi
- - Consignes, informations importantes
- - Outils
- - Index alphabétique
- Si quelque chose ne fonctionne pas, écrivez-nous - Contact
Mieux voir
Le Lecteur d'écran
faire : Insert + S.
Rétablir avec Insert + S .
- déverrouiller le pavé numérique et frapper la touche PLUS.
- en frappant la flèche-droite on peut lire lettre à lettre.
- avec CTRL + flèche-droite on peut lire mot à mot.
- en frappant la touche CTRL, on arrête/redémarre la lecture.
Navigation structurée
ou la touche 1 du pavé principal pour les titres de niveau 1
ou la touche 2 du pavé principal pour les titres de niveau 2 . etc .
Frapper la touche K pour aller de lien en lien (on remonte avec MAJ + K),
Frapper la touche E pour trouver les zones de saisie,
Pour avoir le focus faire : Insert + A .
Frapper la touche M pour aller de marque en marque (de repère),
Frapper la touche P pour aller de paragraphe en paragraphe,
Frapper la touche B pour aller de bouton en bouton.
Quand on a trouvé un lien intéressant, on l’ouvre avec Entrée ou quelquefois avec la touche ‘Barre oblique’ du pavé numérique désactivé.


















