Accueil>Tutoriels>Gestionnaires de fichiers > Caja, gestionnaire de fichiers
Article vu : 204 foisCaja, gestionnaire de fichiers

Pour fouiller votre dossier personnel, il y a deux outils principaux : Thunar, Caja.
Vous pouvez utiliser celui que vous voulez sachant que l’outil Thunar n’est pas compatible avec le lecteur d’écran Orca.
Thunar ou Caja ?
Fichiers en liste
Caja en liste
Caja par défaut
Quitter Caja
Utiliser Caja
Trouver les gestionnaires de fichiers
Pour trouver Caja, voici la procédure :
- lancer le menu simple en frappant la touche "Coeur" ou bien avec ALT + AltGr.
- frapper la touche C, ou bien naviguer avec les flèches haut ou bas jusqu’à la ligne : Dossier personnel.
- valider avec Entrée
Pour trouver Thunar, voici la procédure :
- Avec WIN + L, lancez le menu Whisker.
- Tapez le début du mot : gestionnaire
- Descendez jusqu’à entendre : Gestionnaire de fichiers Thunar.
- Validez avec la touche ENTREE.
Thunar ou Caja ? Thunar est très bien pour les mal-voyants car il est moins chargé en infos. Caja est mieux pour les non-voyants car il est vocalisé.
Affichage en liste ou en icônes ? Cela dépend du champ visuel de la personne, de sa stratégie visuelle.
Voilà pourquoi Aciah-Linux donne le choix à ses utilisateurs.
Caja, fichiers en liste
Pour que la navigation au clavier soit plus facile, il importe de présenter votre dossier personnel sous forme de liste. Voici comment faire :
- Lancez Caja
- Faire Alt + E pour aller au menu Edition
- puis faire P pour aller à Préférences. Valider avec ENTREE.
- on se trouve alors dans une fenêtre avec 7 onglets, on se trouve sur l’onglet VUE
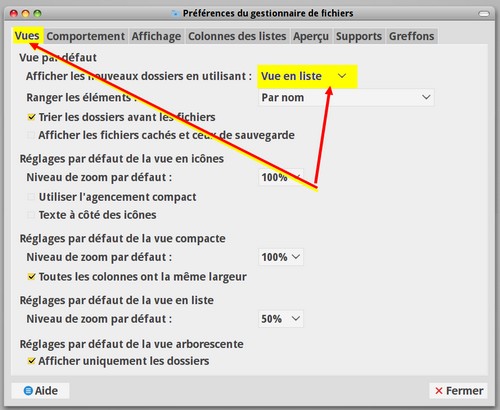
- TABuler et, dans la boîte combinée choisir : Vue en liste.
- Fermer avec Alt + F4
Basculer, lancer Caja par défaut
Pour les non-voyants, il est préférable d’utiliser Caja, mieux vocalisé que Thunar. Voici la procédure :
1 - Faire : WIN + L pour ouvrir le menu Whisker.
2 - Taper le début du mot : Applications.
3 - Validez avec Entrée ; Vous arrivez aux applications par défaut et vous êtes sur l’onglet : internet
4 - Faites Alt + U une fois et êtes sur l’onglet : Utilitaires
5 - TABuler une fois, vous arrivez à une boite combinée.
6 - Avec Flèche-Haut ou Flèche-bas faire apparaître Caja
7 - Fermez avec Alt + F4
Quitter CAJA
Quitter Caja en faisant : ALT + F4.
Enregistrer, modifier les fichiers avec CAJA, consulter une autre page
Notes et consignes
- Retour à la page-accueil du siteAttention, certains logiciels et certains raccourcis-clavier sont spécifiques : ils ne fonctionnent qu'avec Aciah-Linux. ils sont destinés à simplifier le fonctionnement global mais n'empêchent pas le fonctionnement classique.
- - Télécharger le fichier img et consulter le mode d'emploi
- - Consignes, informations importantes
- - Outils
- - Index alphabétique
- Si quelque chose ne fonctionne pas, écrivez-nous - Contact
Mieux voir
Le Lecteur d'écran
faire : Insert + S.
Rétablir avec Insert + S .
- déverrouiller le pavé numérique et frapper la touche PLUS.
- en frappant la flèche-droite on peut lire lettre à lettre.
- avec CTRL + flèche-droite on peut lire mot à mot.
- en frappant la touche CTRL, on arrête/redémarre la lecture.
Navigation structurée
ou la touche 1 du pavé principal pour les titres de niveau 1
ou la touche 2 du pavé principal pour les titres de niveau 2 . etc .
Frapper la touche K pour aller de lien en lien (on remonte avec MAJ + K),
Frapper la touche E pour trouver les zones de saisie,
Pour avoir le focus faire : Insert + A .
Frapper la touche M pour aller de marque en marque (de repère),
Frapper la touche P pour aller de paragraphe en paragraphe,
Frapper la touche B pour aller de bouton en bouton.
Quand on a trouvé un lien intéressant, on l’ouvre avec Entrée ou quelquefois avec la touche ‘Barre oblique’ du pavé numérique désactivé.
















