Accueil>Tutoriels>Gestionnaires de fichiers > Caja, dossiers et fichiers
Article vu : 613 foisCaja, dossiers et fichiers
Caja est un gestionnaire de fichiers, il présente les fichiers et dossiers situés sur l’ordinateur, affiche des informations sur eux (nom, taille, aperçu...), permet de trier leur présentation et d’effectuer sur eux quelques opérations, individuellement ou en les groupant. Il permet aussi la création et la suppression de fichiers et de répertoires.
Thunar est un autre gestionnaire de fichiers, moins bien vocalisé que Caja.
Pour trouver Caja, voici la procédure :
- lancer le Aciah-menu en frappant la touche "Coeur" ou bien avec ALT + AltGr.
- frapper la touche C, ou bien naviguer avec les flèches haut ou bas jusqu’à la ligne : Dossier personnel.
- valider avec Entrée

Ouvrir-fermer Caja - Consulter une autre page
Dossiers et fichiers et arborescence
Ouvrir votre dossier personnel
Ouvrir un dossier
Panneau latéral
Créer un sous-dossier ou un fichier
Créer un lien sur le bureau
Mettre un lien sur un tableur de bord
Utiliser un modèle
Renommer un dossier ou un fichier
Supprimer un dossier
Sélectionner plusieurs fichiers
Naviguer dans l’arborescence
Naviguer avec TAB TAB
Où suis-je ?
Trier les fichiers par ordre alphabétique
Trouver un fichier par la première lettre de son nom
1 - Dossiers-fichiers
Lancer le fichier sonore : présentation des dossiers et fichiers
Lancer le fichier html : présentation des dossiers et fichiers
2 - Arborescence
Lancer le fichier sonore : qu’est-ce que l’arborescence
Deux colonnes
Dans le gestionnaire de fichiers, on peut souhaiter présenter les choses en deux colonnes. Comment faire ? Comment naviguer d’une colonne à l’autre ?
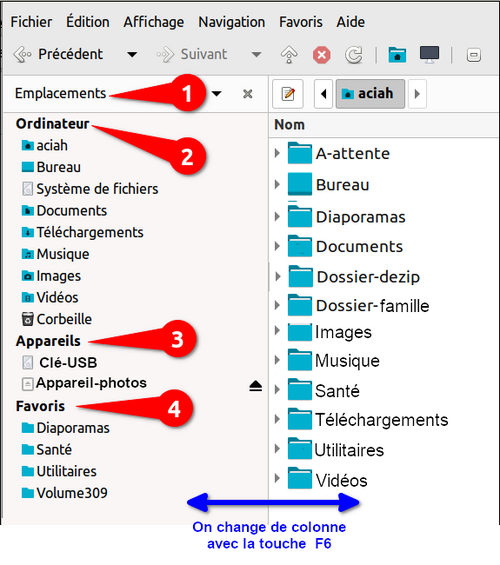
- En frappant la touche F9 on fait apparaître ou disparaître le panneau latéral, c’est-à-dire la colonne de gauche,
- On bascule d’une colonne à l’autre, en utilisant la touche F6.
- Quand on est dans la colonne de gauche, on frappe F6 et on peut naviguer dans la colonne de droite avec flèche-bas ou flèche-haut,
- Quand on est dans la colonne de droite, on frappe F6 et on peut naviguer dans la colonne de gauche avec flèche-bas ou flèche-haut.
Quand le dossier personnel est ouvert, on voit, dans la zone des emplacements :
- 1 - l’indication "Emplacements"
- 2 - les dossiers de base
- 3 - les appareils branchés
- 4 - les favoris que l’on a créés (et qu’on peut ranger dans l’ordre qu’on souhaite).
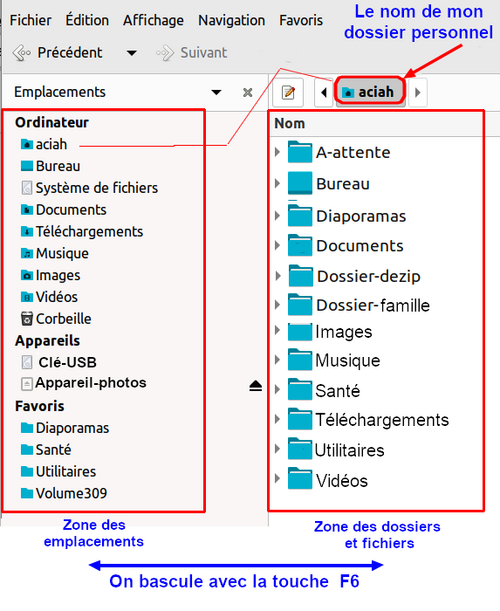
Aucune indication sonore ne permet de savoir s’il y a deux colonnes.
On peut cependant le savoir en faisant ALT + A pour aller au menu affichage et, en descendant, on entend : panneau latéral avec éléments de menu et case à cocher cochée.
3 - Votre dossier personnel
Frapper la touche Coeur, relever le doigt et frapper la touche C pour lancer Caja . On entend : le nom de votre dossier personnel cadre – et Tableau arborescent.
Vous êtes dans votre dossier personnel, qui peut s’appeler Pierre, MarieJo, entreprise, etc
Pour pouvoir naviguer facilement, on peut souhaiter que le panneau latéral soit en place. On peut faire apparaître ou disparaître ce panneau latéral, en frappant la touche F9.
Le panneau latéral, c’est-à-dire la colonne de gauche, peut comporter plusieurs indications. Les plus pratiques sont : emplacements et historique.
- avec le titre : Emplacements, on trouve les dossiers les plus utilisés.
- avec le titre : Historique, on trouve les derniers dossiers utilisés.
 Caja-titres-du-panneau-latéral
Caja-titres-du-panneau-latéralComment faire pour changer le titre du panneau latéral ? ?
1 – lancer le menu avec la touche Coeur ou avec Alt + AltGr , et descendre sur le dossier personnel, ouvrir avec Entrée.
2 – TABuler une fois, on entend : ouvre le dossier parent.
3 – TABuler une deuxième fois, on entend le titre de la colonne.
Frapper alors la barre d’espace et naviguer dans la liste avec Flèche-Bas ou Flèche-Haut. Quand on a trouvé le titre souhaité, valider avec Entrée.
4 -Ouvrir un dossier
Par exemple, ouvrir le dossier : images.
- Lancer Caja . On entend : le nom de votre dossier personnel cadre
- Flèches de direction jusqu’à entendre : images
- Touche ENTREE du Clavier pour ouvrir ce dossier images, vous entendez : vue en liste. Vous êtes alors dans le dossier : images
5 - Créer un sous-dossier
Comment créer un sous-dossier dans le dossier images
- Lancer Caja . On entend : le nom de votre dossier personnel cadre
- Flèches de direction jusqu’à entendre : images
- Touche ENTREE du Clavier pour ouvrir ce dossier images, vous entendez : vue en liste.
- CTRL + MAJ + N pour créer un nouveau dossier. Vous entendez : Nouveau Dossier-sélectionné
- Tapez le nom que vous voulez, par exemple : mariage
- Faites ENTREE. Alors vous entendez : mariage-zéro élément et le dossier est créé.
6 - Mettre un dossier sur le bureau
Mettre un dossier sur le bureau, ce peut être pratique car il peut être atteint par une navigation au clavier. Mais il y a des précautions à prendre pour que le dossier reste bien à sa place dans l’arborescence. Voici donc la méthode :
- vous avez un dossier « Santé » dans l’arborescence, c’est à dire dans /home/aciah
- faire un clic-droit sur ce dossier et choisir : créer un lien. On trouve alors « lien vers Santé » dans l’arborescence.
- copier « lien vers santé » sur le Bureau et renommer ce lien, par exemple : Santé-lien.
Ainsi il y a
- Santé dans l’arborescence
- Santé-lien sur le bureau
7 - Mettre un dossier sur un tableau de bord
- vous avez un dossier « Santé » dans l’arborescence, c’est à dire dans /home/aciah
- faire un clic-droit sur le bureau et choisir : créer un lanceur
- compléter ainsi :
 Créer un lanceur
Créer un lanceur - alors on obtient le lanceur Santé sur le bureau, on peut lui attribuer une icône si on veut.
- clic-droit sur : Santé-icône, choisir Ouvrir avec, et ensuite « Créer un lanceur sur le tableau de bord ».
8- Utiliser un modèle
Objet : Créer rapidement le document de son choix, dans le dossier de son choix.
- Créer le document que l’on veut : marges, style d’écriture, logos, pied de page, etc.
- Fichier/enregistrer sous
- donner un nom, par exemple : papier-a-entete.odt
- enregistrer dans le dossier /home/utilisateur
- Ensuite copier ce fichier dans le dossier : Modèles.
Par la suite, si je veux créer un courrier dans un dossier, par exemple dans le dossier : vacances.
- Ouvrir le dossier vacances
- Faire : Fichier/Créer un document, puis Flèche-Droite
- Flèche-bas jusqu’à papier-a-entete.odt
- Valider
- Donner le nom définitif
- et valider deux fois.
Ainsi mon document est prêt, il a le format que je souhaite et il est classé dans le dossier que je souhaite. C’est efficace et rapide.
On peut ainsi créer les modèles que l’on veut et même les numéroter en fonction des usages :
- a-papier-a-entete.odt
- b-page-de-base.ods
- c-feuille-de-calcul.odt
- d-diaporama.odp
etc.
On n’est pas obligé de garder le dossier Modèles visible. En mettant .Modèles, il existe toujours et il est caché.
9 - Renommer
Comment renommer le dossier mariage qui se trouve dans le dossier images
- Lancer Caja . On entend : le nom de votre dossier personnel cadre
- Flèches de direction jusqu’à entendre : images
- Touche ENTREE du Clavier pour ouvrir ce dossier images, vous entendez : vue en liste.
- Flèches de direction jusqu’à entendre : mariage
- Frapper la touche F2 et mettez le nouveau nom
- ENTREE .
La procédure est la même pour renommer un fichier.
10 - Supprimer
Comment supprimer le dossier mariage qui se trouve dans le dossier images
- Lancer Caja . On entend : le nom de votre dossier personnel cadre
- Flèches de direction jusqu’à entendre : images
- Touche ENTREE du Clavier pour ouvrir ce dossier images, vous entendez : vue en liste.
- Flèches de direction jusqu’à entendre : mariage
- MAJ + F10 (ou touche Menu du clavier) pour ouvrir un menu, vous entendez : fenêtre
- Flèche-bas jusqu’à entendre : mettre à la corbeille
- ENTREE .
La procédure est la même pour supprimer un fichier. On peut retrouver ce dossier ou ce fichier en allant dans la Corbeille.
11 - Sélectionner plusieurs fichiers
- Si les fichiers se suivent : maintenir la touche MAJ enfoncée et descendre avec la flèche-bas sur les fichiers à sélectionner.
- Si les fichiers ne se suivent pas, voici la procédure au clavier (quand le lecteur d’écran est activé) :
– > Le fichier sur lequel on se trouve est automatiquement sélectionné.
– > Maintenir la touche Ctrl enfoncée durant toute la sélection.
– > Se déplacer avec les flèches verticales : on entend le titre du fichier sur lequel on se trouve
– > Frapper la touche Espace si on veut le sélectionner.
12 - Naviguer
La fenêtre de Caja comporte deux zones principales : la zone des emplacements et la zone des dossiers-fichiers.
– On bascule de l’une à l’autre avec la touche F6. ou avec la touche de tabulation. Voir ci-dessous
– On navigue dans chaque zone avec les Flèches directionnelles.
Quand on se trouve dans la zone des dossiers-fichiers, c’est-à-dire côté droit de l’écran :
– on navigue dans la zone avec les Flèches de direction .
– on ouvre un dossier avec Espace ou Entrée .
– on remonte dans l’arborescence avec : ALT + Flèche Gauche .
On ferme les fenêtres en faisant : ALT + F4 .
On remonte au dossier-parent en faisant : ALT + Flèche-haut.
13 - TAB TAB
Dans le gestionnaire de fichiers, en frappant la touche F9 on peut avoir une disposition en deux colonnes :
- à gauche une liste de emplacements permettant d’atteindre certains dossiers : documents, images, téléchargements, mais aussi les appareils branchés, les signets, le réseau etc
- à droite la liste des sous-dossiers et fichiers contenus dans un dossier lorsque celui-ci est ouvert.
On peut passer d’une colonne à l’autre avec la touche F6 mais aussi en utilisant la tabulation.
On passe de la gauche vers la droite en faisant TAB TAB, on passe de la droite vers la gauche en faisant MAJ + TAB TAB et ensuite on navigue avec Flèche-bas ou Flèche-haut.
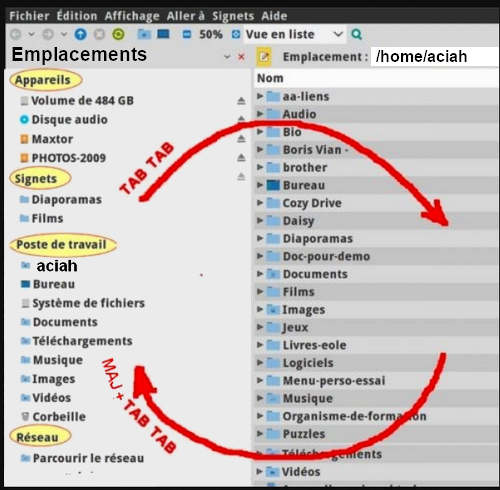
En résumé : On passe de la gauche vers la droite en faisant TAB TAB, on passe de la droite vers la gauche en faisant MAJ + TAB TAB et ensuite on navigue avec Flèche-bas ou Flèche-haut.
14 - Appareils branchés, Poste de Travail
Avec une souris, c’est facile de cliquer sur les appareils connectés, si on a pensé à afficher le panneau latéral, en frappant la touche F9.
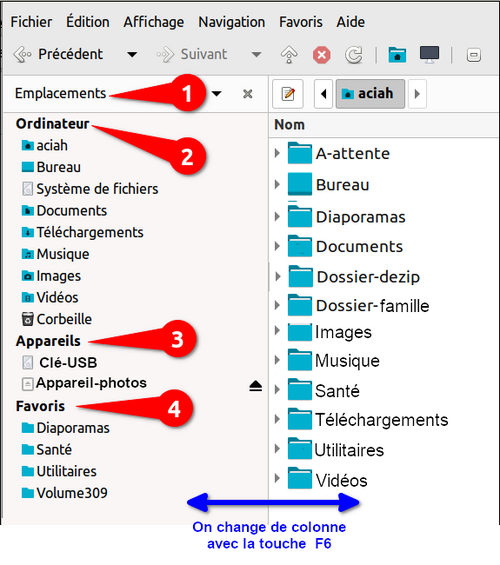
Au clavier, procéder ainsi :
1 - lancer Caja
2 - faire ALT + L et descendre jusqu’à : Poste de Travail
3 - valider avec Entrée ou Barre d’espace
4 - naviguer dans la liste avec Flèche-Bas ou Flèche-haut
5 - valider avec Entrée ou Barre d’espace
Note : dans le Aciah-menu, nous avons mis une ligne pour aller directement sur les appareils branchés.
15 - Quitter Caja
Quitter Caja en faisant : ALT + F4 ou simplement F4.
16 - Où suis-je ?
Quand le dossier ’Documents’ est ouvert, la fenêtre porte le titre : Documents.
Quand le dossier ’Images’ est ouvert, la fenêtre porte le titre : Images.
Quand le dossier ’Musique’ est ouvert, la fenêtre porte le titre : Musique.
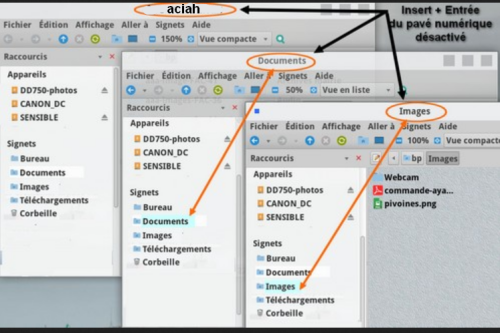
Mais quand plusieurs fenêtres sont ouvertes, il importe de savoir dans laquelle on se trouve. Il y a trois commandes :
1 - Où suis-je : Entrée du pavé numérique désactivé .. Cela indique où je suis dans une page, par exemple à quelle ligne je suis.
2 - Barre de titre : Insert + Entrée du pavé numérique désactivé . Cela indique le titre de la fenêtre ou de l’onglet.
3 - Barre d’état : maintenir insert enfoncée et frapper deux fois la touche Entrée du pavé numérique désactivé. Cela lit ce qui est écrit en bas de la fenêtre si la barre d’état est présente.
17 - Trier les fichiers par ordre alphabétique
Lorsqu’on se trouve dans un dossier, par exemple dans le dossier Téléchargements, comment faire pour ranger les fichiers par ordre alphabétique de leur nom ?
Voici une méthode :
- aller dans le dossier souhaité,
- frapper la touche : Origine pour atteindre le premier élément de la colonne,
- puis faire : MAJ + TAB pour atteindre le Nom, en tête de colonne,
- et enfin faire : Barre d’espace pour classer les fichiers par ordre alphabétique.
Trier les fichiers selon leur extension
18 - Trouver facilement un fichier
Quand on se trouve dans un dossier, classé par ordre alphabétique, comment trouver un fichier sans avoir besoin de parcourir toute la liste ?
Voici une méthode.
1 - aller dans le dossier souhaité
2 - si on cherche un fichier commençant par E, frapper la touche E et on arrive au premier de la liste des fichiers commençant par E. Et on navigue avec Flèche-Bas ou Flèche-haut.
3 - mais si, ensuite, on veut un fichier commençant par L, on fait d’abord Echap, puis on frappe la touche L . On arrive au premier de la liste des fichiers commençant par L. Et on navigue avec Flèche-Bas ou Flèche-haut.
Quelquefois il n’est pas utile de frapper la touche Echap . !
La touche Coeur est généralement la touche CTRL_Droit pour laquelle nous avons créé un petit programme ouvrant le Aciah-Menu.
Notes et consignes
- Retour à la page-accueil du siteAttention, certains logiciels et certains raccourcis-clavier sont spécifiques : ils ne fonctionnent qu'avec Aciah-Linux. ils sont destinés à simplifier le fonctionnement global mais n'empêchent pas le fonctionnement classique.
- - Télécharger le fichier img et consulter le mode d'emploi
- - Consignes, informations importantes
- - Outils
- - Index alphabétique
- Si quelque chose ne fonctionne pas, écrivez-nous - Contact
Mieux voir
Le Lecteur d'écran
faire : Insert + S.
Rétablir avec Insert + S .
- déverrouiller le pavé numérique et frapper la touche PLUS.
- en frappant la flèche-droite on peut lire lettre à lettre.
- avec CTRL + flèche-droite on peut lire mot à mot.
- en frappant la touche CTRL, on arrête/redémarre la lecture.
Navigation structurée
ou la touche 1 du pavé principal pour les titres de niveau 1
ou la touche 2 du pavé principal pour les titres de niveau 2 . etc .
Frapper la touche K pour aller de lien en lien (on remonte avec MAJ + K),
Frapper la touche E pour trouver les zones de saisie,
Pour avoir le focus faire : Insert + A .
Frapper la touche M pour aller de marque en marque (de repère),
Frapper la touche P pour aller de paragraphe en paragraphe,
Frapper la touche B pour aller de bouton en bouton.
Quand on a trouvé un lien intéressant, on l’ouvre avec Entrée ou quelquefois avec la touche ‘Barre oblique’ du pavé numérique désactivé.

















