Accueil>Tutoriels>Le système Aciah-Linux > Sauvegarde avec Timeshift
Article vu : 290 foisSauvegarde avec Timeshift
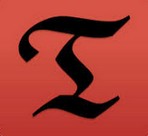
Timeshift est un logiciel qui permet de prendre des "instantanés" (ou snapshots, ou "points de restauration") de votre système, et de restaurer celui-ci (s’il devient instable) à partir de ces instantanés.
Il faut bien sûr avoir un espace de stockage suffisant pour ces prises d’instantanés. Ce peut être un simple répertoire de votre partition de travail. Mais en cas de gros accident de disque, il semble plus prudent d’avoir un espace dédié, donc une partition spécifique (ou un disque, ou une clé USB).
Ces points de restauration se font sur votre ordinateur (ou sur une clé ou un disque associé). Il n’est pas possible de faire des points de restauration dans le cloud ou en réseau.
Tout savoir sur les sauvegardes complètes, différentielles, incrémentielles
Des explications
Un article du wiki ubuntu
Documentation Linux-Mint
Installation sous Linux-Mint
Installation sous Linux-Mint
Le logiciel Timeshift est nativement installé sur Linux-Mint. Pour le lancer :
- lancer le menu Wisker avec : WIN + L
- Ecrire : timeshift ou simplement : time
- Valider avec Entrée
on arrive à la fenêtre suivante :

Conserver RSYNC coché et frapper la touche : suivant.
On arrive à une deuxième fenêtre demandant de choisir l’emplacement de l’instantané.

Dans cette zone, vous devez choisir le lecteur sur lequel Timeshift enregistrera les instantanés système. Sélectionnez votre emplacement de stockage, cliquez sur “Suivant” pour passer à la page suivante.
Après la page « Emplacement de l’instantané » se trouve la page « Sélectionner Snapshot Levels ”. Ici, il est possible d’indiquer à Timeshift quand prendre des instantanés du système d’exploitation Linux Mint : mensuel, hebdomadaire, quotidien, horaire et de démarrage.
Lisez les différents choix disponibles et choisissez l’option qui vous convient le mieux. Assurez-vous également de personnaliser le nombre d’instantanés Snapshots qui seront sauvegardés par défaut. Une fois terminé, recherchez le bouton « Suivant » au bas de la page et cliquez dessus pour passer à la section suivante.
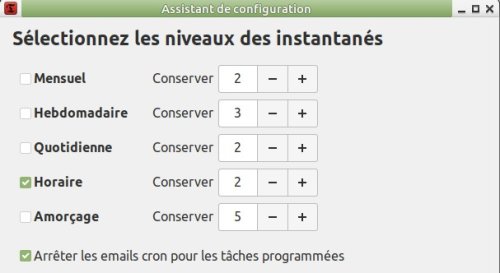
Ci-dessus nous avons choisi une sauvegarde horaire, mais l’ordinateur ne conservera que deux copies. Nous avons choisi d’inclure, dans cette sauvegarde, le dossier personnel /home/aciah. Voir ci-dessous, le bouton ’include’ est coché.
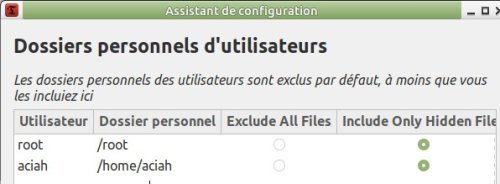
Notes et consignes
- Retour à la page-accueil du siteAttention, certains logiciels et certains raccourcis-clavier sont spécifiques : ils ne fonctionnent qu'avec Aciah-Linux. ils sont destinés à simplifier le fonctionnement global mais n'empêchent pas le fonctionnement classique.
- - Télécharger le fichier img et consulter le mode d'emploi
- - Consignes, informations importantes
- - Outils
- - Index alphabétique
- Si quelque chose ne fonctionne pas, écrivez-nous - Contact
Mieux voir
Le Lecteur d'écran
faire : Insert + S.
Rétablir avec Insert + S .
- déverrouiller le pavé numérique et frapper la touche PLUS.
- en frappant la flèche-droite on peut lire lettre à lettre.
- avec CTRL + flèche-droite on peut lire mot à mot.
- en frappant la touche CTRL, on arrête/redémarre la lecture.
Navigation structurée
ou la touche 1 du pavé principal pour les titres de niveau 1
ou la touche 2 du pavé principal pour les titres de niveau 2 . etc .
Frapper la touche K pour aller de lien en lien (on remonte avec MAJ + K),
Frapper la touche E pour trouver les zones de saisie,
Pour avoir le focus faire : Insert + A .
Frapper la touche M pour aller de marque en marque (de repère),
Frapper la touche P pour aller de paragraphe en paragraphe,
Frapper la touche B pour aller de bouton en bouton.
Quand on a trouvé un lien intéressant, on l’ouvre avec Entrée ou quelquefois avec la touche ‘Barre oblique’ du pavé numérique désactivé.
















