Accueil>Tutoriels>Lire > Textiser une page web
Article vu : 381 foisTextiser une page web
Textiser une page web, c’est débarrasser cette page de tout ce qui l’encombre visuellement : boutons, publicités, images de fond, etc. C’est très pratique si on veut sélectionner le texte d’un article pour le copier-coller.
Firefox : Textiser une page
Si l’on utilise Firefox, et s’il s’agit d’un article d’une certaine longueur, on peut textiser la page avec le raccourci : CTRL + ALT + R
Si on utilise Windows, le racccourci peut être F9 ou Fn + F9 selon les ordinateurs.
Extension : Textise
Il existe un moyen de textiser de nombreuses pages web, grâce à un logiciel spécifique. Il est gênant car il comporte des commentaires en anglais, soit en haut soit en bas de page. Il est possible, alors, de tabuler jusqu’à entendre : "aller au contenu" et on peut lire facilement la page textisée.
Pour installer Textise, il y a deux façons :
1) en utilisant l’extension de firefox.
Si cela fonctionne, il y a un X rouge dans le tableau de bord de Firefox.
Ensuite, quand on arrive sur une page web, faire MAJ + F10 sur la page, ou bien un clic-droit et descendre jusqu’à la ligne ’textiser’. Valider avec Entrée.
On peut alors lire la page de façon habituelle avec Orca c’est-à-dire : désactiver le pavé numérique et frapper la touche ’plus’.
2) quand la méthode ci-dessus ne fonctionne pas, il y a moyen de créer un marque-page spécifique.
Pour cela aller sur la page des bookmarks.
Puis TABuler jusqu’à entendre : Textise-lien.
Faire alors MAJ + F10 et choisir : Marque-page sur ce lien.
TABuler jusqu’à entendre : Enregistrer.
Ensuite, quand on arrive sur une page web, faire ALT + M pour aller au menu des marque-pages et descendre jusqu’à la ligne ’textiser’. Valider avec Entrée.
On peut alors lire la page textisée de façon habituelle avec Orca c’est-à-dire : désactiver le pavé numérique et frapper la touche ’plus’. On peut revenir à la page d’origine en faisant : ALT + Flèche Gauche.
Dans une page textisée, la plupart des liens sont actifs, mais pas tous. On peut naviguer de lien en lien, quand ORCA est lancé, en frappant la touche K. Pour repérer rapidement tous les liens, faire : MAJ + ALT + K. et naviguer avec Flèche Bas.
Options
Choix taille-couleur : dans la page d’options, l’utilisateur peut choisir la taille des caractères, les couleurs, et d’autres réglages qui sont alors valables pour tous les sites que consulte l’utilisateur.
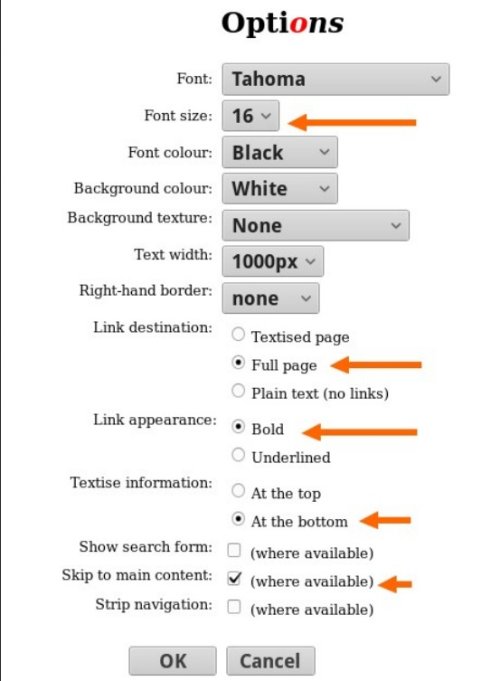
Nous vous conseillons plus particulièrement :
– Font size, taille des caractères : au moins 16, mais jusqu’à 48.
– Font colour, couleur du texte.
– Background colour, couleur du fond.
vous pouvez choisir blanc sur fond noir, noir sur fond vert, orange sur fond gris ... selon vos besoins.
– Background texture, il y a des choses sympa comme ’lined paper’ qui donne un fond à rayures.
– Text width, largeur d’écran : à choisir selon votre matériel.
– Right-hand border, pour choisir une bordure à droite du texte.
– Link destination : au choix, voulez-vous que les liens renvoient à une autre page textisée, ou à une page d’origine, ou à une page sans liens ?
– Link appearance : avec bold les liens sont en caractères gras.
– Textise information : vous pouvez choisir de la mettre au top c’est-à-dire en haut, ou au bottom c’est-à-dire en bas.
Quand vous avez choisi, n’oubliez pas de cliquer sur OK.
Par la suite, quand vous lirez une page textisée vous pourrez encore grossir les textes en utilisant CTRL + + c’est-à-dire : un doigt maintient la touche CTRL enfoncée et un autre doigt frappe la touche ’PLUS’ à répétition. Dans d’autres cas, ce peut être ALT + +.
Vous pouvez aussi rechercher un mot en faisant CTRL + F et naviguer de résultat en résultat avec la touche F3
Vous pouvez aussi, quand le lecteur d’écran est lancé, naviguer de lien en lien avec la touche K.
Textiser, faire un marque-page,
Si le raccourci CTRL + ALT + R ne fonctionne pas, on peut procéder autrement en créant un marque-pages spécial, avec le code suivant :
javascript :(function()var%20here ;here=location.href ;if(unescape(here)==’https://www.textise.net/showText.aspx’)return ;if(unescape(here).indexOf(’textise.net/showText.aspx ?strURL=’)>-1)orig=unescape(unescape(here.substr(45))) ;if(orig.substr(0,4) !=’http’)orig=’https://’+origlocation.href=orig ;elselocation.href=’https://www.textise.net/showText.aspx?strURL=’+escape(here) ;)()
1 – copier le code ci-dessus
2 – lancer Firefox et faire ALT + M ce qui ouvre le menu Marque-pages, on arrive sur le premier Item Afficher tous les marque-pages . Valider avec Entrée .
2 – on arrive alors à la fenêtre Bibliothèque des marque-pages.
Faire MAJ + TAB puis Flèche-Haut pour atteindre la rubrique : Menu des marque-pages.
puis TABuler pour activer la zone .
puis ALT + O pour activer le menu Organiser,
3 – on se trouve on arrive directement sur le premier Item : Nouveau marque-page
On valide avec Entrée , cela ouvre une fenêtre de création du marque-page.
4 - Dans le champ Nom : on saisit textiser .
puis TABuler qui amène au champ Adresse. Dans ce champ on copie le code en faisant CTRL + V
puis on TABule jusqu’au bouton Ajouter et on valide avec Entrée .
(remarque : ce marque-page est le même que celui ci-dessus)
Ensuite, quand on arrive sur une page web, faire ALT + M pour aller au menu des marque-pages et descendre jusqu’à la ligne ’textiser’. Valider avec Entrée.
On peut alors lire la page textisée de façon habituelle avec Orca c’est-à-dire : désactiver le pavé numérique et frapper la touche ’plus’. On peut revenir à la page d’origine en faisant : ALT + Flèche Gauche.
Notes et consignes
- Retour à la page-accueil du siteAttention, certains logiciels et certains raccourcis-clavier sont spécifiques : ils ne fonctionnent qu'avec Aciah-Linux. ils sont destinés à simplifier le fonctionnement global mais n'empêchent pas le fonctionnement classique.
- - Télécharger le fichier img et consulter le mode d'emploi
- - Consignes, informations importantes
- - Outils
- - Index alphabétique
- Si quelque chose ne fonctionne pas, écrivez-nous - Contact
Mieux voir
Le Lecteur d'écran
faire : Insert + S.
Rétablir avec Insert + S .
- déverrouiller le pavé numérique et frapper la touche PLUS.
- en frappant la flèche-droite on peut lire lettre à lettre.
- avec CTRL + flèche-droite on peut lire mot à mot.
- en frappant la touche CTRL, on arrête/redémarre la lecture.
Navigation structurée
ou la touche 1 du pavé principal pour les titres de niveau 1
ou la touche 2 du pavé principal pour les titres de niveau 2 . etc .
Frapper la touche K pour aller de lien en lien (on remonte avec MAJ + K),
Frapper la touche E pour trouver les zones de saisie,
Pour avoir le focus faire : Insert + A .
Frapper la touche M pour aller de marque en marque (de repère),
Frapper la touche P pour aller de paragraphe en paragraphe,
Frapper la touche B pour aller de bouton en bouton.
Quand on a trouvé un lien intéressant, on l’ouvre avec Entrée ou quelquefois avec la touche ‘Barre oblique’ du pavé numérique désactivé.


















