Accueil>Tutoriels>Ecrire > Speechnotes
Article vu : 248 foisSpeechnotes

Pour les débutants souhaitant une messagerie ultra-simplifiée, voici l’utilisation de Speechnotes. Attention, ce procédé n’est pas du tout vocalisé donc ne peut être utilisé par un non-voyant. De plus il ne fonctionne qu’avec Chromium ou Google Chrome. De plus, il ne semble pas très efficace. Voix vers Texte est meilleur !
Conditions d’utilisation :
- accepter d’utiliser un outil Google,
- disposer d’un ordinateur doté d’un micro,
- préparer l’ordinateur pour que le procédé soit simplifié.
1 - préparer l’ordinateur
Cela se fait une seule fois !
1 - aller sur le menu Whisker en faisant : WIN + L.
2 - taper : chromium - puis cliquer sur la ligne : navigateur web chromium. Alors chromium s’ouvre.
3 - cliquer sur le menu en haut à droite, puis sur le mot : paramètres.

4 - aller voir la partie : ’Au démarrage’ et cocher la troisième ligne : ouvrir une page ou un ensemble de pages spécifiques. Cliquer sur : ensemble de pages.

5 - dans la fenêtre qui s’ouvre, entrer l’URL : https://speechnotes.co/fr et cliquer sur OK.
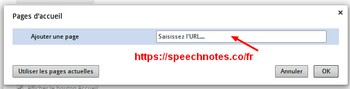
6 - fermer avec : ALT + F4
Alors chromium s’ouvrira toujours sur la page de : speechnotes.
Vous pouvez créer un raccourci pour lancer chromium.
Lors de la première utilisation seulement : votre navigateur affichera une fenêtre contextuelle pour que vous autorisiez le site à accéder à votre micro. Cliquez sur Autoriser.
2 - utiliser speechnotes
1 - Lancer chromium, soit en passant par le menu whisker soit en utilisant le raccourci que vous aurez fabriqué. La fenêtre s’ouvre automatiquement sur l’outil speechnotes.
2 - Vérifier que votre micro est branché et ouvert et cliquer sur le micro-rouge. Il est actif quand on voit un point rouge clignotant.
3 - Commencez à dicter. Parlez lentement et clairement. Espacez vos mots et insistez bien sur la prononciation pour obtenir de meilleurs résultats.
4 - Les résultats intermédiaires seront affichés dans la mémoire tampon. Il existe trois façons pour finaliser sa saisie :
(a) Frapper la touche Entrée du clavier.
(b) Dire ou cliquer sur un signe de ponctuation.
(c) Attendre.
5 - Quand vous avez fini, vous pouvez toujours revenir dans le texte pour corriger quelques mots si nécessaire.
6 - Pour envoyer votre message, cliquez à gauche sur l’enveloppe rouge.
alors une fenêtre s’ouvre, il faut mettre l’adresse du correspondant (du genre : mon-ami@fai.fr) et cliquer sur : envoyer.
Notes et consignes
- Retour à la page-accueil du siteAttention, certains logiciels et certains raccourcis-clavier sont spécifiques : ils ne fonctionnent qu'avec Aciah-Linux. ils sont destinés à simplifier le fonctionnement global mais n'empêchent pas le fonctionnement classique.
- - Télécharger le fichier img et consulter le mode d'emploi
- - Consignes, informations importantes
- - Outils
- - Index alphabétique
- Si quelque chose ne fonctionne pas, écrivez-nous - Contact
Mieux voir
Le Lecteur d'écran
faire : Insert + S.
Rétablir avec Insert + S .
- déverrouiller le pavé numérique et frapper la touche PLUS.
- en frappant la flèche-droite on peut lire lettre à lettre.
- avec CTRL + flèche-droite on peut lire mot à mot.
- en frappant la touche CTRL, on arrête/redémarre la lecture.
Navigation structurée
ou la touche 1 du pavé principal pour les titres de niveau 1
ou la touche 2 du pavé principal pour les titres de niveau 2 . etc .
Frapper la touche K pour aller de lien en lien (on remonte avec MAJ + K),
Frapper la touche E pour trouver les zones de saisie,
Pour avoir le focus faire : Insert + A .
Frapper la touche M pour aller de marque en marque (de repère),
Frapper la touche P pour aller de paragraphe en paragraphe,
Frapper la touche B pour aller de bouton en bouton.
Quand on a trouvé un lien intéressant, on l’ouvre avec Entrée ou quelquefois avec la touche ‘Barre oblique’ du pavé numérique désactivé.

















