Accueil>Tutoriels>Ecouter > Asunder
Article vu : 391 foisAsunder

Il se peut qu’on aime une chanson sur un CD mais que l’on ne puisse pas l’écouter via notre téléphone mobile car la transmission n’est pas facilement réalisable. Asunder est un logiciel permettant d’extraire facilement les pistes audio d’un CD pour les convertir au format MP3 ou OGG. Il est capable d’effectuer un encodage des pistes aux formats MP3, AAC, OGG, VQF, WAV, MP2 et WMA. Ainsi, il sera possible d’écouter la musique préférée sans avoir à insérer le CD dans le lecteur. On peut même créer des compilations en ne sélectionnant que les morceaux que l’on souhaite écouter.
Avec Asunder, on n’a plus besoin de définir les informations des morceaux puisqu’il se charge de les télécharger en se connectant automatiquement à la base de données CDDB.
La plupart des fichiers audio sont en format MP3. ce format n’est pas libre ! Si vous désirez libérer votre bibliothèque musicale, Asunder peut encoder vos morceaux en format libre OGG.
Installer Asunder
Si Asunder n’est pas installé, on peut l’installer de la façon suivante :
- lancer un terminal en faisant : Win + T ,
- écrire :
sudo apt install asunderet valider. On vous demandera votre mot de passe. Tapez-le et attendez un peu, puis acceptez de continuer et laissez-faire jusqu’au retour de la ligne verte.
Réglages préalables
C’est plus long à écrire qu’à faire. Ces réglages ne se font qu’une seule fois.
1 - lancer le menu Whisker avec WIN + L.
2 - on arrive directement à une zone de saisie où on peut écrire : asunder,
3 - valider avec : Entrée et la fenêtre d’Asunder apparaît.
4 - TABuler une fois, puis faire Flèche-droite une fois. On arrive à l’onglet préférences qu’on ouvre avec Entrée.
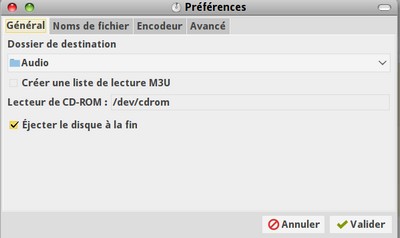
5 - on se trouve sur l’onglet : Général. En TABulant une fois on peut choisir le dossier de destination qu’on sélectionne avec Barre d’espace et Flèche-Bas. Par exemple on peut choisir le dossier : Audio, comme destination.
6 - TABuler encore pour choisir : éjecter le disque à la fin, qu’on peut cocher avec Barre d’espace.
7 - valider tout cela avec : Entrée.
8 - valider une nouvelle fois avec Entrée, on revient à : Préférences.
9 - avec Flèche-Droite aller à l’onglet : Encodeur.
10 - avec Flèche-bas on descend dans la liste des formats proposés. On peut cocher MP3 et OGG Vorbis ou autre. Pour les autres choix, il vaut mieux demander l’avis d’un spécialiste du son.
11 - valider avec Entrée.
12 - valider une nouvelle fois avec Entrée, on revient à : Préférences.
13 - avec Flèche-Droite aller à l’onglet : Avancé. C’est là qu’on peut cocher : obtenir les informations du disque à partir d’internet automatiquement.
14 - valider une dernière fois et fermer avec ALT + F4 .
Enregistrer un morceau de musique
1 - mettre le CD. On entend : un CD audio a été inséré. Choisissez une application à lancer.
2 - avec Flèche-Bas descendre jusqu’à : ouvrir avec Asunder.
3 - valider avec Entrée , alors la fenêtre d’Asunder s’ouvre.
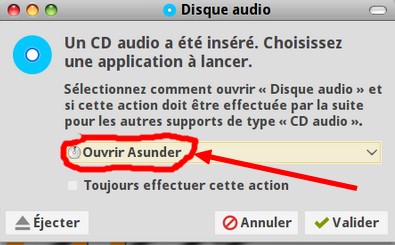
4 - on arrive à l’onglet : recherche CDDB. Valider avec Entrée .Alors, automatiquement le nom de l’artiste est indiqué, de même que le titre de l’album, et le genre (celtique, classique ou autre).
5 - TABuler jusqu’à entendre : Extraire-tête-de-colonne et valider avec Entrée.
6 - par défaut tous les morceaux du disque sont sélectionnés.
7 - descendre progressivement avec flèche-bas, on entend le numéro des pistes et le titre du morceau, et on peut décocher la piste avec barre d’espace.
8 - quand le choix est fait, TABuler jusqu’à : extraire-bouton et valider avec Entrée.
Si on ne choisit rien, on copie l’ensemble des morceaux, c’est assez rapide.
Quand l’extraction est finie, le CD est éjecté et les morceaux copiés se trouvent dans le dossier Audio, du moins si on a fait les réglages nécessaires.
Ecoute
Quand le CD est recopié dans le dossier Audio, on peut ouvrir la copie et sélectionner un fichier. Faire alors un clic-droit ou MAJ + F10 et choisir : ouvrir avec. On peut choisir de lire avec VLC, ou Audacity, ou Gnome PLayer, ou Clémentine ou Rhythmbox ou Parole ou M P V MédiaPlayer. Il y a du choix !
.
Si on choisit de lire avec Clementine on a des difficultés pour arrêter !
Notes et consignes
- Retour à la page-accueil du siteAttention, certains logiciels et certains raccourcis-clavier sont spécifiques : ils ne fonctionnent qu'avec Aciah-Linux. ils sont destinés à simplifier le fonctionnement global mais n'empêchent pas le fonctionnement classique.
- - Télécharger le fichier img et consulter le mode d'emploi
- - Consignes, informations importantes
- - Outils
- - Index alphabétique
- Si quelque chose ne fonctionne pas, écrivez-nous - Contact
Mieux voir
Le Lecteur d'écran
faire : Insert + S.
Rétablir avec Insert + S .
- déverrouiller le pavé numérique et frapper la touche PLUS.
- en frappant la flèche-droite on peut lire lettre à lettre.
- avec CTRL + flèche-droite on peut lire mot à mot.
- en frappant la touche CTRL, on arrête/redémarre la lecture.
Navigation structurée
ou la touche 1 du pavé principal pour les titres de niveau 1
ou la touche 2 du pavé principal pour les titres de niveau 2 . etc .
Frapper la touche K pour aller de lien en lien (on remonte avec MAJ + K),
Frapper la touche E pour trouver les zones de saisie,
Pour avoir le focus faire : Insert + A .
Frapper la touche M pour aller de marque en marque (de repère),
Frapper la touche P pour aller de paragraphe en paragraphe,
Frapper la touche B pour aller de bouton en bouton.
Quand on a trouvé un lien intéressant, on l’ouvre avec Entrée ou quelquefois avec la touche ‘Barre oblique’ du pavé numérique désactivé.
















