Accueil>Actualités - Généralités>Divers > Hamster, gérer le temps
Article vu : 145 foisHamster, gérer le temps

Hamster est un petit logiciel permettant de compter son temps. Que faites-vous de vos journées ? Hamster serait là pour vous répondre ... si nous réussissons à le faire fonctionner.
Installer Hamster
Hamster n’est pas fourni avec Aciah-Linux, mais on peut l’installer.
- lancer un terminal en faisant : Win + T
- écrire :
sudo apt install hanster-time-tracker - et valider, on vous demandera votre mot de passe.
Et on trouve Hamster au menu Whisker.
Hamster vous aide à suivre le temps que vous consacrez à diverses activités au cours de la journée.
Chaque fois que vous passez d’une tâche à une autre, vous pouvez changer d’activité ou enregistrer le temps passé.
Lancer Hamster
– ouvrir le menu Whisker en faisant : WIN + L, vous arrivez à la zone de recherche
– saisissez le mot Hamster ou simplement ses trois premières lettres,
– valider avec : Entrée. Alors le gestionnaire de temps s’affiche.
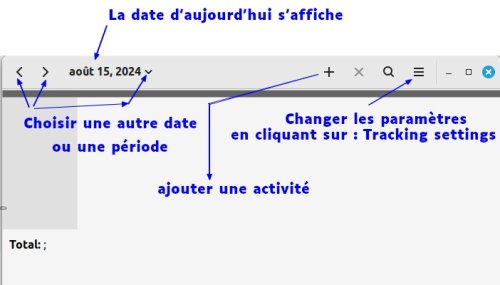
Préférences :
- quand Hamster est lancé, on peut déterminer les préférences pour les catégories et les activités.
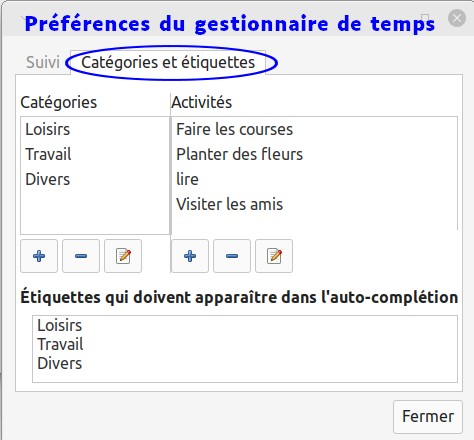
et ensuite on peut suivre les activités
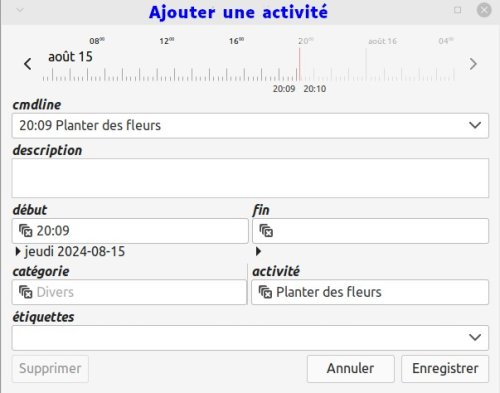
Et on peut se demander si on ne ferait pas la même chose avec un papier et un crayon et sans perte de temps
Notes et consignes
- Retour à la page-accueil du siteAttention, certains logiciels et certains raccourcis-clavier sont spécifiques : ils ne fonctionnent qu'avec Aciah-Linux. ils sont destinés à simplifier le fonctionnement global mais n'empêchent pas le fonctionnement classique.
- - Télécharger le fichier img et consulter le mode d'emploi
- - Consignes, informations importantes
- - Outils
- - Index alphabétique
- Si quelque chose ne fonctionne pas, écrivez-nous - Contact
Mieux voir
Le Lecteur d'écran
faire : Insert + S.
Rétablir avec Insert + S .
- déverrouiller le pavé numérique et frapper la touche PLUS.
- en frappant la flèche-droite on peut lire lettre à lettre.
- avec CTRL + flèche-droite on peut lire mot à mot.
- en frappant la touche CTRL, on arrête/redémarre la lecture.
Navigation structurée
ou la touche 1 du pavé principal pour les titres de niveau 1
ou la touche 2 du pavé principal pour les titres de niveau 2 . etc .
Frapper la touche K pour aller de lien en lien (on remonte avec MAJ + K),
Frapper la touche E pour trouver les zones de saisie,
Pour avoir le focus faire : Insert + A .
Frapper la touche M pour aller de marque en marque (de repère),
Frapper la touche P pour aller de paragraphe en paragraphe,
Frapper la touche B pour aller de bouton en bouton.
Quand on a trouvé un lien intéressant, on l’ouvre avec Entrée ou quelquefois avec la touche ‘Barre oblique’ du pavé numérique désactivé.
















