Accueil>Actualités - Généralités>Telecharger > Aciah-Linux sur un MAC
Article vu : 304 foisAciah-Linux sur un MAC
Notre système Aciah-Linux a été élaboré sur un PC. puis sur un Raspberry Pi. Peut-on l’utiliser avec un MAC ?
Pour aider au mieux les personnes que nous accompagnons, nous avons regardé un MAC, le MacBook Air.. D’abord c’est cher, 1200 € neuf, et encore 300 € d’occasion. Ensuite ce n’est pas très intuitif comme fonctionnement. Et puis, c’est une grosse déception : sous MAC les extensions souhaitables sont souvent payantes ! Alors, oui, vraiment, notre système Aciah-Linux est le plus simple et tout aussi puissant.
Mais on comprend pourquoi, sur internet, on trouve des logiciels avec leur installation possible sur Windows et Mac ... parce qu’il faut faire payer l’utilisateur. Souvent ces logiciels fonctionnement aussi bien sous Linux, mais on ne le dit pas car Linux est trop libre et pratiquement gratuit !
Mais si une Mamie a hérité d’un MAC de son petit-fils qui s’est débarrassé du sien ? Il faut quand même qu’on essaie de l’aider ! Voyons voir, à partir d’une clé bootable installée avec Aciah-Linux.
Démarrage sur une clé USB

Le système Aciah-Linux est disponible sur clé USB.
Insérer la clé dans un port de l’ordinateur MAC quand celui-ci est éteint.
Démarrer l’ordinateur et, aussitôt, frapper la touche OPTION à répétition.
La plupart du temps l’ordinateur propose le choix entre le disque dur et la clé USB.
Choisir la clé et laisser terminer l’installation.
Le Aciah-menu
Le Aciah-menu est un élément important de la simplicité du système.
Sur PC et sur Raspi, il peut se lancer avec : Alt + Alt Gr ou avec Win + M.
Sur Mac il peut se lancer avec : Alt + Alt Dr c’est à dire avec la touche Alt située à gauche de la barre d’espace et avec la touche Alt Dr située à droite de la barre d’espace.

La touche WIN n’existe pas sur MAC, mais la touche Cmd joue le même rôle.
On peut donc lancer le menu avec : Cmd + M .
Le clavier
Le clavier d’un MAC n’est pas le même que celui d’un PC mais ce n’est pas un problème pour deux raisons :
La première c’est qu’on peut brancher un clavier externe et qu’on retrouve alors les touches traditionnelles.
La deuxième c’est que la clé Aciah-Linux, quand elle est insérée, modifie le comportement du clavier, d’une façon tout à fait agréable.
- Par exemple, on retrouve l’arobase en faisant : Alt Dr + à .
- On retrouve le ’tiret du 6’ en frappant la touche 6 du pavé principal.
- On lance un Terminal avec : Cmd + T
- On lance le menu whisker avec : Cmd + L
- On ferme la session avec : Cmd + Q ,
- Et nos raccourcis magiques F8, et F10-11-12 fonctionnent très bien.
Souci Wifi résolu
Un souci : le MacBook-air n’a pas de port Ethernet et le réseau n’était pas détecté. L’insertion d’une clé wifi externe n’a rien résolu : la carte réseau existant sous MAC n’était pas détectée par Aciah-Linux.
Nous avons donc fait les opérations suivantes dans un Terminal :
- d’abord
uname -aqui a indiqué le noyau installé sur la clé, - ensuite :
inxi -Nxqui a dit que la carte réseau était : Broadcom BCM 4360 802.11ac ,
Une recherche sur internet a indiqué qu’il y a deux pilotes pour cette carte et, par Synaptic, nous avons trouvé le pilote bcmwl-kernel-source que nous n’avons pas pu installer car nous n’étions pas connectés !
Heureusement nous avions un adaptateur USB/Ethernet qui a donné la connexion. L’installation a pu se faire et le wifi fonctionne ! On aurait pu aussi installer le fichier bcmwl-kernel-source sur la clé, à partir d’un ordinateur extérieur.
Difficulté : apfs
Mais voilà une difficulté : on voit bien le disque dur du MAC mais on ne peut pas le monter sous Linux parce que c’est un dossier apfs ! Donc MAC est loin d’être libre ! Il est même férocement propriétaire. On s’en aperçoit aussi quand on veut changer le disque dur de l’ordinateur : Apple a mis des connecteurs propriétaires dans ses machines, ça n’a rien à voir avec des considérations techniques. L’objectif est bien de verrouiller le consommateur pour qu’il ne puisse pas changer les composants de son MacBook Air ou Pro.
Cela étant, nous avons quand même réussi à atteindre, via Linux, le disque dur de MAC. On peut donc voir les fichiers, les ouvrir, les copier-coller vers la clé Linux, mais on ne peut pas écrire sur le disque dur MAC. Lire les fichiers du disque MAC cela peut quand même servir. Voyons comment. Nous utilisons pour cela l’article de LinuxNewBie , il est en anglais mais nous vous disons tout ci-dessous.
1 - quand la clé Aciah-Linux est lancée, ouvrir un terminal en faisant : Win + T
2 - écrire ceci : sudo apt update et valider. On vous demandera le mot de passe qui correspond à la clé.
3 - écrire ceci en une seule fois :
sudo apt install libicu-dev bzip2 cmake libz-dev libbz2-dev fuse3 libfuse3-3 libfuse3-dev clang git libattr1-dev
et valider.
4 - écrire : git clone https://github.com/sgan81/apfs-fuse.git et valider.
5 - écrire : cd apfs-fuse et valider
6 - écrire : git submodule init et valider.
7 - écrire : git submodule update et valider.
8 - écrire l’une après l’autre, les quatre lignes suivantes :
mkdir build
cd build
cmake ..
make
9 - écrire ensuite ceci : sudo cp apfs-* /usr/local/bin
cela permet de mettre apfs-* dans le dossier /usr/local/bin.
10 - faire : sudo fdisk -l pour voir où est le disque dur MAC.
La réponse est souvent claire, par exemple :
11 - faire : sudo mkdir -p /media/<votre username>/macos .
Pour nous c’est : sudo mkdir -p /media/aciah/macos car aciah est le nom de notre dossier personnel sur la clé aciah-linux.
12 - faire : sudo /usr/local/bin//apfs-fuse -o allow_other /dev/sda2 /media/<votre userame>/macos .
Pour nous c’est : sudo /usr/local/bin/apfs-fuse -o allow_other /dev/sda2 /media/aciah/macos , car aciah est le nom de notre dossier personnel sur la clé aciah-linux.
13 - et, si tout va bien, on voit ceci :
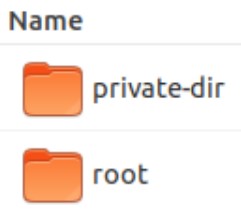
Les éléments du disque dur MAC sont dans root, puis dans Users, On peut les copier-coller mais pas les modifier dans le disque MAC. D’une certaine façon ce disque MAC est bien protégé. D’une autre façon, on ne peut pas l’utiliser comme espace de stockage.
On peut mettre une ligne dans le aciah-menu, pour monter directement le disque dur MAC. Cette ligne se fait avec les trois lignes suivantes :
item = Monter le disque dur MAC
cmd = x-terminal-emulator -e sudo sudo /usr/local/bin/apfs-fuse -o allow_other /dev/sda2 /media/aciah/macos
icon =
Menu-perso
Nous avons réalisé un Aciah-menu pour MAC. L’icône figure sur le bureau et facilite l’accès à diverses applications voire à des dossiers.
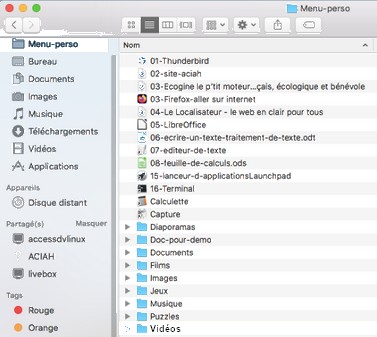
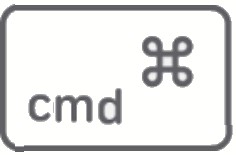
Pour accéder au Aciah-menu, on fait la commande : cmd + espace et on écrit : Menu-perso. Et on valide.
Quand on se trouve dans le Aciah-menu, on peut naviguer avec les flèches de direction. Quand on a trouvé la ligne qui convient, on ouvre avec : cmd + O
Quelques commandes :
cmd + espace : amène au Aciah-Menu ... ou ailleurs
cmd + O : ouvrir
cmd + Q : quitter
cmd + W : fermer une fenêtre
cmd + H : masque le Finder
cmd + S : enregistrer
Quand on est dans le Aciah-menu, on peut cliquer sur Fichier/Lire-les-indications et, là, verrouiller le Aciah-menu pour empêcher toute modification.
Recherche
La commande : cmd + espace est très pratique, elle permet de rechercher des dossiers et fichiers dans l’ordinateur, voire sur le web.
A part ça, cet ordinateur MAC est utilisable, mais notre Aciah-Linux sur PC est tellement plus facile et moins onéreux !
Notes et consignes
- Retour à la page-accueil du siteAttention, certains logiciels et certains raccourcis-clavier sont spécifiques : ils ne fonctionnent qu'avec Aciah-Linux. ils sont destinés à simplifier le fonctionnement global mais n'empêchent pas le fonctionnement classique.
- - Télécharger le fichier img et consulter le mode d'emploi
- - Consignes, informations importantes
- - Outils
- - Index alphabétique
- Si quelque chose ne fonctionne pas, écrivez-nous - Contact
Mieux voir
Le Lecteur d'écran
faire : Insert + S.
Rétablir avec Insert + S .
- déverrouiller le pavé numérique et frapper la touche PLUS.
- en frappant la flèche-droite on peut lire lettre à lettre.
- avec CTRL + flèche-droite on peut lire mot à mot.
- en frappant la touche CTRL, on arrête/redémarre la lecture.
Navigation structurée
ou la touche 1 du pavé principal pour les titres de niveau 1
ou la touche 2 du pavé principal pour les titres de niveau 2 . etc .
Frapper la touche K pour aller de lien en lien (on remonte avec MAJ + K),
Frapper la touche E pour trouver les zones de saisie,
Pour avoir le focus faire : Insert + A .
Frapper la touche M pour aller de marque en marque (de repère),
Frapper la touche P pour aller de paragraphe en paragraphe,
Frapper la touche B pour aller de bouton en bouton.
Quand on a trouvé un lien intéressant, on l’ouvre avec Entrée ou quelquefois avec la touche ‘Barre oblique’ du pavé numérique désactivé.

















