Accueil>Tutoriels>Gestionnaires de fichiers > Bureaux, espaces de travail
Article vu : 149 foisBureaux, espaces de travail

Vous êtes un gros utilisateur de l’ordinateur et vous avez de nombreuses fenêtres ouvertes simultanément. Le souci est alors de naviguer de l’une à l’autre. Pourquoi ne pas utiliser plusieurs espaces de travail ?
Quatre espaces de travail
Par défaut, Aciah-Linux vous propose quatre espaces de travail.
Si vous voulez vérifier,
lancez le menu Whisker en faisant : WIN + L
puis saisissez le mot espace et validez avec Entrée
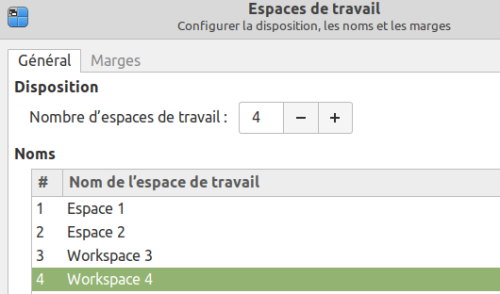
Le réglage est facile si on utilise une souris. Mais si on n’utilise que le clavier, voici la méthode :
1 - Choisissez l’onglet Général en faisant ALT + G, puis choisissez le nombre d’espaces de travail en faisant ALT + N. Vous entendez par exemple : 4 boutons de réglage, ce qui signifie qu’il y a 4 espaces de travail.
2 - En utilisant la Flèche Bas ou la Flèche-Haut vous pouvez régler ce nombre.
Vous pouvez aussi remplacer le mot workspace par le mot : espace ou autre chose.
3 - Fermez avec Alt + F4.
Ce réglage se fait une fois pour toutes.
Afficher différents espaces de travail.
Cliquer droit sur le tableau de bord. Choisir : Tableau de bord, puis : ajouter de nouveaux éléments... Parcourir la liste jusqu’à : Changeur d’espace de travail.
Cliquer sur le changeur d’espace de travail puis sur Ajouter. On voit alors les espaces de travail sur le tableau de bord. Chacun comporte une icône, ou non, qui correspond à l’application ouverte. On peut ainsi facilement naviguer d’une fenêtre à une autre.
Propriétés.
Cliquer-droit sur un espace de travail dans le tableau de bord. Choisir : Paramètres des espaces de travail... Quatre espaces de travail existent par défaut, on peut passer à six ou à trois. On peut renommer chaque espace si nécessaire. Utiliser par exemple des noms en correspondance avec les fonds d’écrans qui sont ajoutés.
Ajouter un fond d’écran pour chaque espace de travail.
Lorsqu’on est dans un espace de travail, clic droit sur le Bureau et choisir : paramètres du Bureau. Décocher : Appliquer à tous les espaces de travail.
Cliquer droit sur une image, appliquer comme fond d’écran.
Utiliser les espaces de travail
On passe d’un bureau à un autre avec : CTRL + ALT + Flèche-Droite ou gauche.
- Dans l’espace numéro 1 - Vous pouvez, par exemple, y ouvrir votre messagerie. Comme cela elle restera toujours ouverte.
- dans l’espace numéro 2 - Vous pouvez, par exemple, y ouvrir Internet avec une ou plusieurs pages.
Rappel, quand on a plusieurs onglets ouverts dans Firefox, on se déplace de l’un à l’autre avec : CTRL + TAB
ou bien avec CTRL + Page Précédente ou avec CTRL + Page suivante.
- dans l’espace numéro 3 - Vous pouvez, par exemple, y ouvrir Libre-Office avec un ou plusieurs textes commencés.
Rappel, quand on a plusieurs onglets ouverts dans Libre Office, on se déplace de l’un à l’autre avec : ALT + TAB et on entend directement le titre du texte dans lequel on se trouve.
- dans l’espace numéro 4, Vous pouvez, par exemple, y ouvrir un dossier particulier.
Rappel : On passe d’un bureau à un autre avec : CTRL + ALT + Flèche-Droite ou gauche.
Notes et consignes
- Retour à la page-accueil du siteAttention, certains logiciels et certains raccourcis-clavier sont spécifiques : ils ne fonctionnent qu'avec Aciah-Linux. ils sont destinés à simplifier le fonctionnement global mais n'empêchent pas le fonctionnement classique.
- - Télécharger le fichier img et consulter le mode d'emploi
- - Consignes, informations importantes
- - Outils
- - Index alphabétique
- Si quelque chose ne fonctionne pas, écrivez-nous - Contact
Mieux voir
Le Lecteur d'écran
faire : Insert + S.
Rétablir avec Insert + S .
- déverrouiller le pavé numérique et frapper la touche PLUS.
- en frappant la flèche-droite on peut lire lettre à lettre.
- avec CTRL + flèche-droite on peut lire mot à mot.
- en frappant la touche CTRL, on arrête/redémarre la lecture.
Navigation structurée
ou la touche 1 du pavé principal pour les titres de niveau 1
ou la touche 2 du pavé principal pour les titres de niveau 2 . etc .
Frapper la touche K pour aller de lien en lien (on remonte avec MAJ + K),
Frapper la touche E pour trouver les zones de saisie,
Pour avoir le focus faire : Insert + A .
Frapper la touche M pour aller de marque en marque (de repère),
Frapper la touche P pour aller de paragraphe en paragraphe,
Frapper la touche B pour aller de bouton en bouton.
Quand on a trouvé un lien intéressant, on l’ouvre avec Entrée ou quelquefois avec la touche ‘Barre oblique’ du pavé numérique désactivé.
















