Accueil>Tutoriels>Trucs et astuces > Trucs et astuces autour du système
Article vu : 304 foisTrucs et astuces autour du système

Question : j’ai fait une mise à jour, comment savoir quelle est ma version ?
Réponse :
Pour trouver la version de Aciah-Linux, il y a plusieurs méthodes :
1 - Lancer le menu Whisker avec MAJ + WIN + F1 ou bien Win + L et tapez : accueil. Dans la fenêtre qui s’ouvre, en bas à droite, vous verrez : Linux Mint 21.3 Xfce 64-bit.
C’est donc un Linux-Mint 21,3, avec un bureau Xfce et votre ordinateur est en 64-bit.
2 - Vous pouvez aussi lancer un terminal en faisant : Win + T
et écrire une des lignes suivantes :
cat /etc/linuxmint/info
cat /etc/lsb-release
lsb_release -d
inxi -S
Pour Firefox ou Thunderbird
1 - lancer un terminal en faisant : Win + T
2 - écrire : firefox -v
ou bien thunderbird -v
Retrouver le GRUB
Le GRUB, en anglais « GRand Unified Bootloader », est un programme de démarrage de micro-ordinateur. Il s’exécute à la mise sous tension de l’ordinateur, après les séquences de contrôle interne et avant le système d’exploitation proprement dit, puisque son rôle est justement d’en organiser le chargement. Lorsque l’ordinateur héberge plusieurs systèmes (on parle alors de multi-amorçage), il permet à l’utilisateur de choisir quel système démarrer.
C’est un logiciel libre. Il permet l’amorçage de systèmes Linux ou Windows (ainsi que d’autres systèmes moins répandus FreeBSD et OpenBSD, Hurd, Solaris).
Pour afficher le GRUB :
– relancer l’ordinateur
– et dès qu’il démarre, frapper une fois la touche Echap.
Le GRUB ressemble à ceci :
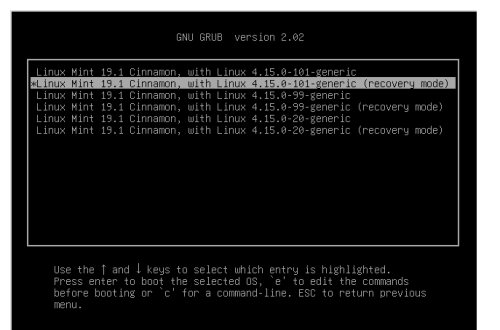
Changer l’ordre du GRUB
Le problème : Sur un PC on a installé installé deux distributions Linux, par exemple Ubuntu 20.04 (partitions sda3 , sda4) et ensuite Linux Mint (partitions sda5, sda6). Lorsqu’on démarre le pc, le premier choix est Linux Mint, comment faire pour que ce soit Ubuntu ? La réponse est ici :
Voici une solution simple et efficace :
1) lancer le PC sur le système souhaité
2)
sudo os-prober
les systèmes apparaissent sauf celui sur lequel le PC travaille,
3)
sudo update-grub
4)
sudo grub-install /dev/sda
Comment redémarrer Aciah-Linux en mode recovery ?
Le mode Recovery est une méthode de démarrage permettant d’effectuer certaines tâches d’administration et de récupération du système. Ce mode est très utile lorsque aucune session ne peut être ouverte par exemple : disque dur rempli, système de fichiers corrompu, mot de passe oublié.
1 - Dès le lancement du GRUB, choisir la deuxième ligne qui correspond à votre noyau, et où il y a "mode recovry" écrit en bout de ligne.
2 - On peut alors atteindre les commandes dont on a besoin.
Exemple :
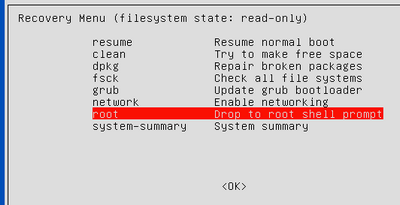
Vous trouverez ci-dessous l’explication de certaines des options disponibles :
- Clean-nettoyer : Tente de libérer de l’espace sur votre système de fichiers. Si votre espace de stockage est plein et que cela cause un problème quelconque, cette option peut aider à libérer de l’espace.
- dpkg : Répare les paquets logiciels cassés. Si un paquetage n’a pas pu être installé correctement et que votre système ne fonctionne pas à cause de cela, cela peut aider.
- fsck : Effectue une vérification du système de fichiers, qui analyse les systèmes de fichiers de l’ordinateur à la recherche d’erreurs et les corrige automatiquement. C’est un peu comme chkdsk sous Windows.
- grub : met à jour le chargeur de démarrage GRUB. Si vous avez pu utiliser le chargeur de démarrage GRUB pour accéder à ce menu, cette option ne vous sera probablement d’aucune utilité.
- network (réseau) : Active le réseau, qui est désactivé par défaut en mode de récupération.
- root : Quitte le menu et accède à une invite du shell root. À partir de là, vous pouvez monter le système de fichiers en mode écriture et exécuter des commandes qui peuvent aider à résoudre les problèmes du système. Vous ne devez le faire que si vous savez ce que vous faites - c’est un moyen de résoudre le problème à la main si vous savez comment faire.
3 - Pour quitter, écrire seulement : reboot et l’ordinateur redémarre.
Tuer un processus récalcitrant
Certains processus sont coriaces ! ils refusent de se fermer lors d’une extinction mais ils ne fonctionnent pas non plus. Une procédure très simple et rapide existe néanmoins pour les tuer et mettre fin à leur exécution.
1 - lancer le terminal en faisant : WIN + T
2 - écrire :
ps fux
on obtient quelque chose comme ceci :
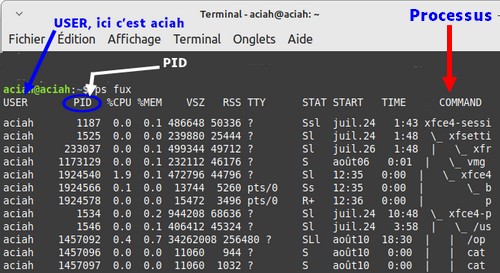
Si c’est Teamviewer qu’on veut tuer, on regarde la deuxième colonne, c’est-à-dire PID, Processus Identifier, et on trouve ici : 9150.
3 - toujours dans le terminal, écrire :
kill 9150 et valider avec Entrée
et le processus est tué.
Si vraiment il est récalcitrant, on peut écrire : kill -1 9150
Attention, au prochain démarrage du processus teamviewer, le PID aura changé, ce n’est pas quelque chose de fixe entre plusieurs démarrages, d’où l’intérêt de savoir le récupérer.
Remarque : au lieu de faire ps fux on peut faire aussi : ps -e
Si on écrit
pkill -u <user> c’est à dire ici : pkill -u aciah
si aciah est bien votre nom d’utilisateur.
alors tout redémarre sans arrêter l’ordinateur !
Si c’est libre office qui ne veut pas s’ouvrir, la commande est : pkill soffice.bin
Restaurer la configuration de Orca
Il peut arriver, exceptionnellement, qu’en faisant soi-même des modifications hasardeuses, on perturbe le système. Heureusement il y a des garde-fous !
Il faut d’abord télécharger le script restore-config-orca.
Puis il faut installer ce script, dans /usr/local/bin en lui donnant les permissions chown et chmod nécessaires. Cela e se fait qu’une fois.
Pour restaurer la configuration de Orca :
1 - lancer un terminal avec WIN + T.
2 - écrire la commande :
/usr/local/bin/restore-config-orca
Attention dans ce cas, cela supprime tous les réglages que l’on a pu faire sur Orca, il faut donc refaire ces réglages avec Insert + Espace..
Initramfs
Bonjour,
ce matin, après une brutale coupure de courant, mon ordinateur m’a dit de drôles de choses :
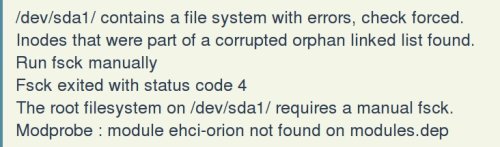
/dev/sda1/ contains a file system with errors, check forced.
Inodes that were part of a corrupted orphan linked list found.
Run fsck manually
Fsck exited with status code 4
The root filesystem on /dev/sda1/ requires a manual fsck.
Modprobe : module ehci-orion not found on modules.dep
J’espère avoir bien copié ! Traduction :
/dev/sda1/ contient un système de fichiers avec des erreurs,. La vérification a été forcée.
Des Inodes qui faisaient partie d’une liste liée orpheline corrompue ont été trouvés.
fsck a été exécuté manuellement
fsck s’est terminé avec le code d’état 4
Le système de fichiers racine sur /dev/sda1/ nécessite un fsck manuel.
Modprobe : module ehci-orion non trouvé sur modules.dep
Et puis j’ai compris que /dev/sda1/ avait des erreurs et qu’il fallait faire : fsck.
j’ai donc tapé : fsck /dev/sda1/ et j’ai frappé la touche : Entrée.
l’ordinateur m’a demandé : Fix ? (y) . J’ai compris que fix devait être la réparation et y pour yes. J’ai donc tapé y à chaque fois que cela m’a été demandé.
Et puis à la fin : exit et j’ai frappé la touche : Entrée.
Miracle : l’ordinateur est reparti !
Pour info, une fois ça n’avait pas l’air de fonctionner mais, après avoir redémarré l’ordinateur, tout est rentré dans l’ordre !
J’ai cherché : initramfs aussi. J’ai trouvé que la seule fonction d’un initramfs est de monter le système de fichier racine. et puis j’ai lu que la commande fsck (File System Check ou File System Consistency Check) permet le contrôle et la réparation des partitions. Cela éclaire un tout petit peu ma lanterne.
Commentaire d’un lecteur :
Bonsoir,
Si cela peut aider :
- sur un portable j’ai en dual boot linux et windows7.
- Quand je redémarre après une session windows, systématiquement je me retrouve sur initramfs.
- Avec les autres messages affichés lorsque cela se produit, j’ai fini par conclure que je devais lancer la commande
e2fsck -p -b 32768 /dev/sda8
e2fsck est (je pense) un équivalent à fsck,
le paramètre -p répare le système de fichiers (sur ma machine, il est sur sda8) automatiquement (sans question),
le paramètre -b est proposé dans les messages apparaissant avec le lancement d’initramfs (valeurs proposées 8193 et 32768- pour ma machine c’est la deuxième valeur).
Pour faire bonne mesure, je passe la même commande sur /dev/sda6 et /dev/sda7 partitions présentes sur le portable qui sont aussi en erreur.
et tout va bien
Corriger une erreur lors de mise à jour
En lançant synaptic, j’avais le message ci-après.
E : Clearsigned file ’/var/lib/apt/lists/gb.archive.ubuntu.com_ubuntu_dists_focal-updates_InRelease’ contains unsigned lines.
E : The package lists or status file could not be parsed or opened.
et j’avais un message analogue avec le gestionnaire de mise à jour. J’ai fait ceci :
sudo rm -r /var/lib/apt/lists/*
et puis : sudo apt update
et j’ai redémarré l’ordinateur et tout est rentré dans l’ordre.
Unable to enumerate usb device
L’ordinateur qui s’arrête. On redémarre et ... rien, sauf un message : unable to enumerate usb device. Que faire
L’explication était celle-ci : une clé USB posait problème. Nous avons donc débranché le Hub correspondant à l’ensemble des clés. Et l’ordinateur a redémarré sans souci. Il a suffi de rebrancher le hub.
Error mounting
et voici un souci avec une clé USB qui ne veut plus s’ouvrir ; Le message d’erreur est celui-ci :
Error mounting /dev/sdb2 at /media/aciahlinux/91f2350e-bd51-4526-ad4e-e80872f1c3061 : Command-line mount -t "ext4" -o "uhelper=udisks2,nodev,nosuid" "/dev/sdb2" "/media/aciahlinux/91f2350e-bd51-4526-ad4e-e80872f1c3061"' exited with non-zero exit status 32: mount: /dev/sdb2 is write-protected, mounting read-only
mount: cannot mount /dev/sdb2 read-only
Je crois comprendre qu'il y a un souci avec la clé sdb2 qui est en lecture seule (read-only) et sur laquelle je ne peux rien récupérer. Sur internet j'ai trouvé une solution;
-# ouvrir un terminal, par exemple avec Win + T
-# écrire :sudo mkdir /mnt/recupcela crée le dossier récup dans mnt
-# écrire :sudo mount -o ro,noload /dev/sdb2 /mnt/recup`
alors on peut voir tout le contenu de la clé sdb2 dans le dossier /mnt/recup .
Cela permet de recopier tous les fichiers !
Notes et consignes
- Retour à la page-accueil du siteAttention, certains logiciels et certains raccourcis-clavier sont spécifiques : ils ne fonctionnent qu'avec Aciah-Linux. ils sont destinés à simplifier le fonctionnement global mais n'empêchent pas le fonctionnement classique.
- - Télécharger le fichier img et consulter le mode d'emploi
- - Consignes, informations importantes
- - Outils
- - Index alphabétique
- Si quelque chose ne fonctionne pas, écrivez-nous - Contact
Mieux voir
Le Lecteur d'écran
faire : Insert + S.
Rétablir avec Insert + S .
- déverrouiller le pavé numérique et frapper la touche PLUS.
- en frappant la flèche-droite on peut lire lettre à lettre.
- avec CTRL + flèche-droite on peut lire mot à mot.
- en frappant la touche CTRL, on arrête/redémarre la lecture.
Navigation structurée
ou la touche 1 du pavé principal pour les titres de niveau 1
ou la touche 2 du pavé principal pour les titres de niveau 2 . etc .
Frapper la touche K pour aller de lien en lien (on remonte avec MAJ + K),
Frapper la touche E pour trouver les zones de saisie,
Pour avoir le focus faire : Insert + A .
Frapper la touche M pour aller de marque en marque (de repère),
Frapper la touche P pour aller de paragraphe en paragraphe,
Frapper la touche B pour aller de bouton en bouton.
Quand on a trouvé un lien intéressant, on l’ouvre avec Entrée ou quelquefois avec la touche ‘Barre oblique’ du pavé numérique désactivé.
















