Accueil>Tutoriels>Lire>Lecture audio, lecteur Daisy > Lecture audio de documents divers
Article vu : 196 foisLecture audio de documents divers
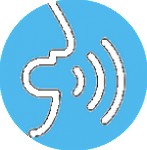
Il faut bien entendu que le lecteur d’écran soit activé !
Lecture audio de documents txt, deux façons
Lecture d’un document word .docx
Lecture audio d’un article de google-actualités
Lecture audio d’une page de Wikipedia
Lecture audio d’une recette de Marmiton
Lecture audio d’une recette avec le localisateur
Lecture audio d’une page avec Libre-Office
Lecture audio d’une page web
Lecture audio d’une réponse d’intelligence artificielle.
Lecture audio de documents txt
Aciah-Linux offre deux façons de lire un document txt, la première avec Mousepad, la seconde en passant par Espeak.
Première façon, avec Mousepad
Vérifier d’abord si Orca est lancé. La lecture audio d’un fichier txt est possible si ce fichier est ouvert avec Mousepad. Par exemple on veut lire le fichier recette.txt qui se trouve dans le dossier Documents
- WIN + R ouvre une petite fenêtre, vous entendez : Liste des applications. Saisir alors le mot : CAJA. Valider avec ENTREE.
- Avec Flèche-Bas descendre jusqu’à entendre : Documents.
Valider avec ENTREE. - Avec Flèche-Bas descendre jusqu’à entendre : recette.txt. Ne pas valider, mais ouvrir un menu contextuel avec MAJ + 10 ou avec la touche astérisque du pavé numérique désactivé.
- Quand ce menu contextuel est ouvert, descendre jusqu’à : ouvrir avec Mousepad. Valider avec ENTREE.
Alors le lecteur d’écran lit tout le texte. On peut naviguer dans le texte avec Flèche- bas ou Flèche-haut.
Si la lecture ne commence pas immédiatement, c’est peut-être parce qu’on se trouve sur une ligne vide. Donc ne pas hésiter à descendre avec la Flèche-bas.
Si par hasard on ne trouve pas : ouvrir avec Mousepad, il faut choisir : ouvrir avec menu. Puis passer à droite avec Flèche-droite et descendre jusqu’à Mousepad.
Deuxième façon avec Orca
- Lancer Caja en faisant WIN + Apostrophe ou en utilisant le aciah-menu .
- Parcourir les dossiers et fichiers pour arriver au document txt cherché.
- ouvrir ce document avec Entrée
- désactiver le pavé numérique et frapper la touche PLUS de ce pavé numérique désactivé, alors ORCA lit le texte.
- on peut arrêter la lecture en frappant la touche CTRL
- on peut relancer la lecture en frappant la touche PLUS
- on lit mot à mot en faisant CTRL + Flèche-Droite
- on lit lettre à lettre en faisant Flèche-droite (ou flèche-gauche)
Arrêter
La lecture audio est une lecture globale utile pour prendre connaissance rapidement d’un document ou pour identifier le document par son contenu, mais on ne peut pas naviguer dans le texte.
Pour stopper la lecture, faire : WIN + ALT + E. Pas de reprise de lecture possible.
Pour une lecture utilisant les fonctions de lecture complète proposées par Orca, il faut sélectionner le document et lancer un menu contextuel pour l’ouvrir dans MousePad. C’est ce qui est expliqué ci-dessus avec la première méthode.
Lecture d’un document word en .docx
Lorsque ORCA lit un document fait avec Word, il lui arrive de se taire, de se bloquer. La raison : c’est que, depuis 2007-2010, les versions de word intègrent du code html caché qu’un lecteur humain ne voit pas, mais qu’un lecteur d’écran détecte bien.
Pour éviter ces soucis, un de nos utilisateurs, aveugle, utilise l’astuce suivante :
– quand on est sur le document, faire un menu contextuel avec MAJ + F10 et descendre sur la ligne : ouvrir avec.
– faire ensuite Flèche-droite une fois et choisir : ouvrir avec Libre-Office Writer. Valider avec entrée.
– normalement Orca doit pouvoir le lire, en frappant la touche PLUS du pavé numérique désactivé.
- Mais on peut aussi enregistrer le document au format txt. Pour cela faire : CTRL + A pour le sélectionner, puis CTRL + C pour le copier . Puis ouvrir un éditeur de texte et faire : CTRL + V . Donner un nom au document en finissant par .txt. Par exemple : chanson.txt. Valider.
Le fichier txt obtenu se lit facilement avec le logiciel Mousepad, et toujours la touche PLUS du pavé numérique désactivé.
Lecture d’un article de Google-actualités
L’accès aux liens des actualités Google est particulière et non classique. Voici une méthode :
Quand Firefox est lancé.
Quand Google actualités est lancé. Tabuler une fois pour arriver au début de la liste des articles.
Vérifier avec Insert + A qu’on est bien en mode navigation. Frapper la touche H à répétition pour parcourir la liste des titres.
Quand on a trouvé le titre qui nous intéresse, faire : Entrée ou ALT + S pour le sélectionner, pour sauter vers ce titre.
Alors l’article s’ouvre dans un nouvel onglet. On peut textiser l’article avec : CTRL + ALT + R.
On peut faire lire par ORCA en frappant la touche PLUS du pavé numérique désactivé.
On peut naviguer de paragraphe en paragraphe en frappant la touche P.
On peut se déplacer dans le texte en frappant les Flèches-bas ou Flèche-haut.
On peut stopper momentanément la lecture en frappant la touche CTRL et reprendre en frappant la touche PLUS du pavé numérique désactivé.
On ferme l’onglet avec : CTRL + W . On revient alors à la liste des articles de Google-actualités.
Lecture d’une page de Wikipedia
Imaginons qu’on veuille lire les infos de Wikipedia concernant Toulouse.
1 - aller sur internet et faire CTRL + K pour aller à la barre de recherche. Et, là, taper : Toulouse Wikipedia. Valider avec Entrée.
2 - Dans la fenêtre qui s’ouvre, il y a de nombreux liens. Vérifier avec Insert + A qu’on est bien en mode navigation et frapper la touche H pour parcourir tous les titres, ou la touche guillemets du pavé principal pour les titres de niveau 3.
3 - Quand on a trouvé le titre qui nous intéresse, frapper la touche Entrée, alors la page souhaitée s’ouvre.
4 - Lancer la lecture en frappant la touche PLUS du pavé numérique désactivé..
On peut naviguer de paragraphe en paragraphe en frappant la touche P.
On peut se déplacer dans le texte en frappant les Flèches-bas ou Flèche-haut.
5 - Quand on entend : lien, frapper la touche CTRL. Cela arrête la lecture et sélectionne le lien. On ouvre ce lien avec : Entrée.
6 - On peut lire en frappant la touche PLUS du pavé numérique désactivé..
6 - On revient en arrière en faisant : ALT + Flèche Gauche. Frapper alors la touche Flèche-droite, une fois, puis la touche PLUS du pavé numérique désactivé. Alors la lecture reprend au niveau où on l’avait laissée.
Lecture audio d’une recette de Marmiton
On nous demande comment faire pour consulter une recette de cuisine à partir du site Marmiton. Voici une méthode utilisant le lecteur d’écran, il faut donc que celui-ci soit activé. Nous vous prévenons : pour un lecteur non-voyant c’est du sport cuilinaire car la navigation n’est pas évidente !
1 - lancer internet, on arrive sur la page d’accueil.
2 - faire : CTRL + T et taper marmiton.org - valider avec Entrée alors le site marmiton s’ouvre.
Il faut d’abord franchir la barrière des cookies en tabulant quatre ou 5 fois jusqu’à ’accepter notre traitement de données’
3 - ensuite, tabuler 2 ou 3 fois jusqu’à entendre : une recette, un ingrédient , taper alors la recette recherchée, par exemple clafoutis, valider avec Entrée.
4- frapper la touche 4 (apostrophe) du pavé principal jusqu’à entendre la recette cherchée, par exemple clafoutis aux abricots , valider avec Entrée.
5 - faire CTRL + F - et taper le mot préparation ou simplement la fin du mot, et valider avec Entrée.
6 - quitter le mode recherche avec la touche Echap et lire la préparation avec la touche pluss du pavé numérique désactivé.
Vous pouvez aussi simplifier l’affichage de la recette en utilisant la raccourci : CTRL + ALT + R. Mais alors vous n’aurez pas la liste des ingrédients.
7 - si on veut les ingrédients, faire CTRL + F - et taper la fin du mot, c’est à dire dients , et valider avec Entrée.
8 - quitter le mode recherche avec la touche Echap et lire les ingrédients avec la touche pluss du pavé numérique désactivé.
Cuisinez bien ! Quand vous aurez fait toutes ces manipulations, vous aurez faim !
Lecture audio d’une recette avec le localisateur
Le localisateur permet de simplifier les procédures.
- lancer le Aciah-Menu par exemple en frappant la touche Coeur
- frapper la touche U, vous arrivez au Localisateur
- tabulez jusqu’à la ligne : 6. Hobby, loisirs, jeux Et validez
- vous arrivez à divers liens vers des livres de recettes.
Autres documents
Lecture audio d’une page avec Libre-Office
Lecture audio d’une page web
Lecture audio d’une réponse d’intelligence artificielle.
Notes et consignes
- Retour à la page-accueil du siteAttention, certains logiciels et certains raccourcis-clavier sont spécifiques : ils ne fonctionnent qu'avec Aciah-Linux. ils sont destinés à simplifier le fonctionnement global mais n'empêchent pas le fonctionnement classique.
- - Télécharger le fichier img et consulter le mode d'emploi
- - Consignes, informations importantes
- - Outils
- - Index alphabétique
- Si quelque chose ne fonctionne pas, écrivez-nous - Contact
Mieux voir
Le Lecteur d'écran
faire : Insert + S.
Rétablir avec Insert + S .
- déverrouiller le pavé numérique et frapper la touche PLUS.
- en frappant la flèche-droite on peut lire lettre à lettre.
- avec CTRL + flèche-droite on peut lire mot à mot.
- en frappant la touche CTRL, on arrête/redémarre la lecture.
Navigation structurée
ou la touche 1 du pavé principal pour les titres de niveau 1
ou la touche 2 du pavé principal pour les titres de niveau 2 . etc .
Frapper la touche K pour aller de lien en lien (on remonte avec MAJ + K),
Frapper la touche E pour trouver les zones de saisie,
Pour avoir le focus faire : Insert + A .
Frapper la touche M pour aller de marque en marque (de repère),
Frapper la touche P pour aller de paragraphe en paragraphe,
Frapper la touche B pour aller de bouton en bouton.
Quand on a trouvé un lien intéressant, on l’ouvre avec Entrée ou quelquefois avec la touche ‘Barre oblique’ du pavé numérique désactivé.
















