Accueil>Tutoriels>Bureautique > Ouvrir, ouvrir avec
Article vu : 166 foisOuvrir, ouvrir avec

Ouvrir avec
Applications possibles
Ouvrir avec une autre application
Gestion des types MIME
Exemple : ouvrir avec PDFextract
Gnome-sushi
Vous avez un document dans votre ordinateur, vous faites Entrée et il ne veut pas s’ouvrir. Le problème est peut-être que vous n’avez pas utilisé le bon outil ! Par exemple, il n’est pas possible d’ouvrir une huitre avec une clé à sardines. De même il n’est pas possible d’ouvrir une porte avec une scie à métaux. Alors comment faire ?
ouvrir avec
– Aller sur le document à ouvrir (texte, photo, diaporama, etc).
– Faire un clic-droit ou faire MAJ + F10, pour ouvrir un menu contextuel.
- Avec Flèche-Bas, descendre jusqu’à entendre : ouvrir-avec-menu.

– Faire Flèche-Droite une fois, puis descendre dans la liste des applications possibles.
– Quand vous avez trouvé la bonne, validez avec Entrée.
– Alors votre document s’ouvre.
Les applications possibles
Cela dépend des outils installés ou installables sur votre ordinateur !
- Si votre document est un texte odt ou doc, il peut s’ouvrir avec Libre-Office Writer.
- Si votre document est un texte brut txt, il peut s’ouvrir avec Mousepad, Libre-Office Writer, Geany.
- Si votre document est un pdf, il peut s’ouvrir avec Atril, Evince, Inkscape, Xournal et autres.
- Si votre document est une photo ou une image, il peut s’ouvrir avec Gimp, Pinta, Ristretto, Gthumb, Photoflare et d’autres.
- Si votre document est un diaporama, il peut s’ouvrir avec Libre-Office Impress.
- Si votre document est un tableau ods, il peut s’ouvrir avec Libre-Office Calc.
- Si votre document est un document sonore mp3, il peut s’ouvrir avec VLC, Audacity et d’autres.
- Si votre document est une vidéo, il peut s’ouvrir avec VLC.
- Si votre document est un fichier html, il peut s’ouvrir avec Firefox, Mousepad, Geany et d’autres.
Inutile de retenir tout ça, il faut seulement penser à utiliser la procédure : ouvrir avec..
Cas particulier : docx
Un cas particulier peut perturber : l’ouverture des fichiers docx qui ont été faits avec Windows. Il faut impérativement passer par la procédure ’ouvrir avec’ - et choisir : ouvrir avec ’Libre-Office Writer’.
Ouvrir avec une autre application
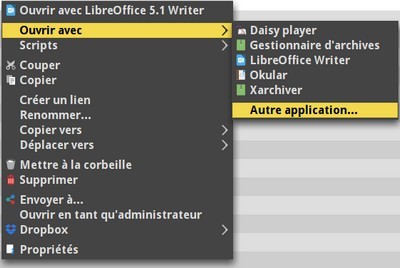
Si l’application que vous cherchez n’est pas dans la liste, vous pouvez choisir la procédure : ouvrir avec une autre application. Par exemple, vous voulez utiliser : pdfsplit.
- TABulez jusqu’à entendre : ouvrir avec une autre application.
– Validez avec Entrée.
– TABulez jusqu’à entendre : Utiliser une commande personnalisée.
– Validez avec Entrée.
– Ecrivez : /usr/bin/pdfsplit ou bien /usr/local/bin/pdfsplit . Cela dépend du classement des applications dans votre ordinateur.
– Validez avec Entrée.
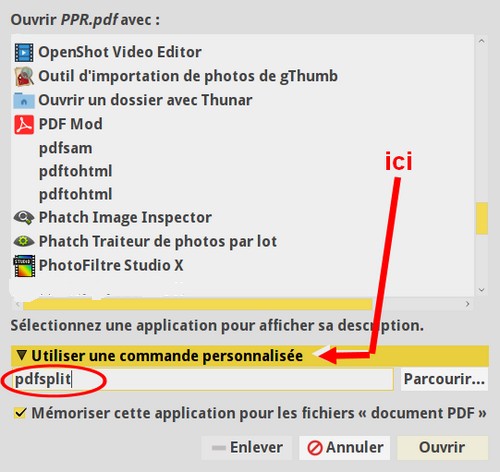
Attention, si vous cochez : Utilisez cette action par défaut pour ce type de fichiers, alors le fichier s’ouvrira toujours de la même façon. Il vous appartient de le changer !
Gestion des types MIME
Le type MIME, Multipurpose Internet Mail Extensions est un standard permettant d’indiquer la nature et le format d’un document.
- Allez dans le Menu Whisker avec : WIN + L
- Ecrivez : Defaut. Vous arrivez à : Applications par défaut.
- Validez, puis faites deux fois la flèche-droite
- Cela ouvre une liste de plus de 800 types MIME !
- Puis avec les flèches HAUT et BAS sélectionnez dans la longue liste l’extension des fichiers pour laquelle vous voulez changer l’application associée.
- Par exemple, Text/plain correspond aux fichiers .txt.
- Faites ENTREE et choisissez la nouvelle application.
Il n’y a pas de boutons Fermer ou Valider.
Faites simplement ALT + F4 pour sauvegarder et quitter.
La liste des types MIME communs est ici.
Exemple : ouvrir avec PDFExtract
PDFextract est un outil permettant l’extraction de quelques pages d’un document PDF.
– Aller sur un document pdf de plusieurs pages.
– Faire un clic-droit ou faire MAJ + F10, pour ouvrir un menu contextuel.
- Avec Flèche-Bas, descendre jusqu’à entendre : ouvrir-avec-menu.
– Faire Flèche-Droite une fois, puis descendre jusqu’à entendre : ouvrir avec une autre application.
– Validez avec Entrée.
– TABulez jusqu’à entendre : Utiliser une commande personnalisée.
– Validez avec Entrée.
– Ecrivez : /usr/local/bin/PDFExtract (ou un autre chemin si vous avez placé ce script dans un autre dossier)
– Validez avec Entrée.
Gnome-sushi
Sushi est un projet libre et open-source : les utilisateurs sélectionnent un fichier et frappent la barre d’espace sur leur clavier afin de prévisualiser rapidement le fichier sélectionné.
Pour installer l’application,
- ouvrez un Terminal,
- et tapez
sudo apt install gnome-sushi(pour Ubuntu). L’application fonctionne discrètement en arrière-plan. Ouvrez simplement un gestionnaire de fichiers, comme Caja,, sélectionnez un fichier et appuyez sur la barre d’espace.
Notes et consignes
- Retour à la page-accueil du siteAttention, certains logiciels et certains raccourcis-clavier sont spécifiques : ils ne fonctionnent qu'avec Aciah-Linux. ils sont destinés à simplifier le fonctionnement global mais n'empêchent pas le fonctionnement classique.
- - Télécharger le fichier img et consulter le mode d'emploi
- - Consignes, informations importantes
- - Outils
- - Index alphabétique
- Si quelque chose ne fonctionne pas, écrivez-nous - Contact
Mieux voir
Le Lecteur d'écran
faire : Insert + S.
Rétablir avec Insert + S .
- déverrouiller le pavé numérique et frapper la touche PLUS.
- en frappant la flèche-droite on peut lire lettre à lettre.
- avec CTRL + flèche-droite on peut lire mot à mot.
- en frappant la touche CTRL, on arrête/redémarre la lecture.
Navigation structurée
ou la touche 1 du pavé principal pour les titres de niveau 1
ou la touche 2 du pavé principal pour les titres de niveau 2 . etc .
Frapper la touche K pour aller de lien en lien (on remonte avec MAJ + K),
Frapper la touche E pour trouver les zones de saisie,
Pour avoir le focus faire : Insert + A .
Frapper la touche M pour aller de marque en marque (de repère),
Frapper la touche P pour aller de paragraphe en paragraphe,
Frapper la touche B pour aller de bouton en bouton.
Quand on a trouvé un lien intéressant, on l’ouvre avec Entrée ou quelquefois avec la touche ‘Barre oblique’ du pavé numérique désactivé.
















