Accueil>Tutoriels>Bureautique > Rechercher et remplacer dans Libre-Office Writer
Article vu : 12888 foisRechercher et remplacer dans Libre-Office Writer

1. Présentation.
Le problème : dans un texte, on veut remplacer le mot ‘sortie’ par le mot ‘promenade’. Mais on ne peut le faire n’importe comment car une sortie à la mer n’est pas la même chose qu’une sortie d’immeuble ou qu’une sortie de crise. Comment faire ?
Deux situations peuvent se présenter :
– * on désire se placer à un endroit précis du document. On utilise alors la barre de recherche que l’on lance avec le raccourci Ctrl+F.
– * On désire remplacer une chaîne de caractères (un mot par exemple) par une autre (un autre mot par exemple). On utilise alors la boîte de dialogue « rechercher et remplacer » que l’on ouvre avec le raccourci Ctrl+H.
Le grand secret
Rechercher
Rechercher et remplacer si on connaît le contexte
Rechercher et remplacer si on ne connaît pas le contexte
Rechercher et remplacer toutes les occurrences d’un mot
Simplifier la barre de recherche
Rassurez-vous, c’est plus long à expliquer, au départ, qu’à faire.
– si l’on voit suffisamment on peut utiliser les barres de recherche.
- Avec CTRL + F on arrive à une barre de recherche simple,
- Avec CTRL + H on arrive à l’outil : rechercher et remplacer.
– si l’on n’y voit pas suffisamment, il faut utiliser les raccourcis-clavier. Pour cela, il vaut mieux simplifier la barre de recherche. Lire plus loin.
Le grand secret
Le grand secret, c’est d’aller et venir entre la barre de recherche et le texte. Car les raccourcis-clavier ne donnent pas la même chose :
- si l’on est sur la barre de recherche ouverte avec : CTRL + H, alors le raccourci ALT + F ferme la barre.
- si l’on est sur la barre de recherche ouverte avec : CTRL + F, alors le raccourci ALT + F ne donne rien.
- si l’on est sur le texte, alors le raccourci ALT + F ouvre le menu fichier.
Pour aller sur une barre de recherche on fait : CTRL + F ou CTRL + H
Pour sortir de la barre de recherche, sans la fermer, on fait : Echap.
Pour fermer la barre de recherche on fait : MAJ +TAB, on entend : fermer et on fait : Entrée.

Rechercher
On désire se placer à un endroit précis du document.
- Ctrl+F lance la barre de recherche ;
- on tape la chaîne de caractères recherchée mais rien n’est vocalisé ;
- en frappant la touche Entrée on entend la chaîne de caractères que l’on a tapée ;
- on frappe une fois la touche Échap : alors on sort de la barre de recherche et on se retrouve dans le document à la première occurrence de la recherche faite ; le curseur se trouve à la fin de la chaîne recherchée.
Si on souhaite atteindre les occurrences suivantes de la recherche :
- on refait le raccourci Ctrl+F, ce n’est pas vocalisé mais la chaîne de caractères recherchée est bien activée ;
- on frappe la touche F3 une ou plusieurs fois : chaque frappe fait passer à l’occurrence suivante mais on n’entend que le texte de la chaîne recherchée ;
- pour savoir où l’on se trouve dans le document, on frappe une fois la touche Échap : alors on sort de la barre de recherche et le curseur se trouve à la fin de la chaîne recherchée ;
Si on souhaite atteindre les occurrences précédentes de la recherche :
- on refait le raccourci Ctrl+F, ce n’est pas vocalisé mais la chaîne de caractères recherchée est bien activée ;
- on frappe le raccourci Maj+F3 une ou plusieurs fois : chaque frappe fait passer à l’occurrence précédente mais on n’entend que le texte de la chaîne recherchée ;
- pour savoir où l’on se trouve dans le document, on frappe une fois la touche Échap : alors on sort de la barre de recherche et le curseur se trouve au début de la chaîne recherchée ;
Si on a fait des recherches différentes dans le document, on choisit la chaîne de caractères souhaitée avec les flèches verticales après avoir fait le raccourci Ctrl+F.
Pour refermer la barre de recherche :
- on fait le raccourci Ctrl+F, rien n’est vocalisé mais la dernière recherche faite est activée ;
- on valide avec Entrée pour l’entendre ;
- Maj+Tab place sur le bouton « fermer la barre (rechercher) » et on valide avec Entrée.
1) Rechercher et remplacer, si on connaît le contexte
Si on sait que le texte renferme l’expression : ‘sortie à la mer’ :
– on lance la barre de recherche en faisant : CTRL + H. On arrive directement à une zone de saisie.
– on saisit : sortie à la mer
– on TABule jusqu’à entendre : remplacer par-tableau de bord-boite combinée et on se trouve dans une deuxième zone de saisie.
– on saisit alors : promenade en mer.
– on TABule jusqu’à entendre : tout remplacer-bouton.
– on valide deux fois avec : Entrée.
– on ferme la barre de recherche en faisant : ALT + F4.
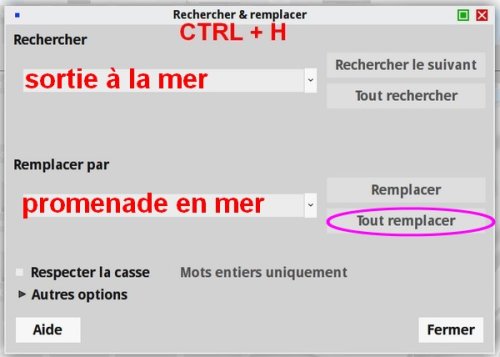
2) si on ne connaît pas le contexte
Si on ne connaît pas le contexte, il faut donc chercher les phrases où figure le mot : sortie. Vérifier d’abord que le pavé numérique est bien désactivé et que le lecteur d’écran est actif.
– on lance la barre de recherche avec : CTRL + H .
– on saisit le mot : sortie (on n’entend rien).
– on valide avec : Entrée. Alors on entend le mot : sortie et on se trouve dans la première occurrence de ce mot.
– on frappe la touche Echap .et on entend une longue phrase avec, à la fin, la première phrase où se trouve le mot sortie.
– pour aller plus loin, on refait : CTRL + H, puis Entrée, puis Echap et on entend une longue phrase avec, à la fin, la deuxième phrase où se trouve le mot sortie.
– pour aller plus loin, on refait : CTRL + H, puis Entrée, puis Echap et on entend une longue phrase avec, à la fin, la troisième phrase où se trouve le mot sortie.
– quand on a trouvé la phrase où se trouve le mot à changer, refaire CTRL + H, Puis TABuler jusqu’à : Remplacer par et, là, écrire le mot promenade. TABuler jusqu’à entendre : remplacer. Valider avec Entrée et fermer avec ALT +F.
A la fin, pour fermer la barre de recherche :
– on revient sur la barre de recherche en faisant : CTRL + H.
– on fait : MAJ + TAB pour arriver au bouton : fermer. Celui-ci permet de fermer la barre de recherche.
Si on veut tout remplacer
On veut remplacer le mot sortie par le mot promenade, dans tout un texte.
– on lance la barre de recherche avec : CTRL + H .
– on saisit le mot : sortie (on n’entend rien).
– on valide avec : Entrée. Alors on entend le mot : sortie et on se trouve dans la première occurrence de ce mot.
– on TABule jusqu’à : tout rechercher-bouton - On valide avec Entrée
– TABuler jusqu’à entendre : remplacer par-tableau-de-bord-boite-combinée.
– écrire alors le mot de remplacement, ici promenade. Valider avec Entrée
– TABuler jusqu’à entendre : tout-remplacer-bouton.
– Valider avec Entrée, deux fois.
– fermer avec : Valider avec ALT + F
Simplifier la barre de recherche
Pour simplifier les manipulations, on peut simplifier la barre de recherche, c’est facile quand on peut manier une souris.
1) Lancer libre Office.
2) Faire : ALT + O pour aller au menu : Outils. (ou utiliser la souris)
3) Faire : ALT + P pour pouvoir personnaliser les barres d’outils.
4) Avec la souris choisir l’onglet : Barre d’Outils.
5) Avec la souris choisir la barre : Rechercher.
6) Dans le contenu de cette barre, faire remonter : élément suivant et élément précédent. On peut avoir ceci par exemple :
Fermer
Rechercher le texte
Elément suivant
Elément précédent
et les autres boutons.
Notes et consignes
- Retour à la page-accueil du siteAttention, certains logiciels et certains raccourcis-clavier sont spécifiques : ils ne fonctionnent qu'avec Aciah-Linux. ils sont destinés à simplifier le fonctionnement global mais n'empêchent pas le fonctionnement classique.
- - Télécharger le fichier img et consulter le mode d'emploi
- - Consignes, informations importantes
- - Outils
- - Index alphabétique
- Si quelque chose ne fonctionne pas, écrivez-nous - Contact
Mieux voir
Le Lecteur d'écran
faire : Insert + S.
Rétablir avec Insert + S .
- déverrouiller le pavé numérique et frapper la touche PLUS.
- en frappant la flèche-droite on peut lire lettre à lettre.
- avec CTRL + flèche-droite on peut lire mot à mot.
- en frappant la touche CTRL, on arrête/redémarre la lecture.
Navigation structurée
ou la touche 1 du pavé principal pour les titres de niveau 1
ou la touche 2 du pavé principal pour les titres de niveau 2 . etc .
Frapper la touche K pour aller de lien en lien (on remonte avec MAJ + K),
Frapper la touche E pour trouver les zones de saisie,
Pour avoir le focus faire : Insert + A .
Frapper la touche M pour aller de marque en marque (de repère),
Frapper la touche P pour aller de paragraphe en paragraphe,
Frapper la touche B pour aller de bouton en bouton.
Quand on a trouvé un lien intéressant, on l’ouvre avec Entrée ou quelquefois avec la touche ‘Barre oblique’ du pavé numérique désactivé.


















