Accueil>Tutoriels>Internet > Firefox, choix des couleurs et des menus
Article vu : 182 foisFirefox, choix des couleurs et des menus

Firefox, choix des couleurs.
Firefox : menus plus gros
Ne pas jouer à l’apprenti-sorcier !
Choix des couleurs
Les personnes mal-voyantes peuvent avoir besoin de personnaliser les couleurs des pages internet. Le réglage est assez facile en utilisant la souris. Voici comment faire avec des raccourcis-clavier .
1- lancer Firefox
2- faire : ALT + N pour aller sur le menu : Edition. Vous entendez : Edition-Menu.
3- avec Flèche-Bas, descendre jusqu’à entendre : Paramètres
4- valider avec : Entrée.
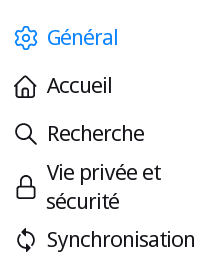
On se trouve dans la zone : recherche dans les paramètres.
5- taper le mot : couleur, cela nous amène à : polices et couleurs.
6- TABuler une fois, on arrive dans la zone Police. Utiliser la flèche-Bas pour faire défiler les polices. S’arrêter sur celle qu’on veut et ne pas valider.
7- TABuler une nouvelle fois, on arrive dans la zone : taille. Utiliser la flèche-Bas pour faire défiler les tailles. S’arrêter sur celle qu’on veut et ne pas valider.
8- TABuler deux fois, on entend : couleur-bouton. Valider avec Entrée.
9- Valider encore une fois et on arrive directement au choix de la couleur du texte. Faire : ALT + N pour indiquer la couleur choisie. Cela peut-être #FFFFFF pour du blanc ou #000000 pour du noir. Faire ensuite : Alt + S pour sélectionner et Valider.
10 - Tabuler une fois, on arrive au choix de la couleur de l’arrière-plan. Faire : ALT + N pour indiquer la couleur choisie. Cela peut-être #FFFFFF pour du blanc ou #000000 pour du noir. Faire ensuite : Alt + S pour sélectionner et Valider.
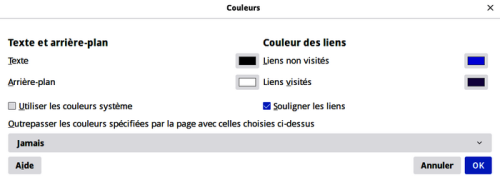
11 - Tabuler une fois on arrive au choix d’utiliser ou non les couleurs du système. Ce choix se fait avec la barre d’espace pour cocher ou non-cocher.
12 - Tabuler une fois, on arrive au choix de la couleur des liens non visités. Faire : ALT + N pour indiquer la couleur choisie. Cela peut-être #0000FF pour du bleu. Faire ensuite : Alt + S pour sélectionner et Valider.
13 - Tabuler une fois, on arrive au choix de la couleur des liens visités. Faire : ALT + N pour indiquer la couleur choisie. Cela peut-être #33FF00 pour du vert. Faire ensuite : Alt + S pour sélectionner et Valider.
14 - Tabuler une fois, voulez-vous des liens soulignés ou non ? Cochez, ou non, avec Barre d’espace.
15 - Tabuler une fois. Dernier choix : faut-il outrepasser les couleurs avec celles choisies ci-dessus ? On choisit en utilisant la flèche_bas.
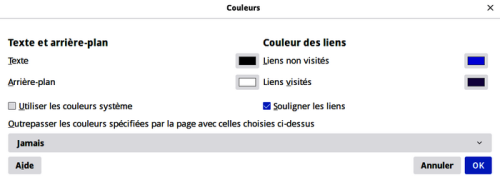
Si on a choisi : outrepasser les couleurs avec celles choisies ci-dessus, choisir alors : Toujours, si on veut que Firefox conserve toujours ces couleurs.
Valider avec : Entrée.
16 - quitter Firefox en faisant : ALT + F4.
Apprenti-sorcier : attention, le choix des couleurs dans Aciah-linux est le résultat d’un savant équilibrage. Il vaut mieux ne pas trop bricoler !
Menus plus gros
Vous souhaitez augmenter la taille des menus de Firefox ? Voici comment faire, en utilisant la souris :
1) WIN + L : lance le menu Whisker. Vous entendez : Menu Whisker.
2) tapez Gestionnaire de paramètres, validez avec Entrée.
3) TABulez pour entendre : apparence. Validez avec Entrée.
4) Allez à l’onglet ’Polices’ .Vous pouvez augmenter la taille de la police en mettant par exemple 13 ou 14. A la case correspondant à ’Paramètre DPI personnalisé’, par défaut, il est noté : 96. Vous pouvez augmenter, par exemple 105 ou 120. Validez avec Entrée.
Cette méthode augmentera aussi la taille des menus dans d’autres logiciels, Libre-Office par exemple.
Pour lancer Firefox :
- lancer le Aciah-Menu en frappant la touche Coeur, c’est-à-dire la touche CTRL_Droite qui se trouve à droite de la barre d’espace,
- frapper la touche i .
Notes et consignes
- Retour à la page-accueil du siteAttention, certains logiciels et certains raccourcis-clavier sont spécifiques : ils ne fonctionnent qu'avec Aciah-Linux. ils sont destinés à simplifier le fonctionnement global mais n'empêchent pas le fonctionnement classique.
- - Télécharger le fichier img et consulter le mode d'emploi
- - Consignes, informations importantes
- - Outils
- - Index alphabétique
- Si quelque chose ne fonctionne pas, écrivez-nous - Contact
Mieux voir
Le Lecteur d'écran
faire : Insert + S.
Rétablir avec Insert + S .
- déverrouiller le pavé numérique et frapper la touche PLUS.
- en frappant la flèche-droite on peut lire lettre à lettre.
- avec CTRL + flèche-droite on peut lire mot à mot.
- en frappant la touche CTRL, on arrête/redémarre la lecture.
Navigation structurée
ou la touche 1 du pavé principal pour les titres de niveau 1
ou la touche 2 du pavé principal pour les titres de niveau 2 . etc .
Frapper la touche K pour aller de lien en lien (on remonte avec MAJ + K),
Frapper la touche E pour trouver les zones de saisie,
Pour avoir le focus faire : Insert + A .
Frapper la touche M pour aller de marque en marque (de repère),
Frapper la touche P pour aller de paragraphe en paragraphe,
Frapper la touche B pour aller de bouton en bouton.
Quand on a trouvé un lien intéressant, on l’ouvre avec Entrée ou quelquefois avec la touche ‘Barre oblique’ du pavé numérique désactivé.
















