Accueil>Tutoriels>Gestionnaires de fichiers > Caja, les préférences et les menus
Article vu : 420 foisCaja, les préférences et les menus

Le gestionnaire de fichiers, Caja, est le plus adapté aux personnes non-voyantes car il est le plus vocalisé, sans l’être totalement.
La barre d’outils de Caja
Le menu Affichage
Le menu Aller à
Naviguer
Le Poste de Travail
Couleur de fond
1 - La barre d’outils de Caja
La barre d’outils de Caja est très réduite et inaccessible en raccourcis-clavier. Seules trois icônes peuvent être intéressantes pour une personne qui y voit un peu :
- le bouton ’moins’ pour réduire l’affichage dans la fenêtre.
- le bouton ’plus’ pour agrandir.
- la petite loupe pour rechercher.
Mais on peut se passer de cette barre d’outils car ces trois possibilités se retrouvent, accessibles, dans tel ou tel menu.
Pour supprimer cette barre d’outils : cliquer sur le menu Affichage, ou bien faire : ALT + A et descendre jusqu’à la ligne : barre d’outils , qu’il faut décocher.
2 - Le menu Affichage
- Lancer Caja. On peut agrandir la fenêtre avec ALT + F10.
- Faire ALT + A, cela ouvre le menu : affichage.

Dans ce menu Affichage, on trouve :
- Barre d’outils principale (cochée). On peut la décocher en utilisant la barre d’espace.
 panneau latéral
panneau latéral - Panneau latéral, qui est la zone des raccourcis, que l’on peut activer-désactiver avec la touche F9 .
- Barre d’état qui donne des indications sur le dossier personnel, par exemple : 11 éléments, espace libre 80,5 Gigas Octets .
- Panneau supplémentaire, que l’on peut activer-désactiver avec la touche F3. Ce peut être pratique, pour ceux qui peuvent utiliser une souris, pour déplacer un dossier ou un fichier .
- Afficher les fichiers cachés - On peut le faire avec CTRL + H.
- Zoom avant, zoom arrière, taille normale, pour régler l’apparence à l’écran. On peut obtenir le zoom avec CTRL + + ou CTRL + - .
- et puis trois lignes : icônes, liste, compact, permettant de choisir le type d’affichage des documents. Rappel, il est plus facile, dans le cas d’une navigation au clavier, d’avoir un affichage en liste ou compact.
- affichage en liste : on peut faire : Alt +A pour aller au menu Affichage et ensuite frapper deux fois la touche L.
.
.
.
– On bascule de la zone des raccourcis à la zone des dossiers-fichiers avec F6 .
– on se déplace dans ces zones avec Flèche Bas ou Flèche Haut .
– on remonte au dossier parent avec : ALT + Flèche-Haut .
– Pour renommer un dossier ou un fichier : touche F2 .
– Pour rechercher un dossier ou un fichier : CTRL + F .
– Pour quitter Caja, faire : ALT + F4 ou bien CTRL + W .
3 - Le menu Aller à
On arrive au menu : Aller à, en faisant : ALT + L
Ce menu permet d’atteindre facilement :
- le dossier personnel
- le poste de travail
- le dossier Modèles
- la Corbeille
- le Réseau

Il comporte ensuite trois outils :
- Emplacement
- Recherche de fichiers
- Vider l’historique
Et puis il comporte la liste des dix derniers dossiers ouverts, permettant ainsi d’y revenir rapidement.
Quand on veut effacer cette liste, il suffit d’activer la ligne : vider l’historique.
ALT + L : lance le menu ‘Aller à’ .
- puis, avec Flèche Bas on descend à Dossier personnel..
- On ouvre le dossier personnel avec Entrée.
- On navigue avec Flèche Bas ou Flèche Haut.
ALT + L retourne au menu ‘Aller à’ .
- puis, avec Flèche Bas on descend à Poste de Travail.
- On ouvre le Poste de Travail avec Entrée.
- On peut ainsi ouvrir les autres éléments se trouvant dans l’ordinateur, par exemple les clés USB.
ALT + L retourne au menu ‘Aller à’ -
- puis, avec Flèche Bas on descend à Réseau.
- On peut parcourir le réseau avec Flèche Bas ou Flèche Haut.
ALT + L retourne au menu ‘Aller à’ -
- puis, avec Flèche Bas on descend à Recherche.
- On saisit un mot : rapport, lettre, pdf, txt, ou autre et on valide avec Entrée.
- On parcourt la liste avec Flèche Bas ou Flèche Haut.
ALT + L retourne au menu ‘Aller à’ -
puis, avec Flèche Bas on peut descendre jusqu’à : vider l’historique des emplacements visités. et on valide avec Entrée
Naviguer avec le menu : Aller à
La navigation avec le menu ’Aller à’ est très facile. Quand un dossier et ses sous-dossiers sont ouverts, et quand ORCA est lancé :
– ALT + L puis la touche E m’indique où je suis. ORCA lit l’emplacement.
– ALT + L puis Entrée remonte au dossier parent.
– ALT + Flèche Gauche remonte dans l’arborescence,
– ALT + Flèche Droite redescend dans l’arborescence.
Bien sûr, si on peut utiliser une souris, on peut utiliser les flèches de la barre d’outils de Caja.
4 - Poste de travail
Dans Caja, le Poste de Travail est très pratique si on veut naviguer dans le disque dur de l’ordinateur, ou dans les partitions du disque dur ou dans les clés USB qui sont insérées. Cela permet notamment de retrouver un document qu’on a rangé.
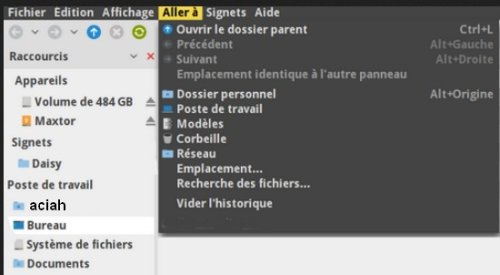
– lancer Caja .
– lancer le menu : Aller à en faisant : ALT + L.
– descendre avec Flèche-Bas jusqu’à Poste de Travail.
– valider avec Entrée pour atteindre le disque dur, ou une partition du disque dur, ou une clé USB, selon les désirs.
– naviguer avec Flèche-Bas jusqu’au dossier ou fichier souhaité.
5 - Couleur de fond
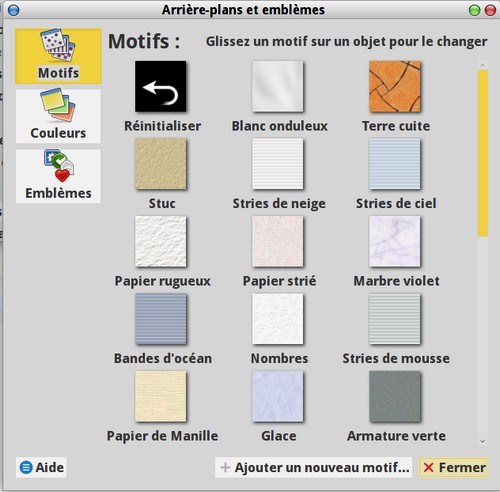
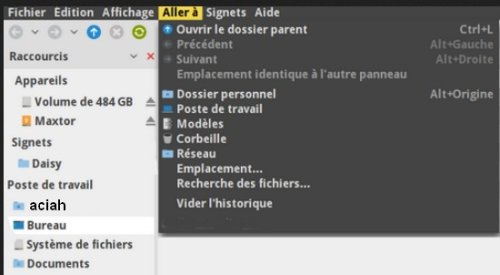
On peut souhaiter, pour Caja, un fond coloré, avec ou sans motifs.
1 - lancer Caja.
2 - aller au menu Edition, en faisant : ALT + D.
3 - descendre avec Flèche-bas jusqu’à : Arrière-plan et emblèmes.
4 - Si vous choisissez : ’motifs’ vous avez le choix : craie, camouflage, toile de jute, fleurs de lys, bleu rugueux, etc. Cliquez sur le motif choisi et faites glisser sur le fond d’écran.
5 - Si vous choisissez : ’couleurs’ vous avez le choix : mangue, orange, danube, jalousie, citron ou pompe à incendie. Cliquez sur la couleur choisie et faites glisser sur le fond d’écran.
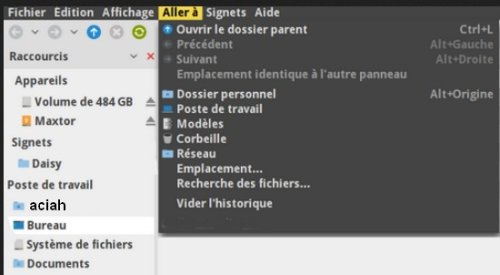
Pour lancer caja :
- frapper la touche Coeur, qui ouvre le Aciah-Menu,
- et ensuite frapper la touche C.
La touche Coeur est, généralement, la touche CTRL_Droite, située à droite de la Barre d’espace.
Notes et consignes
- Retour à la page-accueil du siteAttention, certains logiciels et certains raccourcis-clavier sont spécifiques : ils ne fonctionnent qu'avec Aciah-Linux. ils sont destinés à simplifier le fonctionnement global mais n'empêchent pas le fonctionnement classique.
- - Télécharger le fichier img et consulter le mode d'emploi
- - Consignes, informations importantes
- - Outils
- - Index alphabétique
- Si quelque chose ne fonctionne pas, écrivez-nous - Contact
Mieux voir
Le Lecteur d'écran
faire : Insert + S.
Rétablir avec Insert + S .
- déverrouiller le pavé numérique et frapper la touche PLUS.
- en frappant la flèche-droite on peut lire lettre à lettre.
- avec CTRL + flèche-droite on peut lire mot à mot.
- en frappant la touche CTRL, on arrête/redémarre la lecture.
Navigation structurée
ou la touche 1 du pavé principal pour les titres de niveau 1
ou la touche 2 du pavé principal pour les titres de niveau 2 . etc .
Frapper la touche K pour aller de lien en lien (on remonte avec MAJ + K),
Frapper la touche E pour trouver les zones de saisie,
Pour avoir le focus faire : Insert + A .
Frapper la touche M pour aller de marque en marque (de repère),
Frapper la touche P pour aller de paragraphe en paragraphe,
Frapper la touche B pour aller de bouton en bouton.
Quand on a trouvé un lien intéressant, on l’ouvre avec Entrée ou quelquefois avec la touche ‘Barre oblique’ du pavé numérique désactivé.

















