Accueil>Tutoriels>Fiches pédagogiques>Fiches html, sonores ou vidéos > Un dossier pour les sites favoris
Article vu : 166 foisUn dossier pour les sites favoris
L’opération se fait en plusieurs étapes :
1 - créer le dossier : Sites-internet et peut-être des sous-dossiers,
2 - créer un lien, dans le dossier Sites-Internet
3 - utiliser un script pour le lanceur
4 - rendre le lien exécutable
5 - mettre une ligne au Aciah-Menu
6 - navigation
7 - Un autre moyen pour créer un lanceur
Créer le dossier : Sites-internet
1 - lancer le Aciah-Menu et descendre sur la ligne : Dossier Personnel
2 - Valider avec Entrée
3 - faire : Alt + F pour aller au menu fichier
4 - descendre sur la ligne : créer un dossier
5 - valider avec Entrée
6 - donner le nom : Sites-internet
7 - Valider avec Entrée.
On peut ensuite créer des sous-dossiers, par exemple : Cinéma, Transports, Actualités, Famille, etc. Dans chacun de ces sous-dossiers, on pourra mettre des liens vers les sites favoris.
Créer un lanceur vers le dossier Sites-internet
Pour cela,
1 - ouvrir un terminal avec : Win + T
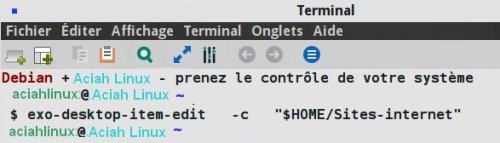
2 - écrire :
exo-desktop-item-edit -c "$HOME/Sites-internet"
3 - Valider avec Entrée.
4 - une fenêtre s’ouvre et vous êtes dans la zone : Nom. Mettez le nom que vous voulez, par exemple : le site internet de ma commune.
5 - Tabulez deux fois et vous arrivez à la zone de commande. Là, écrivez d’abord firefox, ou chrome, puis l’adresse du site de votre commune. Par exemple :
firefox https://ma-commune.fr
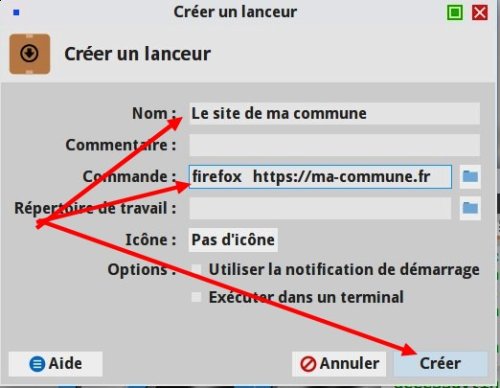
6 - créez le lien avec : Alt + R
7 - fermez avec : Alt + F
Alors le lien se trouve bien dans le dossier : Sites-internet
Utiliser un script pour le lanceur
Pour simplifier les choses, nous vous proposons le script : lanceur.sh .
1 - télécharger ce script et enregistrez-le dans le dossier Téléchargements de votre ordinateur.
2 - lancer un Terminal avec : Win + T et écrivez :
cd Téléchargements. Puis valider avec Entrée.
3 - écrire maintenant :
sudo cp lanceur.sh /usr/local/bin
et valider avec Entrée. On vous demandera votre mot de passe, celui que vous utilisez pour lancer l’ordinateur.
4 - écrire ensuite :
sudo chown aciah:aciah /usr/local/bin/lanceur.sh && chmod +x /usr/local/bin/lanceur.sh et valider avec Entrée. Alors le lanceur.sh sera dans le bon dossier et avec les permissions nécessaires.
[attention, dans la phrase ci-dessus, remplacez aciah par le nom de votre dossier personnel]
5 - quand tout ceci est fini, on ne le fait qu’une seule fois, on peut lancer facilement la fenêtre du lanceur en faisant :
- d’abord ouvrir un Terminal avec : Win + T
- et ensuite écrire :
lanceur.shet valider. - il reste ensuite à compléter la zone ’Nom’ puis la zone ’commande’, puis faire Alt + C et enfin Alt + F4.
Pour ceux qui peuvent manier la souris, la méthode est plus simple :
1 - ouvrir le site internet souhaité,
2 - à partir de la barre d’adresse, faire glisser l’adresse vers le bureau, cela crée un lanceur,
3 - à partir du bureau, faire glisser ce lanceur vers le dossier ’Sites-internet’.
Rendre le lien exécutable
La première fois qu’on voudra utiliser ce lien, le lecteur d’écran demandera si ce lien est fiable. Pour dire qu’il est fiable, il suffit de faire : Alt + F .
Par la suite ce lien pourra être copié-collé dans un sous-dossier si on le souhaite.
Mettre une ligne au Aciah-Menu
On peut mettre une ligne au Aciah-Menu. Il faut pour cela aller chercher le fichier MenuTest.txt qui se trouve dans le dossier
/usr/local/bin/myGtkMenu-1.4.
On ouvre ce menu et, à l’endroit souhaité, par exemple après la ligne ’Aller sur internet’ , on écrit trois lignes :
item : Mes sites Internet
cmd = caja /home/aciah/Sites-internet
icon =
et puis on ferme avec : Alt + F4 en enregistrant les modifications. [attention, dans la phrase ci-dessus, remplacez aciah par le nom de votre dossier personnel]
Navigation
La navigation se fait alors ainsi :
1 - on lance le Aciah-Menu avec : Alt + AltGr ou Win + M
2 - on descend sur la ligne : mes sites internet
3 - on valide avec Entrée
4 - on descend sur le site souhaité
5 - on valide avec Entrée. Et le site est ouvert.
Un autre moyen pour créer un lanceur
Nous vous proposons le fichier suivant : raccourci-lanceur
Ce fichier peut être téléchargé ici : https://aciah-linux.org/scripts-aciah/raccourci-lanceur
Enregistrez ce fichier dans votre dossier : Sites-internet.
Maintenant, vous voulez créer un raccourci vers un site internet intéressant mais dont l’url est fort longue et difficile à mémoriser. Comment faire ? Voici une explication, plus longue à écrire qu’à faire !
1 - aller sur internet puis sur ce fameux site.
2 - frapper la touche F6 puis faire : CTRL + C
alors l’adresse est en mémoire dans le presse-papier.
3 - lancer le Aciah-menu de l’ordinateur en faisant : Alt + AltGr , ou simplement en frappant la touche Coeur.
4 - descendre sur le dossier Sites-Internet et l’ouvrir avec Entrée.
5 - descendre sur raccourci-lanceur et l’ouvrir avec Entrée.
6 - faire : CTRL + Origine pour aller au début du raccourci puis descendre sur la troisième ligne. On entend : Name= . C’est là qu’il faut écrire le nom que vous voulez. Par exemple : site-de-ma-commune.
7 - descendre sur la ligne suivante. On entend exec= . C’est là qu’il va falloir écrire l’adresse de votre fameux site. Ecrivez donc d’abord firefox, puis faites une espace et enfin faites CTRL + V .
8 - C’est presque fini. Faites maintenant : Alt + F pour aller au menu fichier, puis descendez sur : ’Enregistrer sous’ . Mettez le nom que vous voulez , par exemple : site-de-ma-commune.desktop . Et validez. Ne pas oublier le .desktop.
9 - et c’est bon, il y a le raccourci : site-de-ma-commune.desktop dans votre dossier Sites-internet.
La première fois qu’on voudra utiliser ce raccourci, le lecteur d’écran demandera si ce lien est fiable. Pour dire qu’il est fiable, il suffit de faire : Alt + F .
La touche Coeur est, généralement, la touche CTRL_Droite située à droite de la Barre d’espace.
Notes et consignes
- Retour à la page-accueil du siteAttention, certains logiciels et certains raccourcis-clavier sont spécifiques : ils ne fonctionnent qu'avec Aciah-Linux. ils sont destinés à simplifier le fonctionnement global mais n'empêchent pas le fonctionnement classique.
- - Télécharger le fichier img et consulter le mode d'emploi
- - Consignes, informations importantes
- - Outils
- - Index alphabétique
- Si quelque chose ne fonctionne pas, écrivez-nous - Contact
Mieux voir
Le Lecteur d'écran
faire : Insert + S.
Rétablir avec Insert + S .
- déverrouiller le pavé numérique et frapper la touche PLUS.
- en frappant la flèche-droite on peut lire lettre à lettre.
- avec CTRL + flèche-droite on peut lire mot à mot.
- en frappant la touche CTRL, on arrête/redémarre la lecture.
Navigation structurée
ou la touche 1 du pavé principal pour les titres de niveau 1
ou la touche 2 du pavé principal pour les titres de niveau 2 . etc .
Frapper la touche K pour aller de lien en lien (on remonte avec MAJ + K),
Frapper la touche E pour trouver les zones de saisie,
Pour avoir le focus faire : Insert + A .
Frapper la touche M pour aller de marque en marque (de repère),
Frapper la touche P pour aller de paragraphe en paragraphe,
Frapper la touche B pour aller de bouton en bouton.
Quand on a trouvé un lien intéressant, on l’ouvre avec Entrée ou quelquefois avec la touche ‘Barre oblique’ du pavé numérique désactivé.
















