Accueil>Tutoriels>Bureautique>Libre-Office > Libre-Office , couleurs de l’interface
Article vu : 6216 foisLibre-Office , couleurs de l’interface

Il s’agit de modifier les couleurs de l’interface, par exemple pour avoir des caractères blancs sur fond noir. Cela concerne les personnes qui voient au moins un peu. Les modifications ci-dessous peuvent se faire en partie avec des raccourcis-clavier et en partie à la souris.
1) Lancer Libre Office de la façon habituelle.
2) Faire ALT + O pour aller au menu : Outils. Vous entendez : Outils.
3) Flèche Bas jusqu’à entendre : Options.
4) Valider avec Entrée . On arrive à la ligne : Libre Office.
5) Pour ouvrir cette ligne, faire : CTRL + Flèche-Droite.
6) Descendre alors avec Flèche-Bas jusqu’à entendre : couleurs de l’interface.
7) Choisir la couleur d’arrière-plan, par exemple : noir.
8) Choisir la couleur de la police, par exemple : blanc.
9) Valider avec Entrée.
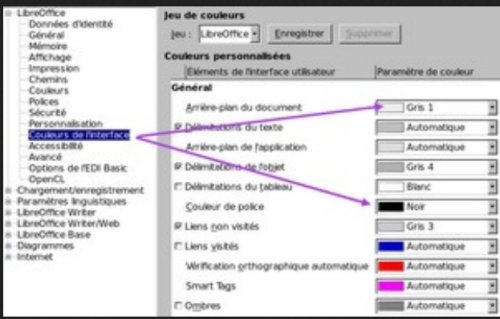
On peut aussi, tout simplement, changer la couleur de l’interface-utilisateur
On peut changer beaucoup d’autres couleurs, la couleur des liens par exemple.
Pour lancer Libre-Office :
- frapper la touche Coeur qui ouvre le Aciah-Menu,
- frapper ensuite la touche T
La touche Coeur est généralement la touche CTRL_Droite située à droite de la barre d’espace.
Notes et consignes
- Retour à la page-accueil du siteAttention, certains logiciels et certains raccourcis-clavier sont spécifiques : ils ne fonctionnent qu'avec Aciah-Linux. ils sont destinés à simplifier le fonctionnement global mais n'empêchent pas le fonctionnement classique.
- - Télécharger le fichier img et consulter le mode d'emploi
- - Consignes, informations importantes
- - Outils
- - Index alphabétique
- Si quelque chose ne fonctionne pas, écrivez-nous - Contact
Mieux voir
Le Lecteur d'écran
faire : Insert + S.
Rétablir avec Insert + S .
- déverrouiller le pavé numérique et frapper la touche PLUS.
- en frappant la flèche-droite on peut lire lettre à lettre.
- avec CTRL + flèche-droite on peut lire mot à mot.
- en frappant la touche CTRL, on arrête/redémarre la lecture.
Navigation structurée
ou la touche 1 du pavé principal pour les titres de niveau 1
ou la touche 2 du pavé principal pour les titres de niveau 2 . etc .
Frapper la touche K pour aller de lien en lien (on remonte avec MAJ + K),
Frapper la touche E pour trouver les zones de saisie,
Pour avoir le focus faire : Insert + A .
Frapper la touche M pour aller de marque en marque (de repère),
Frapper la touche P pour aller de paragraphe en paragraphe,
Frapper la touche B pour aller de bouton en bouton.
Quand on a trouvé un lien intéressant, on l’ouvre avec Entrée ou quelquefois avec la touche ‘Barre oblique’ du pavé numérique désactivé.
















