Accueil>Accessibilité>Contrastes - filtres > Interface, apparence, bureau
Article vu : 683 foisInterface, apparence, bureau
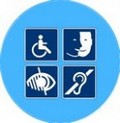
Avec Aciah-Linux on peut modifier l’apparence du bureau, des menus et des curseurs à l’écran. Ceci s’adresse aux mal-voyants et aux débutants. Comment faire ?
Le panel, le bureau
le bureau a disparu
les icônes du bureau
Interface utilisateur
Styles, icônes, police
Les boutons des fenêtres
Choix du curseur
Couleurs
Couleurs pour Firefox
Couleurs pour Thunderbird
Couleurs pour Libre-Office
Couleurs pour Mousepad
Personnalisation de Linux-Mint
Luminosité et contraste
Le panel, le bureau
L’environnement graphique sous Aciah-Linux se compose de deux zones : le Panel (appelé aussi tableau de bord, ou barre des tâches) et le bureau.

Première zone : le panel ou tableau de bord
Le Panel c’est la ligne étroite, souvent située en bas de l’écran, sur laquelle se trouvent des icônes. Il peut y avoir plusieurs panels : en haut, en bas, à droite, à gauche, selon les besoins de l’utilisateur.
On peut y trouver, par exemple :
- Météo, heure, volume
- Indication de la connexion-réseau
- Icône d’accès au menu Whisker
- Icône d’accès à Internet
- et d’autres au choix de l’utilisateur et aussi :
- les raccourcis des fenêtres ouvertes
On navigue d’une fenêtre à une autre en utilisant la souris. Ou bien, on garde la touche ALT enfoncée et on frappe la touche TAB jusqu’à ce qu’on arrive à la fenêtre souhaitée.
On peut fermer toutes les fenêtres d’un seul coup en faisant : CTRL + MAJ + X. ou CTRL + MAJ + C.
- Un bouton « Menu Déconnexion » : avec celui-ci, vous pourrez Eteindre l’ordinateur, faire un redémarrage.. . On peut atteindre le menu déconnexion en faisant : WIN + Q.
La partie où se trouvent les icônes de notification, s’appelle aussi : systray. Il peut s’y ajouter des icônes, momentanément, quand certaines applications sont lancées.
Remarque : il est possible de modifier le panel. Pour cela :
- lancer le menu Whisker avec : MAJ + WIN + F1 ou Win + L
- écrire : tableau. Et Valider
Seconde Zone : le Bureau
Sur cette zone, vous pourrez avoir des Lanceurs, c’est-à-dire des Objets graphiques cliquables permettant généralement de lancer une application associée.
Ce bureau est volontairement très dépouillé car le Aciah-Menu permet de lancer les applications de base, plus rapidement et plus sûrement qu’en utilisant des icônes. Rappel, le Aciah-Menu se lance avec la touche Coeur ou avec Alt + AltGr ou bien WIN + M ou bien CTRL + Alt + M.
On peut cependant placer quelques icônes sur le bureau. Par exemple :
- lancer le menu Whisker en faisant : WIN + L . Une zone de saisie s’ouvre.
- saisir le mot : Firefox et descendre jusqu’à : Navigateur Firefox.
- faire un clic-droit ou bien MAJ + F10
- descendre jusqu’à : ajouter au bureau. Alors l’icône est placée sur le bureau.
- Fermer le menu Whisker avec la touche Echap
L’usage de la loupe, pour un mal-voyant, peut aider à localiser les éléments du tableau de bord avec une souris d’autant qu’ils sont généralement regroupés.
Le bureau peut être personnalisé. Pour cela, faire un clic-droit sur le bureau, ou MAJ + F10, et choisir : paramètres du bureau.
Naviguer dans les icônes du bureau :
- en faisant : CTRL + Origine, on arrive à la première icône du bureau,
- en faisant : CTRL + Fin, on arrive à la dernière icône du bureau,
- on peut se déplacer vers une autre icône, en utilisant les flèches de direction, mais on n’entend pas le nom de ces icônes.
- mais si on ne voit pas, comment faire ?
- lancer le Aciah-menu avec la touche Coeur puis taper C pour aller au dossier Personnel, et puis taper Bu, on arrive alors au Bureau,
- naviguer ensuite avec Flèche-Bas ou Flèche-Haut et on entend le nom des icônes si le lecteur d’écran est activé.
Et si le bureau disparaît ? Plus d’icônes, plus rien ? Voici une méthode qui fonctionne :
- lancer un terminal avec : Win + T et valider
- écrire le mot de passe de l’ordinateur et valider
- écrire :
xfdesktopet valider - et voilà, les icônes sont revenues. Il reste à fermer le terminal en faisant : Alt + F4
Choix de l’Interface utilisateur
On peut choisir le style, les icônes, la taille de la police.
- Faire : WIN + L, vous entendez : menu Whisker.
Vous arrivez dans une zone de saisie. - Ecrire le mot apparence.
- Valider avec Entrée
Il y a alors plusieurs onglets : style, icônes, polices. paramètres
- avec l’onglet : style, Alt + Y, on peut choisir par exemple contraste élevé, contraste inverse et beaucoup d’autres.
- avec l’onglet : icônes, Alt + i, on a le choix de nombreux modèles.
- avec l’onglet : polices, Alt + P, on peut modifier la taille des polices apparaissant dans les fenêtres.
Fermer ensuite avec ALT+F4.
Choix du curseur
On peut choisir la forme et la taille du curseur.
Couleurs
Inversion des couleurs : faire : CTRL + WIN + Alt + i
ou bien lancer le terminal avec : Win + T et écrivez : xcalib -i -a et validez.
Luminosité et contraste de l’écran
Assombrir l’écran : il faut que le paquet xcalib soit installé.
Dans un terminal, écrire : xcalib -co 90 -a
pour assombrir un peu
ou
xcalib -co 20 -a pour assombrir beaucoup . 20 c’est 20% de la luminosité normale.
Pour revenir à la luminosité normale : écrire xcalib -c
pour le contraste, ouvrir un terminal.
Si on écrit : xgamma -gamma 0.9 on donne un peu de contraste.
Si on écrit : xgamma -gamma 0.3 on donne beaucoup de contraste.
Fenêtres
Consulter l’article sur les fenêtres
La touche Coeur est généralement la touche CTRL située à droite de la Barre d’espace.
Notes et consignes
- Retour à la page-accueil du siteAttention, certains logiciels et certains raccourcis-clavier sont spécifiques : ils ne fonctionnent qu'avec Aciah-Linux. ils sont destinés à simplifier le fonctionnement global mais n'empêchent pas le fonctionnement classique.
- - Télécharger le fichier img et consulter le mode d'emploi
- - Consignes, informations importantes
- - Outils
- - Index alphabétique
- Si quelque chose ne fonctionne pas, écrivez-nous - Contact
Mieux voir
Le Lecteur d'écran
faire : Insert + S.
Rétablir avec Insert + S .
- déverrouiller le pavé numérique et frapper la touche PLUS.
- en frappant la flèche-droite on peut lire lettre à lettre.
- avec CTRL + flèche-droite on peut lire mot à mot.
- en frappant la touche CTRL, on arrête/redémarre la lecture.
Navigation structurée
ou la touche 1 du pavé principal pour les titres de niveau 1
ou la touche 2 du pavé principal pour les titres de niveau 2 . etc .
Frapper la touche K pour aller de lien en lien (on remonte avec MAJ + K),
Frapper la touche E pour trouver les zones de saisie,
Pour avoir le focus faire : Insert + A .
Frapper la touche M pour aller de marque en marque (de repère),
Frapper la touche P pour aller de paragraphe en paragraphe,
Frapper la touche B pour aller de bouton en bouton.
Quand on a trouvé un lien intéressant, on l’ouvre avec Entrée ou quelquefois avec la touche ‘Barre oblique’ du pavé numérique désactivé.
































