Accueil>Tutoriels>Bureautique>Libre-Office > Libre Office, changer la taille des icônes, des textes.
Article vu : 5583 foisLibre Office, changer la taille des icônes, des textes.

Taille des menus et des icônes
Taille du texte et des titres.
Visibilité de l’écriture
Métabarre
Police Luciole
Il s’agit de modifier la taille des menus, des icônes, des textes, des titres. Cela concerne les personnes qui voient au moins un peu. Les modifications ci-dessous peuvent se faire en partie avec des raccourcis-clavier et en partie à la souris.
Taille des menus et des icônes
1) Lancer Libre Office de la façon habituelle.
2) Faire ALT + O pour aller au menu : Outils. Vous entendez : Outils.
3) Flèche Bas jusqu’à entendre : Options. Valider avec : Entrée.
4) On arrive à une arborescence, pour l’ouvrir faire : Flèche Droite
5) Descendre alors avec Flèche-Bas jusqu’à entendre : Affichage.
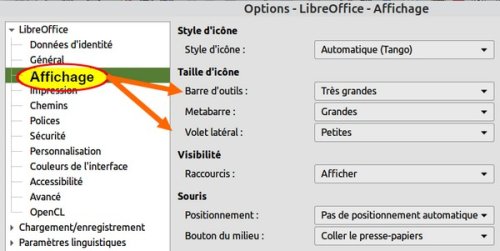
6) TABuler encore une fois, on arrive à une boite combinée permettant de choisir la taille des icônes : automatique, petit, grand . Le choix se fait avec Flèche-Bas ou Flèche-haut.
7) Finalement, Tabuler jusqu’au bouton : OK .
Taille du texte et des titres
1) Lancer Libre Office de la façon habituelle.
2) Faire ALT + O pour aller au menu : Outils. Vous entendez : Outils.
3) Flèche Bas jusqu’à entendre : Options.
4) Valider avec Entrée et descendre jusqu’à la ligne : Libre Office Writer.

5) Pour ouvrir cette ligne faire : Flèche-Droite.
6) Descendre alors avec Flèche-Bas jusqu’à entendre : Polices Standard (occidentales) .
7) Ne pas valider, On trouve alors cinq lignes. Se déplacer avec Tabulation pour choisir successivement : police par défaut, titre, liste, légende, index. Dans chacune de ces lignes on se déplace avec Flèche-Bas ou Flèche-Haut pour choisir la police.
8) Dans chaque ligne, tabuler pour choisir la taille de la police.
– par exemple, choisir la police par défaut : par exemple Carlito 10. Elle sera utilisée automatiquement comme corps de texte.
– Choisir par exemple Verdana 28 pour le titre.. Cette police sera utilisée automatiquement pour les titres et sous-titres.
9) Valider en cliquant sur le bouton : OK .
Métabarre
On peut jouer avec la métabarre si on veut une barre d’outils différente, par onglets, ou onglets compacts, ou menu contextuel. pour l’obtenir faire : affichage / barre d’outils / personnaliser et là on trouve : menus, barres d’outils, métabarre, menus contextuel, clavier.
Visibilité de l’écriture
On peut vouloir écrire un texte avec une police de taille 12 et avoir besoin en même temps de grossir énormément le texte qu’on écrit. On peut le faire avec le curseur de la barre d’état.
Pour la barre d’état, on fait comme ceci :
1 - on vérifie que la barre d’état est bien activée, en faisant ALT + A pour aller au menu Affichage, puis descendre jusqu’à la ligne : barre d’état et cocher cette ligne en frappant la barre d’espace du clavier.
2 - enfoncer la touche CTRL du clavier et maintenir cette touche enfoncée et, en même temps, actionner la molette de la souris pour déterminer la taille souhaitée. Puis lâcher tout.
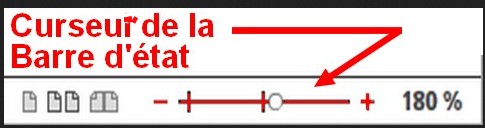
Et si on ne peut pas manier la souris, que fait-on ?.
- On fait : Alt + A, et puis Z et puis Z
- on descend 5 fois avec la flèche-bas
- on augmente progressivement le facteur de zoom avec la flèche-haut.
Police Luciole
La police Luciole a été conçue spécifiquement pour les personnes malvoyantes. Ce projet est le résultat de plus de deux années de collaboration entre le Centre Technique Régional pour la Déficience Visuelle et le studio typographies.fr.
La police de caractères Luciole contient plus de 700 signes dans chacune de ses variantes et permet d’écrire la quasi-totalité des langues européennes. On y trouve également de très nombreux symboles grecs et mathématiques pour la notation des sciences jusqu’au niveau baccalauréat. Structure des lettres, encombrement des mots, espacement : le caractère Luciole a été pensé autour d’une douzaine de critères de design spécifiques pour offrir la meilleure expérience de lecture possible aux personnes malvoyantes. Un soin particulier a été apporté au dessin des chiffres, des signes mathématiques et de la ponctuation.
Luciole est conçu pour permettre à la fois une lisibilité optimale aux élèves malvoyants et une utilisation performante aux professionnels de l’édition adaptée.
Comment installer la police Luciole ?
Télécharger le fichier Luciole_font.zip .
Aller voir si on trouve : Menu Whisker > Accessoires > Polices.
- si on ne le trouve pas, il faut lancer un terminal
- écrire :
sudo apt install gnome-font-viewer - et valider.
- Dézipper le fichier ’Luciole_font.zip’, il devrait se retrouver dans ’$HOME/Dossier-dezip’
- dans un terminal, écrire ceci sur une seule ligne :
sudo cp -r $HOME/Dossier-dezip/Luciole_font/ /usr/share/fonts/truetype/et valider. - contrôler si on a bien Luciole dans Menu Whisker > Accessoires > Polices.
- toujours dans le terminal, mettre à jour du cache des polices en écrivant :
fc-cache -fv
Si la police Luciole est installée, vous l’aurez pour tous les logiciels.
Si on crée des documents LibreOffice avec cette police, penser à intégrer la police dans le document (Fichier => Propriétés => Police => Incorporation des polices => cocher ’Incorporer seulement les polices utilisées dans les documents’) sinon il y aura une police de substitution pour les personnes ne l’ayant pas installée et ce n’est pas toujours heureux...
Pour lancer Libre-Office :
- frapper la touche Coeur qui ouvre le Aciah-Menu,
- frapper ensuite la touche T
La touche Coeur est généralement la touche CTRL_Droite située à droite de la barre d’espace.
Notes et consignes
- Retour à la page-accueil du siteAttention, certains logiciels et certains raccourcis-clavier sont spécifiques : ils ne fonctionnent qu'avec Aciah-Linux. ils sont destinés à simplifier le fonctionnement global mais n'empêchent pas le fonctionnement classique.
- - Télécharger le fichier img et consulter le mode d'emploi
- - Consignes, informations importantes
- - Outils
- - Index alphabétique
- Si quelque chose ne fonctionne pas, écrivez-nous - Contact
Mieux voir
Le Lecteur d'écran
faire : Insert + S.
Rétablir avec Insert + S .
- déverrouiller le pavé numérique et frapper la touche PLUS.
- en frappant la flèche-droite on peut lire lettre à lettre.
- avec CTRL + flèche-droite on peut lire mot à mot.
- en frappant la touche CTRL, on arrête/redémarre la lecture.
Navigation structurée
ou la touche 1 du pavé principal pour les titres de niveau 1
ou la touche 2 du pavé principal pour les titres de niveau 2 . etc .
Frapper la touche K pour aller de lien en lien (on remonte avec MAJ + K),
Frapper la touche E pour trouver les zones de saisie,
Pour avoir le focus faire : Insert + A .
Frapper la touche M pour aller de marque en marque (de repère),
Frapper la touche P pour aller de paragraphe en paragraphe,
Frapper la touche B pour aller de bouton en bouton.
Quand on a trouvé un lien intéressant, on l’ouvre avec Entrée ou quelquefois avec la touche ‘Barre oblique’ du pavé numérique désactivé.


















