Accueil>Tutoriels>Pages en anglais > Fiches 10-11 Anglais
Article vu : 596 foisFiches 10-11 Anglais
Get a pdf document
Toolbars of tools in Libre-Office Writer
Icon size in Libre Office
Text and title size in Libre Office
Libre Office, change the colors of the interface
Save as
Get a pdf document
There are two possible cases :
1- You have created a document with Libre-Office Writer or Libre-Office-Calc or Libre-Office-Impress
a - Press : ALT + F to go to the file menu.
b - With Down Arrow go to : Export / Export to pdf,
c - Validate with Enter,
d - Give a name,
e - Validate with Enter.
And do not forget to choose the folder in which the document will be stored.
2- You have selected a page on the internet.
a - First switch to reading mode by doing : CTRL + ALT + R
b - Do : ALT + F to go to the file menu.
c - Use Down Arrow to go to : print.
d - Choose : print in a file.
e - Choose the name of the document and the folder where it will be stored (this part is more difficult to do with the keyboard alone).
F - Scroll down until you hear : Print.
Cutting a pdf document
Check that CAJA is displayed in list mode and that pdfsplit is installed
Launch the CAJA manager by doing : WIN + ’ (apostrophe).
Down arrow until you hear : Documents. Validate with the Enter key
Arrow Down to the pdf document you want to cut out.
Hit the Menu key on the keyboard or press SHIFT + F10.
This opens a contextual menu. You hear : window.
Go down with Down-Arrow until you hear : scripts-menu.
Right-arrow once, then Down-arrow until you hear : PDFSplit.
Validate with the Space key.
You get as many files as there were pages in the document, file001.pdf, file002.pdf, file003.pdf, etc. in the same folder as the basic document and as the beginning of its name has not changed, it is easy to find.
This only works if the PDFSplit script is placed in /usr/bin with the necessary permissions.
Compress a pdf document
First check that CAJA is displayed in list mode.
– Launch the CAJA manager by doing : WIN + ’ (apostrophe).
– Down arrow until you hear : Documents. Validate with the Enter key
– Arrow Down to the pdf document you want to compress.
– Hit the Menu key on the keyboard or SHIFT + F10.
This opens a contextual menu, you hear : window.
– Go down with Down Arrow until you hear : scripts-menu.
– Right-arrow once then Down-arrow until you hear : E-compression-pdf.sh
– Validate with the Enter key.
– Choose the level of optimization with Space Bar and Up or Down Arrow.
– Validate with the Enter key.
You can also find free tools on the internet, for example pdfcompressor
http://pdfcompressor.com/fr/
You can modify a pdf document

1) with the INKSCAPE software, for example :
– Open a pdf file - Validate - enlarge the image by hitting the "plus" key.
– Select a sentence (tool 13) and move this sentence (tool 1).
– Put a red star (tool 8), with a green text inside (tool 13)
– Hide a sentence (tool 5) - Rewrite over it (tool 13)
– Highlight some words (Tool 5)
– Write by hand (tool 12) - Draw freehand (tool 12)
– Draw a segment or Bézier curves (tool 11)
– Fill with a paint can (Tool 16) or with a spray can (Tool 14)
– Draw a spiral (tool 9). Modify the line using the Filters menu
(at the top of the screen)
– Draw a three-dimensional object (tool 6)
– Draw disks (tool 7)
2) Other software : Xournal, Master PDF Editor, PDFMod, Evince.
and, online, PDF Candy
Toolbars in Libre-Office Writer
You can display different toolbars in Libre-Office Writer.
Press : ALT + O to go to the menu : Tools. (or use the mouse)
Press : ALT + P to customize the toolbars, see below.
The customization window allows you to modify the menus, the keyboard shortcuts and the toolbars.
In each toolbar, you can define which icons to put or hide.
You can also move these icons to put the icons you use the most at the beginning of the bar.
When you type a text, to reach the toolbars, you use the F6 key repeatedly. The first time you press the F6 key, you reach the menu : File.
The other times we press F6 we reach the different toolbars.
We move around each toolbar with the Right-Arrow or Left-Arrow keys.
Size of menus and icons in Libre Office
1) Launch Libre Office in the usual way
2) Press ALT + O to go to the menu : Tools. You hear : Tools.
3) Down arrow until you hear : Options
4) Validate with Enter.
to the line : Libre Office
5) To open this line, do : CTRL + Right Arrow.
6) Then go down with Down Arrow until you hear : Display.
7) TABulate, we arrive at a choice of the size of the icons : automatic, small, large.
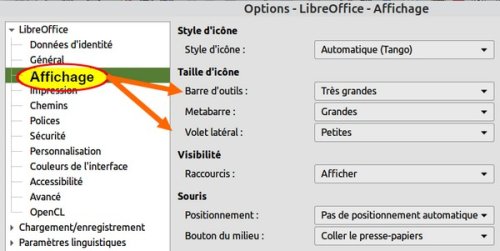
The choice is made with Arrow Down or Arrow Up.
8) Finally, Tabulate to the button : OK
Text and title size in Libre Office
1) Launch Libre Office in the usual way
2) Press ALT + O to go to the menu : Tools. You hear : Tools.
3) Down arrow until you hear : Options
4) Validate with Enter and go down to the line : Libre Office Writer.
5) To open this line do : CTRL + Right Arrow.
6) Then go down with Down Arrow until you hear : Standard fonts (Western)
7) Validate with Enter
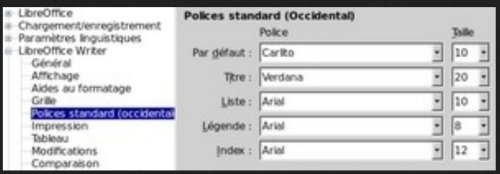
8) Choose the default font : for example Carlito 10.
It will be used automatically as the body text.
9) Choose the font for the title : for example Verdana 28.
It will be used automatically for the titles and subtitles.
10) Validate by clicking on the button : OK
Libre Office, change the colors of the interface
1) Launch Libre Office in the usual way.
2) Press ALT + O to go to the menu : Tools. You hear : Tools.
3) Down arrow until you hear : Options.
4) Validate with Enter. We arrive at the line : Libre Office.
5) To open this line do :
CTRL + Right Arrow.
6) Then go down with Down Arrow
until you hear : colors of the interface.
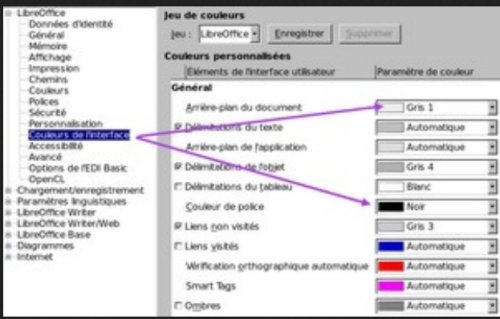
7) Choose the background color, for example : black.
8) Choose the font color, for example : white.
9) Validate with Enter.
Save as
If you have entered a text, you probably want to save it for future reference. To do this, you need to save it as, for example : save as Documents-Invoices, if the folder Invoices already exists in the folder Documents. Here is a procedure :
– Launch LibreOffice Writer
Type a part of your text, only a part.
– Press ALT + F you hear : File-Menu .
– With Down Arrow go down until you hear : Save as.
– Hit the Enter key. A window opens, you hear : Name : No Name. Enter the name you want to give to your text. Do not validate !
– Tab once, you hear : two-state button not pressed.
Then do : Space bar, you hear : pressed
– With Down Arrow you hear : save in folder.
Then go down to the desired folder
Open this folder with Enter
– Confirm with Enter - or go down to a sub-folder if you wish.
– The text you are working on is still open, you can continue typing.
While typing, often save your work by pressing CTRL + S
This operation saves the text, as you go along, where you have chosen.
Here in : Documents-Invoices. (for example).
Notes et consignes
- Retour à la page-accueil du siteAttention, certains logiciels et certains raccourcis-clavier sont spécifiques : ils ne fonctionnent qu'avec Aciah-Linux. ils sont destinés à simplifier le fonctionnement global mais n'empêchent pas le fonctionnement classique.
- - Télécharger le fichier img et consulter le mode d'emploi
- - Consignes, informations importantes
- - Outils
- - Index alphabétique
- Si quelque chose ne fonctionne pas, écrivez-nous - Contact
Mieux voir
Le Lecteur d'écran
faire : Insert + S.
Rétablir avec Insert + S .
- déverrouiller le pavé numérique et frapper la touche PLUS.
- en frappant la flèche-droite on peut lire lettre à lettre.
- avec CTRL + flèche-droite on peut lire mot à mot.
- en frappant la touche CTRL, on arrête/redémarre la lecture.
Navigation structurée
ou la touche 1 du pavé principal pour les titres de niveau 1
ou la touche 2 du pavé principal pour les titres de niveau 2 . etc .
Frapper la touche K pour aller de lien en lien (on remonte avec MAJ + K),
Frapper la touche E pour trouver les zones de saisie,
Pour avoir le focus faire : Insert + A .
Frapper la touche M pour aller de marque en marque (de repère),
Frapper la touche P pour aller de paragraphe en paragraphe,
Frapper la touche B pour aller de bouton en bouton.
Quand on a trouvé un lien intéressant, on l’ouvre avec Entrée ou quelquefois avec la touche ‘Barre oblique’ du pavé numérique désactivé.

















