Accueil>Tutoriels>Ecrire > Voix vers texte. Comment dicter un texte.
Article vu : 2396 foisVoix vers texte. Comment dicter un texte.

Voici un outil qui peut être utile et un concepteur à l’écoute des besoins : on peut écrire à ce dernier et il apporte les modifications souhaitées.
Lancer l’outil
Raccourcis-clavier
Voix vers texte, au Aciah-Menu
Souci et solution
Lancer l’outil ’voix vers texte’
Pour utiliser l’outil ’Voix vers texte’ , il faut
1 - disposer d’un ordinateur muni d’un micro, c’est le cas pour la quasi totalité des portables.
2 - utiliser le navigateur Chrome- et pas chromium - puis écrire l’adresse : https://www.textfromtospeech.com/fr/voice-to-text/
Alors une fenêtre s’ouvre proposant divers boutons accessibles par raccourci-clavier.
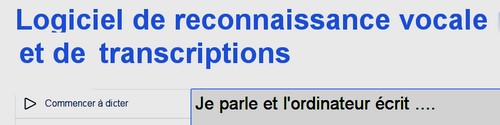
Faire Alt + D et on ouvre ainsi la fenêtre de dictée du texte. Parler alors tranquillement et distinctement, pas trop lentement et indiquer la ponctuation : point, virgule, point-virgule et autres. Alors l’ordinateur écrit le texte sans trop de fautes. Mais on n’entend rien.
Quand on a fini le texte, faire alors ALT + M, ce qui ouvre la messagerie et place le texte dicté dans la partie texte du message. On se trouve dans la zone de saisie du destinataire, on écrit donc le destinataire, on tabule pour écrire le sujet du message et on tabule à nouveau pour relire le texte si on le souhaite.
Pour relire le texte, il vaut mieux faire CTRL + Fin puis CTRL + Origine et on entend le texte en frappant la touche PLUSS du pavé numérique désactivé. Il reste à envoyer le message en faisant CTRL + Entrée.
Les autres raccourcis :
Au lieu d’envoyer le texte à la messagerie, on aurait pu
- l’envoyer à l’imprimante en faisant : ALT + i,
- le copier en faisant : CTRL + A puis CTRL + C et l’utiliser ensuite dans un traitement de texte..
- le supprimer en faisant : ALT + X.
En Résumé
Les raccourcis :
Alt + D - pour Dicter le texte.
ALT + M - pour Messagerie.
ALT + i - pour Imprimer.
ALT + X - pour Supprimer.
CTRL + A puis CTRL + C - pour Copier.
Il reste à corriger les mots que l’ordinateur a mal compris. Malgré cela, l’outil peut être utile en évitant la frappe de longs textes. Mais il y a un souci .... lire plus loin la solution.
Pour les utilisateurs du Aciah-Menu, on peut créer un accès rapide, en écrivant les trois lignes suivantes dans le fichier : TestMenu.txt : qui se trouve dans : /usr/local/bin/myGtkMenu-1.4/TestMenu.txt
item = Dicter un texte. Touche _D.
cmd = google-chrome-stable https://www.textfromtospeech.com/fr/voice-to-text/
icon =
En espérant que cet outil ’voix-vers-texte’ rendra service à ceux qui préfèrent parler plutôt que d’écrire et qui ne sont pas trop exigeants sur l’orthographe. Mais rassurez-vous : l’outil a globalement une bonne orthographe.
Cet outil a d’autres possibilités que nous vous laissons découvrir. Il peut aussi être utilisé dans une autre langue.
Souci et solution
Il y a un souci : lorsqu’on colle le texte dans un traitement de texte, on voit des espaces insécables entre les mots, ce qui est gênant. Voici a solution que nous avons trouvée.
- lancer ’voix vers texte’,
- faire : Alt + D pour commencer à dicter.
- Faire encore : Alt + D pour arrêter la dictée.
- Faire : CTRL + A et esuite CTRL + C pour copier tout le texte.
- Lancer le logiciel Mousepad ou un autre éditeur de texte.
- Faire : CTRL + V pour coller le texte,
- Faire à nouveau : CTRL + A et esuite CTRL + C
- et cette fois le texte est débarrassé des espaces insécables et peut être utilisé avec un traitement de texte.
Et je commence à parler le problème c’est qu’il va y avoir des s insécables entre les mots et que je ne vais pas pouvoir les utiliser directement en allant sur le traitement de texte il va donc falloir prendre stratégie de contournement que je vais vous indiquer quand j’ai fini de parler je fais à te dire et ainsi le logiciel arrête d’écrire
Comment installer chrome
Nous avons utilisé les indications de EasyTutoriel.
- lancer le navigateur Firefox , faire : CTRL + T et écrire :
https://www.google.fr/chrome/browser/desktop/ - un bouton bleu au propose : Télécharger chrome.
- cliquer sur ce bouton bleu, on vous propose le paquet adapté à votre système. Rappelons que Aciah-Linux est construit sur Linux-Mint, qui est sur base Debian.
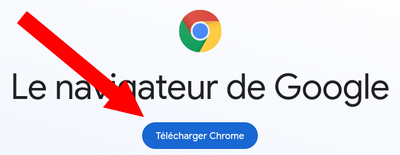
- cliquer alors sur le bouton bleu : accepter et télécharger.
- un fichier de 85 M o s’installe dans votre dossier Téléchargements. Attendre 4 ou 5 minutes que ce soit fini.
- ouvrir le dossier personnel avec Win + Apostrophe, et aller dans le dossier Téléchargements : on y trouve le fichier : google-chrome-stable_current_amd64.deb
- faire un clic-droit ou un menu contextuel sur le fichier : google-chrome-stable_current_amd64.deb - puis choisir : ouvrir avec installateur de paquets Gdebi.
- et enfin cliquer sur : installer le paquet.

- laisser faire.
- On trouve ensuite, au menu Whisker, le paquet : Google-chrome.
- On peut aussi ouvrir un terminal avec Win + T et écrire :
google-chrome. Quand on valide, cela ouvre le navigateur Chrome.
Notes et consignes
- Retour à la page-accueil du siteAttention, certains logiciels et certains raccourcis-clavier sont spécifiques : ils ne fonctionnent qu'avec Aciah-Linux. ils sont destinés à simplifier le fonctionnement global mais n'empêchent pas le fonctionnement classique.
- - Télécharger le fichier img et consulter le mode d'emploi
- - Consignes, informations importantes
- - Outils
- - Index alphabétique
- Si quelque chose ne fonctionne pas, écrivez-nous - Contact
Mieux voir
Le Lecteur d'écran
faire : Insert + S.
Rétablir avec Insert + S .
- déverrouiller le pavé numérique et frapper la touche PLUS.
- en frappant la flèche-droite on peut lire lettre à lettre.
- avec CTRL + flèche-droite on peut lire mot à mot.
- en frappant la touche CTRL, on arrête/redémarre la lecture.
Navigation structurée
ou la touche 1 du pavé principal pour les titres de niveau 1
ou la touche 2 du pavé principal pour les titres de niveau 2 . etc .
Frapper la touche K pour aller de lien en lien (on remonte avec MAJ + K),
Frapper la touche E pour trouver les zones de saisie,
Pour avoir le focus faire : Insert + A .
Frapper la touche M pour aller de marque en marque (de repère),
Frapper la touche P pour aller de paragraphe en paragraphe,
Frapper la touche B pour aller de bouton en bouton.
Quand on a trouvé un lien intéressant, on l’ouvre avec Entrée ou quelquefois avec la touche ‘Barre oblique’ du pavé numérique désactivé.
















