Accueil>Tutoriels>Gestionnaires de fichiers > Thunar, gestionnaire de fichiers
Article vu : 923 foisThunar, gestionnaire de fichiers

Nous allons donner quelques indications pour le gestionnaire Thunar, en utilisant la souris. Nous ne recommandons pas Thunar pour les non-voyants car il n’est qu’en partie vocalisé.
Thunar ou Caja ? Thunar est très bien pour les mal-voyants car il est moins chargé en infos. Caja est mieux pour les non-voyants car il est vocalisé.
Affichage en liste ou en icônes ? Cela dépend du champ visuel de la personne, de sa stratégie visuelle.
Voilà pourquoi Aciah-Linux donne le choix à ses utilisateurs.
la présentation en dossiers et fichiers
ouvrir un dossier
comment créer un dossier
comment renommer un dossier
comment supprimer un dossier
comment renommer un fichier
comment supprimer un fichier
préférences, vue
les fenêtres agir sur les fenêtres
menus
menu contextuel
actions personnalisées
Dossiers et fichiers
Ecouter le Fichier sonore : présentation des dossiers et fichiers
Lancer le Fichier html : présentation des dossiers et fichiers
Arborescence
Ecouter le Fichier sonore : qu’est-ce que l’arborescence
Dossier personnel
Comment aller dans votre dossier personnel
Faire WIN + é pour lancer Thunar . Vous êtes directement dans votre dossier personnel . Ceux qui peuvent utiliser une souris peuvent aussi cliquer sur l’icône ad-hoc du tableau de bord.
Si le raccourci Win + é ne fonctionne pas, vous pouvez le créer ainsi :
- Win + L lance le menu Whisker
- écrire ensuite : clavier. Et valider.
- avec Flèche-droite aller sur : Raccourcis d’applications. Et valider.
- avec Alt + J on arrive à la zone de saisie : Ajouter.
- écrire alors : thunar.
- valider avec : Alt + V
- faire alors le raccourci : Win + é
- et fermer avec : Alt + F
Ouvrir un dossier
Par exemple, comment ouvrir le dossier : images
- Faire : WIN + é pour lancer Thunar .
- Cliquer avec la souris sur le dossier images … ou bien frapper la touche i , i comme image.
- Frappez la touche ENTREE du clavier, alors le dossier images est ouvert.
Si vous avez adopté le Aciah-menu, et si vous l’avez paramétré à cet effet, il suffit de faire ceci :
- lancer le Aciah-menu, par exemple avec WIN + M ou avec Coeur puis O
- descendre dans la liste avec Flèche-Bas jusqu’à : Dossier personnel.
- valider avec Entrée .
- descendre dans la liste avec Flèche-Bas jusqu’au dossier souhaité.
Créer un dossier
Comment créer un sous dossier dans le dossier images.
- Faire : WIN + é pour lancer Thunar .
- Cliquer avec la souris sur le dossier images … ou frapper la touche i
- Frappez la touche ENTREE du clavier, alors le dossier images est ouvert.
- Cliquer sur le mot Fichier en haut à gauche de la fenêtre de Thunar. ou bien faire : ALT + F
- Descendre à la ligne sur : Création d’un dossier .
- Alors une petite fenêtre s’ouvre.
- Ecrire le nom du dossier à créer.
- Cliquer sur le bouton Créer ou frappez la touche ENTREE du clavier. Le dossier est créé, il se range parmi les autres en respectant l’ordre alphabétique.
Supprimer dossier
Comment supprimer le dossier ’mariage’ qui se trouve dans le dossier images ?
- Faire WIN + é pour lancer Thunar.
- Clic sur le dossier images ou frapper la touche i. Le dossier images s’ouvre.
- Descendre sur le dossier ’mariage’, et frapper deux fois la touche Supp
- Alors le dossier se trouve dans la Corbeille. On peut le retrouver en allant dans la Corbeille et en faisant : Clic-droit et ensuite : Restaurer.
Renommer un dossier
Comment renommer le dossier ’mariage’ qui se trouve dans le dossier images :
- Faire : WIN + é pour lancer Thunar.
- Clic sur le dossier images ou frapper la touche i . Le dossier images s’ouvre.
- Descendre sur le dossier ’mariage’, et frapper la touche F2
- Entrer le nouveau nom et valider avec Entrée
- Le dossier est renommé, il se range parmi les autres en respectant l’ordre alphabétique.
Supprimer un fichier
Comment supprimer le fichier essai.txt qui se trouve dans le dossier images.
- Faire : WIN + é pour lancer Thunar .
- Clic sur le dossier images ou frapper la touche i. Le dossier images s’ouvre.
- Descendre sur le fichier essai.txt, et frapper la touche suppr du clavier.
- Alors le fichier se trouve dans la Corbeille. On peut le retrouver en allant dans la Corbeille et en faisant : Clic-droit et ensuite : Restaurer.
Renommer un fichier
Comment renommer le fichier article.pdf qui se trouve dans le dossier images.
- Faire : WIN + é pour lancer Thunar.
- Clic sur le dossier images ou frapper la touche i. Le dossier images s’ouvre.
- Descendre sur le fichier article.pdf, et frapper la touche F2 .
- Mettre le nouveau nom et valider avec Entrée .
- Le fichier est renommé, il se range parmi les autres fichiers en respectant l’ordre alphabétique.
Préférences : le menu Affichage
Il est possible de choisir la façon dont se présentent les dossiers et fichiers. Pour cela, en haut de la fenêtre, cliquer sur : Affichage ou bien faire : Alt + A
La fenêtre de Thunar présente différentes barres :
- en haut, la barre de menus : Fichier, Edition, Affichage, Aller, Aide.
- en dessous on trouve la barre d’emplacement ou Sélecteur de chemin. Essayez pour voir ce qui vous convient le mieux.
- et puis on voit tous les dossiers et fichiers.
- enfin, tout en bas se trouve la Barre de statut ou barre d’état : cocher ou décocher pour faire apparaître une ligne d’indications en bas de la fenêtre. Essayez pour voir ce qui vous convient le mieux.
La fenêtre peut se présenter en deux colonnes s’il y a, à gauche, le panneau latéral dans lequel vous pouvez choisir de présenter des raccourcis vers les dossiers ou l’arborescence. Essayez pour voir ce qui vous convient le mieux. En frappant la touche F9 on peut faire apparaître ou disparaître ce panneau latéral.
Montrer les fichiers cachés : cela peut vous être utile quelquefois. Essayez pour voir ce que cela fait.
Vue : pour la présentation des dossiers et fichiers vous avez le choix entre : vue en icônes, vue en liste détaillée ou vue compacte. Essayez pour voir ce qui vous convient le mieux. Vous pouvez cliquer sur zoom avant, zoom arrière ou taille normale pour adapter la taille à ce qui vous convient le mieux.
Quitter Thunar
Quittez Thunar en faisant : Alt + F4 .
Fenêtres
Vos applications, vos données, vos clés USB, sont généralement affichées dans un cadre décoré. Chaque environnement de bureau décore ses fenêtres à sa façon, mais on retrouve globalement les mêmes fonctions.

La barre de titre en haut, affiche le titre de la fenêtre et les boutons d’actions (minimiser-maximiser-fermer).
Les décorations entourent la fenêtre et proposent aux coins inférieurs, deux zones pour redimensionner la fenêtre à l’aide du clic-gauche,
La zone de statut appelée aussi Barre d’état est en bas de l’écran : certaines applications affichent des informations au bas des fenêtres (place disponible sur la partition active, poids du fichier pointé …) .
Agir sur les fenêtres

Fermer la fenêtre se fait avec un clic-gauche sur la croix ou le bouton rouge en haut à gauche ou à droite ou bien ALT+F4. Nous conseillons le ALT+F4 qui est beaucoup plus rapide.
Déplacer la fenêtre se fait avec un clic-gauche maintenu sur la barre de titre + déplacement du pointeur, ou bien avec ALT+ Clic gauche ou F7 + touches directionnelles .
Redimensionner la fenêtre se fait depuis un coin ou un bord avec le clic-gauche maintenu, ou bien avec ALT+ clic-droit ou F8 + touches directionnelles.
Maximiser la fenêtre, la fenêtre occupe alors tout l’écran, se fait avec un clic-gauche sur le bouton vert en haut à gauche. Ou bien avec ALT+F10
Minimiser la fenêtre, la fenêtre disparaît dans la barre des tâches du tableau de bord, cela se fait avec un clic-gauche sur le bouton jaune en haut à gauche. ou bien avec ALT+F9
Menus
En haut de la fenêtre de Thunar il y a une ligne de menus :
Fichier, Modifier, Affichage, Aller, Aide.
Il arrive que cette ligne disparaisse. Pour la retrouver, faire simplement CTRL + M .
Menu contextuel
Il est possible d’afficher un menu contextuel pour les actions sur les fenêtres :
Un clic-droit ou ALT + ESPACE dans la barre des titres, juste à côté des trois boutons, fait apparaître le menu. On peut faire aussi avec MAJ + F10
Le menu est dit : contextuel, parce qu’il dépend de l’objet sur lequel on a effectué un clic droit. Dans le cas des fenêtres, il propose de maximiser, minimiser, redimensionner, déplacer, enrouler, fermer.
Actions Personnalisées
Thunar possède un outil fort intéressant : les actions personnalisées, obtenues en faisant un clic-droit ou MAJ + F10 sur un fichier ou sur un dossier.
Pour ajouter des actions personnalisées :
- cliquer sur le menu Modifier,
- descendre sur la ligne :’configurer les actions personnalisées’
il faut ensuite indiquer les bonnes commandes.
On peut trouver des idées ici .
Modifier une image
Par exemple, on peut créer la commande : modifier l’image en utilisant le script : imagemodify
- à partir du lien imagemodify, faire un menu contextuel et choisir : "enregistrer la cible du lien dans" . Par exemple dans le bureau.
- lancer un terminal avec : Win + T
- écrire :
cd Bureau
et valider. - écrire :
sudo cp imagemodify /usr/bin
et valider, on vous demandera le mot de passe de l’ordinateur. - écrire :
sudo chown aciah:aciah /usr/bin/imagemodify
et valider. - écrire enfin :
chmod +x /usr/bin/imagemodify
et valider.
alors le script imagemodify est dans /usr/bin avec les permissions nécessaires. Si aciah est bien le nom de votre dossier personnel.
Ensuite lancez Thunar .
Faites : Alt + D pour aller au menu Modifier
Descendez sur la ligne : configurer les actions personnalisées, et valider
Tabuler une fois, cela conduit au bouton "plus".
Valider.
Tabuler une fois et écrire : modifier l’image.
Tabuler deux fois et écrire la commande : /usr/bin/imagemodify %F
Valider avec : Alt + V
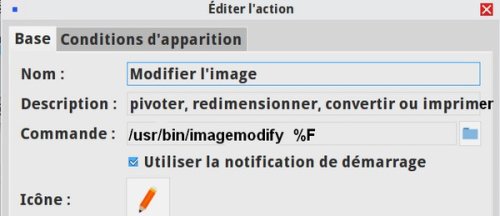
Quand tout ceci est fait, et c’est plus long à écrire qu’à faire, on lance Thunar, on descend sur une photo, et, avec le menu contextuel on fait apparaître le script imagemodify qui propose de convertir, tourner, redimensionner etc.
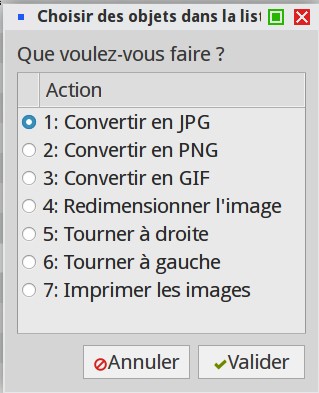
Notes et consignes
- Retour à la page-accueil du siteAttention, certains logiciels et certains raccourcis-clavier sont spécifiques : ils ne fonctionnent qu'avec Aciah-Linux. ils sont destinés à simplifier le fonctionnement global mais n'empêchent pas le fonctionnement classique.
- - Télécharger le fichier img et consulter le mode d'emploi
- - Consignes, informations importantes
- - Outils
- - Index alphabétique
- Si quelque chose ne fonctionne pas, écrivez-nous - Contact
Mieux voir
Le Lecteur d'écran
faire : Insert + S.
Rétablir avec Insert + S .
- déverrouiller le pavé numérique et frapper la touche PLUS.
- en frappant la flèche-droite on peut lire lettre à lettre.
- avec CTRL + flèche-droite on peut lire mot à mot.
- en frappant la touche CTRL, on arrête/redémarre la lecture.
Navigation structurée
ou la touche 1 du pavé principal pour les titres de niveau 1
ou la touche 2 du pavé principal pour les titres de niveau 2 . etc .
Frapper la touche K pour aller de lien en lien (on remonte avec MAJ + K),
Frapper la touche E pour trouver les zones de saisie,
Pour avoir le focus faire : Insert + A .
Frapper la touche M pour aller de marque en marque (de repère),
Frapper la touche P pour aller de paragraphe en paragraphe,
Frapper la touche B pour aller de bouton en bouton.
Quand on a trouvé un lien intéressant, on l’ouvre avec Entrée ou quelquefois avec la touche ‘Barre oblique’ du pavé numérique désactivé.






















