Accueil>Tutoriels > Cozy Cloud, votre nuage privé
Article vu : 305 foisCozy Cloud, votre nuage privé

Cozy, c’est l’assistant privé et protecteur de vos données personnelles
Cozy, c’est gratuit, à vie. Cozy c’est français, belle alternative aux géants américains. On peut l’utiliser de façon graphique, non accessible aux personnes en déficience visuelle. Heureusement on peut l’utiliser directement par le biais de l’ordinateur.
Présentation de CozyCloud
Installation de CozyCloud sur l’ordinateur
Utilisation de CozyCloud
Présentation de Cozy
Récupérez toutes vos données chez vos fournisseurs,
Rapatriez les données stockées chez vos fournisseurs avec l’application de collecte et utilisez-les sans limite avec les applications de votre Cozy.
Profitez de vos données librement
Utilisez-les grâce aux applications déjà disponibles dans votre Cozy et toutes celles à venir.
Stockez jusqu’à 5 Go de données
Synchronisez, sauvegardez et partagez vos documents sur tous vos ordinateurs et smartphones.
D’abord inscrivez-vous en donnant votre adresse de courriel.
Vous recevez alors une adresse qui sera peut-être : https:adressepourtest.mycozy.com . Notez-la bien !
La société affirme que :
- Dans votre cloud personnel, vous êtes chez vous,
- Vos données vous appartiennent et nous n’y toucherons pas,
- Vous êtes légalement responsable de vos données,
- Nous garantissons la transparence de notre plateforme,
- Vous décidez de l’utilisation de vos données,
- Cozy est plus qu’une plateforme, c’est aussi une communauté.
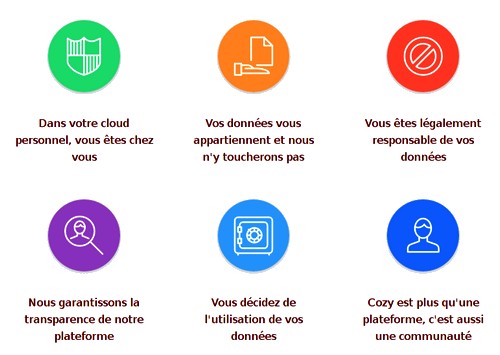
Vous recevez ensuite un courriel pour valider votre adresse électronique.
Malheureusement très peu accessible aux personnes déficientes visuelles.
N’oubliez pas l’adresse de votre cozy-cloud, ni le mot de passe. Vous pouvez aussi les communiquer à des amis si vous souhaitez utiliser ce système comme plateforme d’échange, par exemple pour une petite association. Et 5 Giga-octets d’espace, c’estMalheureusement très peu accessible aux personnes déficientes visuelles. plutôt bien !
Guide de prise en mainsMalheureusement très peu accessible aux personnes déficientes visuelles.
Installation sur ordinateur
L’installation est à faire par une personne voyante.
Elle nécessite un système 64 bits.
1 - lancer internet et aller sur le site : https://cozy.io/fr/download/
2 - télécharger l’Appimage qui correspond à votre ordinateur. Pour nous c’est Linux. Cela donne un fichier : Cozy-Drive-3.36.0-x86_64.Appimage qui se place sans doute dans le dossier Téléchargements de l’ordinateur.
3 - Créez un dossier nommé ’Applications’ dans l’ordinateur et déplacez-y le fichier : Cozy-Drive-3.36.0-x86_64.Appimage .
4 - Faire un menu-contextuel sur le fichier : Cozy-Drive-3.36.0-x86_64.Appimage , puis choisir : Propriétés/Permissions et cocher : Autoriser l’exécution du fichier comme un programme.
5 - Double-clic sur Cozy-Drive-3.36.0-x86_64.Appimage et l’installation se fait.
6 - On vous demande l’adresse de votre cozy et le mot de passe correspondant.
7 - Puis Cozy s’ouvre et vous propose la synchronisation. Celle-ci se fera dans un dossier nommé Cozy Drive dont on peut choisir l’emplacement.
8 - Quand tout est prêt, lancer la synchronisation.
Et tous les dossiers et fichiers du Cozy se copient sur l’ordinateur.
Utiliser Cozy Drive
Tout ce qui précède est mal accessible pour une personne déficiente visuelle. Mais quand l’installation est faite, tout va bien.
- On peut créer un dossier dans le dossier Cozy Drive et il se crée aussi dans le cloud.
- On peut enregistrer un fichier dans le dossier Cozy Drive et il s’enregistre aussi dans le cloud.
- On peut supprimer un fichier ou un dossier dans le dossier Cozy Drive et il est supprimé aussi dans le cloud.
Notes et consignes
- Retour à la page-accueil du siteAttention, certains logiciels et certains raccourcis-clavier sont spécifiques : ils ne fonctionnent qu'avec Aciah-Linux. ils sont destinés à simplifier le fonctionnement global mais n'empêchent pas le fonctionnement classique.
- - Télécharger le fichier img et consulter le mode d'emploi
- - Consignes, informations importantes
- - Outils
- - Index alphabétique
- Si quelque chose ne fonctionne pas, écrivez-nous - Contact
Mieux voir
Le Lecteur d'écran
faire : Insert + S.
Rétablir avec Insert + S .
- déverrouiller le pavé numérique et frapper la touche PLUS.
- en frappant la flèche-droite on peut lire lettre à lettre.
- avec CTRL + flèche-droite on peut lire mot à mot.
- en frappant la touche CTRL, on arrête/redémarre la lecture.
Navigation structurée
ou la touche 1 du pavé principal pour les titres de niveau 1
ou la touche 2 du pavé principal pour les titres de niveau 2 . etc .
Frapper la touche K pour aller de lien en lien (on remonte avec MAJ + K),
Frapper la touche E pour trouver les zones de saisie,
Pour avoir le focus faire : Insert + A .
Frapper la touche M pour aller de marque en marque (de repère),
Frapper la touche P pour aller de paragraphe en paragraphe,
Frapper la touche B pour aller de bouton en bouton.
Quand on a trouvé un lien intéressant, on l’ouvre avec Entrée ou quelquefois avec la touche ‘Barre oblique’ du pavé numérique désactivé.
















