Accueil>Accessibilité>Outils pour mal-voyants > Outils graphiques pour mal-voyants
Article vu : 302 foisOutils graphiques pour mal-voyants

Dispositifs pour mal-voyants
1 – Thèmes disponibles :
- Ouvrir le Menu Whisker avec WIN + L
- Ecrire le mot : apparence
- Valider avec la touche ENTRÉE.
- La fenêtre Apparence s’ouvre sur l’onglet Style : le style par défaut est Mint-Y
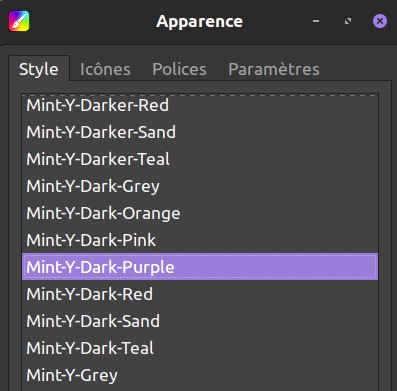
Il y a des thèmes sombres,
- par exemple : Adwaita sombre,
- ou contraste ou Mint-Y Dark
ce qui peut changer : la couleur du fond,
ou la couleur des lignes sélectionnées.
Il faut essayer ce qui convient le mieux.
2 – Les polices :
Dans cette même fenêtre ’apparence’ vous pouvez modifier le style de la police de caractère ainsi que la taille. Il suffit de cliquer sur l’onglet Police.
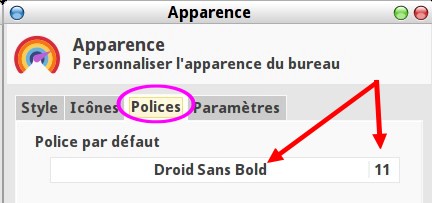
Ensuite en cliquant sur le champ situé en dessous de Police par défaut, vous pouvez choisir une autre police et définir sa taille.
A noter qu’il existe des polices pour dyslexiques :
OpenDyslexic, OpenDyslexicAlta et OpenDyslexicMono.
Mais il faut les installer au préalable en écrivant, dans un terminal :
sudo apt install fonts-opendyslexic
On peut installer aussi la police Luciole
3 – Curseur de la souris
- Ouvrir le Menu Whisker avec WIN + L puis descendre jusqu’à : souris et pavé tactile.
- Avec l’onglet : Périphérique, on peut choisir une souris pour droitier ou gaucher.
- Avec l’onglet : Thème, on peut choisir le modèle de curseur et sa taille.
Changer les boutons des fenêtres
4 – Taille du Tableau de bord :
Clic-droit sur le tableau de bord, choisir : Préférences du tableau de bord.
Et là, choisir la taille d’une ligne, ce qui conditionne la taille des icônes placées sur ce tableau de bord.
5 – Les modes d’agrandissement :
Le système Aciah-Linux offre une loupe virtuelle qu’on peut lancer avec CTRL + Espace ou CTRL + ALT + E
En frappant la touche B on active, ou non, une bordure.
6 –Couleurs :
CTRL + WIN + ALT + i inverse les couleurs de tout ce qui affiché sur l’écran.
7 - Obtenir un écran noir
- 1 - Pour l’ordinateur
1- Clic-Droit (ou MAJ + F10) sur le bureau de l’ordinateur.
2- Avec Flèche-Bas descendre jusqu’à : paramètres du bureau et valider avec : Entrée.
3- Dans l’onglet : Fond d’écran : Dans la boîte combinée située près du mot ‘Style’, choisir : Aucun. Fond-noir-bureau
Fond-noir-bureau4- Dans l’onglet : Fond d’écran : Dans la boîte combinée située près du mot ‘Couleur’, choisir : Couleur unie. Puis juste à côté, cliquer sur le premier cadre coloré.
5- Une fenêtre ‘Sélectionner la première couleur s’ouvre’, tabuler jusqu’à (ou cliquer sur) le champ ’Nom de la couleur’ et saisir la valeur : #000000.
6- Cliquer sur le bouton -ou tabuler jusqu’au bouton : Valider.
7- Vous aurez votre fond noir.
- 2 - Couleur du fond pour Libre-Office :
1 - Lancer Libre Office de la façon habituelle.
2 - Faire ALT + O pour aller au menu : Outils. Vous entendez : Outils.
3 - Flèche Bas jusqu’à entendre : Options.
4 - Valider 5 - Descendre alors avec Flèche-Bas jusqu’à entendre : couleurs de l’interface.
6 - Choisir la couleur d’arrière-plan, par exemple : noir.
7 - Choisir la couleur de la police, par exemple : blanc.
8 - Valider avec Entrée.
3 - Couleur du fond pour Firefox :
1) lancer Firefox de la façon habituelle
2) faire : ALT + N pour aller sur le menu : Edition.
3) avec Flèche-Bas, descendre jusqu’à : Paramètres
4) valider avec : Entrée.
5) à gauche, on arrive directement sur : Général.
6) puis cliquer à droite sur le mot : couleurs.
7) au bout de la ligne : Texte, faire un clic droit pour choisir la couleur.
8) au bout de : Arrière-plan : faire un clic droit pour choisir la couleur.
9) choisir de même la couleur des liens visités ou non visités.
10) cocher ou décocher la ligne : souligner les liens.
11) important, à la ligne suivante, il est écrit : Outrepasser les couleurs spécifiées par la page avec celles choisies ci-dessus. Choisir alors : Toujours, si on veut que Firefox conserve toujours ces couleurs.
12) Valider avec : Entrée. et quitter Firefox en faisant : ALT + F4.
- 4 - Couleur du fond pour Thunderbird :
1 – lancer Thunderbird
2 – faire : Edition / Préférences, on arrive à la ligne ‘Général’
3 – faire défiler et on voit « couleurs » à droite, cliquer sur ce bouton et choisir
couleur de texte, couleur d’arrière plan – et faire apparaître : toujours.
Notes et consignes
- Retour à la page-accueil du siteAttention, certains logiciels et certains raccourcis-clavier sont spécifiques : ils ne fonctionnent qu'avec Aciah-Linux. ils sont destinés à simplifier le fonctionnement global mais n'empêchent pas le fonctionnement classique.
- - Télécharger le fichier img et consulter le mode d'emploi
- - Consignes, informations importantes
- - Outils
- - Index alphabétique
- Si quelque chose ne fonctionne pas, écrivez-nous - Contact
Mieux voir
Le Lecteur d'écran
faire : Insert + S.
Rétablir avec Insert + S .
- déverrouiller le pavé numérique et frapper la touche PLUS.
- en frappant la flèche-droite on peut lire lettre à lettre.
- avec CTRL + flèche-droite on peut lire mot à mot.
- en frappant la touche CTRL, on arrête/redémarre la lecture.
Navigation structurée
ou la touche 1 du pavé principal pour les titres de niveau 1
ou la touche 2 du pavé principal pour les titres de niveau 2 . etc .
Frapper la touche K pour aller de lien en lien (on remonte avec MAJ + K),
Frapper la touche E pour trouver les zones de saisie,
Pour avoir le focus faire : Insert + A .
Frapper la touche M pour aller de marque en marque (de repère),
Frapper la touche P pour aller de paragraphe en paragraphe,
Frapper la touche B pour aller de bouton en bouton.
Quand on a trouvé un lien intéressant, on l’ouvre avec Entrée ou quelquefois avec la touche ‘Barre oblique’ du pavé numérique désactivé.





















