Accueil>Tutoriels>Multimedia > Visio-conférence
Article vu : 169 foisVisio-conférence
Les visio-conférences sont devenues fréquentes depuis la crise sanitaire du Covid.
1 - lancer Framatalk
2 - créer un salon personnel
3 - démarrer une visio-conférence
4 - les outils
5 - faire un partage d’écran
Un outil de visioconférence permet d’organiser des réunions virtuelles complémentaires des réunions physiques. Avec un outil de visio, concrètement, il suffit de vous connecter et de créer une salle de visioconférence accessible en ligne. Pour organiser votre réunion, vous partagez un simple lien à vos amis pour leur permettre de rejoindre la réunion en utilisant la webcam et le micro de leur ordinateur ou d’un smartphone.
Dans une visio-conférence, les participants peuvent se voir, ou non s’ils coupent leur caméra. Ils peuvent envoyer un message par messagerie instantanée. Ils peuvent aussi partager leur écran à tous les participants.
Pour créer des rencontres virtuelles, il existe de nombreux logiciels de visio conférence comme Zoom, Microsoft Teams, Skype Entreprise ou Google Meet (Hangouts) qui offrent une bonne qualité audio et vidéo. Mais souvent il faut les installer, voire les payer et parfois ne pouvoir les utiliser que sur un temps limité.
Les fonctionnalités principales des outils de visioconférence sont les suivantes :
- Appel audio : L’animateur de la réunion peut couper tous les micros des autres participants s’il souhaite éviter des bruits parasites pendant sa prise de parole.
- Appel vidéo : chaque participant peut activer ou désactiver sa webcam. L’animateur peut stopper la webcam des participants.
- Partage d’écran : l’animateur peut partager son écran pour lancer un diaporama ou pour partager un document.
- Messagerie instantanée qui permet à tous les participants d’interagir par écrit à n’importe quel moment de la réunion.
- Enregistrement de réunion.
Les outils de visioconférence peuvent aussi permettre d’organiser un webinaire, c’est-à-dire une conférence gratuite en ligne .
Il existe de nombreux logiciels de vidéoconférence à code open source. Les huit meilleurs sont : 1. Jitsi · 2. Bitrix24 · 3. Rocket.Chat · 4. Riot · 5. Apache OpenMeetings · 6. Livestorm · 7. OpenVidu 8. Zulipchat.
Nous avons testé pour vous : Jitsi, ou plus précisément : Framatalk qui est gratuit, rapide et ne nécessite aucune installation.

Une visio-conférence avec Framatalk
Framatalk permet à un non-voyant d’être vu par ses amis.
Explication détaillée ici - ou sur une vidéo
Première partie – Lancer le logiciel Framatalk
Aller sur Internet en utilisant Firefox ou Google Chrome
Faire CTRL + T , vous arrivez à un nouvel onglet.
Taper alors : framatalk.org et validez. L’outil est prêt.
Google Chrome est meilleur que Firefox, pour une fois, car les raccourcis de framatalk y fonctionnent mieux.
Deuxième partie – Créer un salon personnel
TABuler 3 ou 4 fois, on entend : Créer un salon - mode navigation. Alors ne rien faire.
TABuler une autre fois , on entend : ouvrir un menu, mode focus.
Faire Flèche-bas, puis TABulation et on entend : nom du salon, zone de saisie.
Alors on écrit le nom que l’on veut. Par exemple : moi.
On tabule encore et on arrive à l’adresse du lien, qui se crée toute seule et qui est du genre : https://framatalk.org/moi9vF6
c’est ce lien qu’il faut envoyer aux amis. Pour notre association Aciah, nous avons créé un lien permanent, assez facile à retenir, qui permet des échanges faciles.
Troisième partie – Démarrer une visio-conférence
1 - Quand vous voulez vous connecter à un ami, il faut que vous-même et votre ami vous alliez sur internet avec l’adresse de votre salon, comme ici : https://framatalk.org/moi9vF6
2 – une fenêtre s’ouvre, autorisez le logiciel à utiliser le micro et la caméra de votre ordinateur. Pour donner cette autorisation, vous pouvez faire : Alt + A .
Vos amis auront aussi à autoriser leur micro et leur caméra.
4 – vous pourrez alors entendre vos amis et ceux-ci pourront vous voir et vous entendre.
Cela fonctionne aussi entre un smartphone et un ordinateur.
Quatrième partie - les outils
Dans une barre noire au bas de l’écran, il y a des icônes :
- Activer ou désactiver le micro (raccourci M si on est sur GoogleChrome)
- Activer ou désactiver la caméra (raccourci V si on est sur GoogleChrome)
- Activer ou désactiver le partage d’écran (raccourci D si on est sur GoogleChrome)
- Ouvrir le chat - messagerie instantanée (raccourci C si on est sur GoogleChrome)
- Lever ou baisser la main (raccourci R si on est sur GoogleChrome)
- Nombre de participants (raccourci P si on est sur GoogleChrome)
- Activer ou désactiver la vue mosaïque (raccourci W si on est sur GoogleChrome)
- Plus d’actions
- Quitter - raccrocher. (raccourci : Alt + F4 ou Ctrl + W)
Avec l’icône ’Plus’ on accède à un choix de paramètres. En particulier on peut décider d’avoir toujours une interface en français.
Comment faire un partage d’écran
Quand Framatalk est en fonctionnement, vous voyez à droite une petite vignette qui montre votre écran.
Si vous avez lancé framatalk avec Firefox :
Cliquez, en bas de l’écran, sur la 3e icône, celle du partage.
1- Cliquez ensuite sur : sélectionner une fenêtre ou un écran.
2- Cliquez ensuite sur : Ecran entier.
3- Cliquer sur l’image qui apparaît en dessous
4- Cliquez enfin sur : Autoriser, ou faites Alt + A
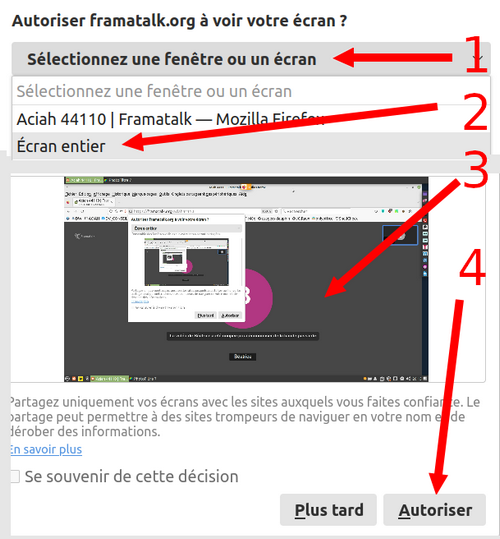
On voit alors une deuxième vignette sur l’écran. Cela fait donc deux vignettes, l’une s’appelle : moi et l’autre s’appelle : écran moi.
A partir de ce moment, vos correspondants voient tout ce que vous faites sauf si vous coupez provisoirement votre caméra.
Naviguez maintenant dans votre ordinateur, par exemple jusqu’au dossier Images. Descendez sur le document que vous voulez partager et validez avec : Entrée. Vos correspondants voient votre document. Si vous utilisez Flèche-Droite ou Flèche-Gauche, vos correspondants pourront voir les autres documents du dossier Images. Pour arrêter, faire : CTRL + W.
Si vous prévoyez un partage d’écran, il vaut mieux ouvrir d’avance vos documents et minimiser leurs fenêtres pour que la navigation soit plus fluide.
Si vous avez lancé framatalk avec Google Chrome
Démarrer le partage d’écran avec la touche D. Pour cela il y a bien un raccourci-clavier.
Faire : CTRL + TAB, deux fois, pour aller à l’onglet : Ecran entier.
Tabuler deux fois, pour atteindre l’image en dessous.
Tabuler encore deux fois pour atteindre le bouton : Partager, et valider.
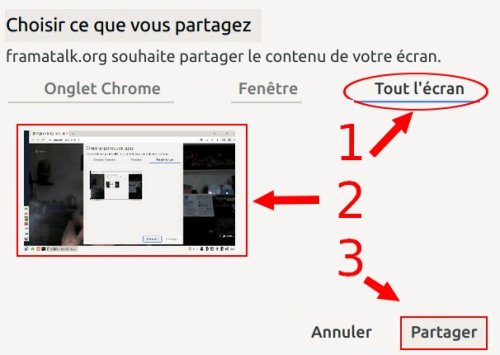
A partir de ce moment, vos correspondants voient tout ce que vous faites sauf si vous coupez provisoirement votre caméra.
Naviguez maintenant dans votre ordinateur, par exemple jusqu’au dossier Images. Descendez sur le document que vous voulez partager et validez avec : Entrée. Vos correspondants voient votre document. Si vous utilisez Flèche-Droite ou Flèche-Gauche, vos correspondants pourront voir les autres documents du dossier Images. Pour arrêter, faire : CTRL + W.
Si vous prévoyez un partage d’écran, il vaut mieux ouvrir d’avance vos documents et minimiser leurs fenêtres pour que la navigation soit plus fluide.
Notes et consignes
- Retour à la page-accueil du siteAttention, certains logiciels et certains raccourcis-clavier sont spécifiques : ils ne fonctionnent qu'avec Aciah-Linux. ils sont destinés à simplifier le fonctionnement global mais n'empêchent pas le fonctionnement classique.
- - Télécharger le fichier img et consulter le mode d'emploi
- - Consignes, informations importantes
- - Outils
- - Index alphabétique
- Si quelque chose ne fonctionne pas, écrivez-nous - Contact
Mieux voir
Le Lecteur d'écran
faire : Insert + S.
Rétablir avec Insert + S .
- déverrouiller le pavé numérique et frapper la touche PLUS.
- en frappant la flèche-droite on peut lire lettre à lettre.
- avec CTRL + flèche-droite on peut lire mot à mot.
- en frappant la touche CTRL, on arrête/redémarre la lecture.
Navigation structurée
ou la touche 1 du pavé principal pour les titres de niveau 1
ou la touche 2 du pavé principal pour les titres de niveau 2 . etc .
Frapper la touche K pour aller de lien en lien (on remonte avec MAJ + K),
Frapper la touche E pour trouver les zones de saisie,
Pour avoir le focus faire : Insert + A .
Frapper la touche M pour aller de marque en marque (de repère),
Frapper la touche P pour aller de paragraphe en paragraphe,
Frapper la touche B pour aller de bouton en bouton.
Quand on a trouvé un lien intéressant, on l’ouvre avec Entrée ou quelquefois avec la touche ‘Barre oblique’ du pavé numérique désactivé.

















