Accueil>Actualités - Généralités>Telecharger > Cloner, sauvegarder, Rescuezilla
Article vu : 135 foisCloner, sauvegarder, Rescuezilla
Rescuezilla est un système live CD/USB libre, disponible en français. Le choix de la langue se fait à son démarrage. Il permet, comme Clonezilla, de cloner des disques et créer/restaurer des images disque.
Faire une clé Rescuezilla
D’abord, télécharger Rescuezilla en allant sur le site de Rescuezilla. Sur ce site, on trouve un lien auquel on accède en utilisant la touche de Tabulation. On valide et, en moins de deux minutes, on obtient, un fichier de type rescuezilla-2.4.2-64bit.jammy.iso. Ce fichier se trouve généralement dans le dossier Téléchargements
Ensuite, créer la clé USB bootable avec l’outil fourni par Linux-Mint. Il vous faut pour cela une clé USB, 4 Go cela suffit, qui sera réservée pour Rescuezilla.
Dans linux-Mint, allez dans le menu Whisker, par exemple avec Win + L et sélectionnez l’outil : créateur de clé USB.
- Indiquer le fichier iso à copier, c’esrt-à-dire rescuezilla-2.4.2-64bit.jammy.iso
- et la clé que vous voulez réaliser
- Et cliquer finalement sur le bouton : Ecrire.
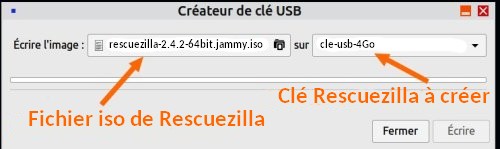
Pour les utilisateurs de Windows, aller voir le logiciel Rufus.
Cloner une clé sur le disque dur avec Clonezilla
Pré-requis :
- vous avez une clé USB équipée avec Aciah-Linux ou un autre système,
- vous voulez copier cette clé sur le disque dur d’un ordinateur,
- vous disposez d’une clé Rescuezilla.
- 1 - Démarrer sur la clé Rescuezilla,
- 2 - Choisir la langue, par exemple le français.
- 3 - Cliquer sur : Démarrer Rescuezilla
- 4 - Cliquer sur le bouton "Cloner"


Une fenêtre vous explique ce qu’est un clonage et avertir que le disque dur sera totalement effacé.
La fenêtre suivante vous demande de sélectionner le disque source. Choisissez et cliquez sur : suivant.
Une nouvelle fenêtre demandera de choisir le disque de destination. Choisissez et cliquez sur : suivant.


Mais attention, le disque de destination sera écrasé : on vous aura prévenus. Si vous avez des données, pensez à les sauvegarder avant !
Une nouvelle fenêtre demande si vous voulez écraser le registre des partitions. Oui, acceptez.
et laissez faire jusqu’à la fin.
Faire une sauvegarde ou une image de disque avec Rescuezilla.
Le site de Malekal est très explicatif à ce sujet.
- 1 - Démarrer sur la clé Rescuezilla que vous venez de faire.
- 2 - Choisir la langue, par exemple le français.
- 3 - Cliquer sur : Démarrer Redo Backup
- 4 - Cliquer sur le bouton "Sauvegarder"
 sauvegarder
sauvegarder - 5 - Choisir le disque que vous voulez sauvegarder. Est-ce le disque dur principal (sda), est-ce un autre disque dur : sdb ou sdc ? Choisissez.
- 6 - Choisir les partitions de disque que l’on souhaite sauvegarder.
Par défaut elles sont toutes cochées. N’y touchez pas si vous ne savez pas ce que vous faites. Laissez bien les partitions système et de démarrage cochées - 7 - Choisir l’emplacement de la sauvegarde. Par défaut, on vous propose /mnt/backup. Vous pouvez modifier le répertoire à l’aide du bouton Parcourir.
-* 8 - Donner un nom à l’image système. Par défaut, on vous propose la date du jour avec img-rescuezilla. Cela peut être : Aciah-date-du-jour-img-rescuezilla. - 9 - Enfin on arrive sur une page récapitulant la configuration de l’image système.
Si tout est correct, cliquez sur Suivant. Laissez l’opération se dérouler qui prendra plusieurs dizaines de minutes.
Restaurer une sauvegarde ou une image de disque avec Rescuezilla
Il s’agit, après avoir créé une sauvegarde, d’utiliser cette sauvegarde sur un autre disque dur. Voici les étapes, bien détaillées par le site Malekal.. Il faut bien entendu que vous ayez décompressé cette sauvegarde et que vous sachiez où vous avez enregistré cette sauvegarde.
- 1 - Démarrer sur la clé USB bootable RescueZilla
- 2 - Choisir la langue, par exemple : Français.
- 3 - Cliquer sur : Démarrer Redo Backup
- 4 - Puis sur la page de bienvenue, sélectionnez l’option ’Restaurer’.
 sauvegarder
sauvegarder - 5 - Aller à l’emplacement où se trouve votre sauvegarde-système : sda ? disque externe ?
 Rescuezilla-suite
Rescuezilla-suite - 6 - Choisir ensuite le disque de destination : celui qui sera écrasé et réinstallé avec la sauvegarde. RescueZilla charge votre image-système et vous permet de choisir les partitions de disque à restaurer. Par défaut, cochez tout.
- 7 - Un récapitulatif de la configuration de la restauration s’affiche.
Relisez bien et s’il n’y a pas d’erreur, cliquez sur suivant pour l’exécution de celle-ci. - 8 - enfin patientez car cela prendra plusieurs dizaines de minutes.
- 9 - Quand c’est terminé, redémarrez l’ordinateur et, si tout va bien, vous retrouvez un système fonctionnel comme au moment de la sauvegarde.
Compte-rendu - Rescuezilla
Séance de formation le 7 mai 2024 lors d’un atelier collectif d’Aciah : un clonage à distance !
Le contexte : Aciah a fourni son système Aciah-Linux sur une clé bootable à une personne mal voyante dans le centre de la France. Comment faire pour remplacer le windows déjà installé, par Aciah-Linux, sur le disque dur de son ordinateur ? Et comment le faire en guidant l’utilisateur à distance ? Ce fut donc l’objet de l’exercice entre l’utilisateur et les « guideurs ».
D’abord les guideurs ont vérifié que l’utilisateur avait bien récupéré toutes ses données sur un disque externe. Puis ils lui ont expliqué comment créer une clé Rescuezilla. Cela étant fait, ils lui ont demandé de démarrer son ordinateur ‘sur’ la clé Clonezilla et pas sur le disque dur.
C’est alors que la fenêtre de Rescuezilla est apparue. L’utilisateur a inséré la clé Aciah-Linux puis il a cliqué sur le bouton « Cloner ». Toujours à distance, les guideurs ont expliqué comment choisir le disque à cloner (c’est à dire la clé Aciah-Linux), puis comment choisir le disque de destination (c’est-à-dire le disque dur) et comment lancer le clonage. Une demi-heure plus tard le clonage était fait et l’utilisateur a réinstallé ses données.
Ce fut un exercice un peu angoissant pour l’utilisateur et pour le petit groupe de guideurs, mais il y a un commencement à tout ! Et l’exercice fut réussi !
Gparted
Rescuezilla est doté de logiciels intéressants, par exemple il permet de se connecter à internet, d’examiner les fichiers de l’ordinateur. Dommage qu’il ne donne pas accès à un lecteur d’écran.
Rescuezilla est doté du logiciel Gparted que nous avons utilisé pour modifier les partitions windows du disque dur de l’ordinateur.
Notes et consignes
- Retour à la page-accueil du siteAttention, certains logiciels et certains raccourcis-clavier sont spécifiques : ils ne fonctionnent qu'avec Aciah-Linux. ils sont destinés à simplifier le fonctionnement global mais n'empêchent pas le fonctionnement classique.
- - Télécharger le fichier img et consulter le mode d'emploi
- - Consignes, informations importantes
- - Outils
- - Index alphabétique
- Si quelque chose ne fonctionne pas, écrivez-nous - Contact
Mieux voir
Le Lecteur d'écran
faire : Insert + S.
Rétablir avec Insert + S .
- déverrouiller le pavé numérique et frapper la touche PLUS.
- en frappant la flèche-droite on peut lire lettre à lettre.
- avec CTRL + flèche-droite on peut lire mot à mot.
- en frappant la touche CTRL, on arrête/redémarre la lecture.
Navigation structurée
ou la touche 1 du pavé principal pour les titres de niveau 1
ou la touche 2 du pavé principal pour les titres de niveau 2 . etc .
Frapper la touche K pour aller de lien en lien (on remonte avec MAJ + K),
Frapper la touche E pour trouver les zones de saisie,
Pour avoir le focus faire : Insert + A .
Frapper la touche M pour aller de marque en marque (de repère),
Frapper la touche P pour aller de paragraphe en paragraphe,
Frapper la touche B pour aller de bouton en bouton.
Quand on a trouvé un lien intéressant, on l’ouvre avec Entrée ou quelquefois avec la touche ‘Barre oblique’ du pavé numérique désactivé.

















