Accueil>Tutoriels>Gestionnaires de fichiers > Caja, naviguer dans l’arborescence
Article vu : 318 foisCaja, naviguer dans l’arborescence

Barres et zones
Dossiers et fichiers
Arborescence
Votre dossier personnel
Naviguer
Barre d’emplacement
Fenêtres
Agir sur les fenêtres
Menu contextuel
Signets
Le menu Scripts
1 - Caja, les barres et les zones
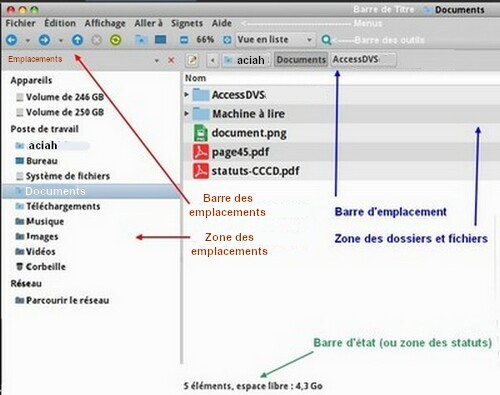
- en haut : la barre de titre.
- en haut, juste en dessous de la barre de titre : la barre des menus.
- en haut, juste en dessous de la barre des menus : la barre des outils.
- en haut à gauche : la barre des raccourcis et des signets.
- en haut, un peu à droite : la barre d’emplacement, en dessous de la barre des outils.
- en bas : la barre d’état.
- à gauche : la zone des raccourcis et des signets. Si elle n’apparaît pas, il suffit de frapper une fois la touche F9.
- à droite : la zone des dossiers et fichiers.
On bascule d’une zone à une autre avec la touche F6.
On navigue dans chaque zone avec Flèche-Haut ou Flèche-Bas.
La barre des outils n’est pas très pratique, sauf le bouton permettant d’agrandir le texte. Mais rappelons qu’on peut agrandir le texte, ou du moins la façon d ela voir, en faisant . CTRL + PLUS.
2 - Dossiers-fichiers
Lancer le fichier sonore : présentation des dossiers et fichiers
Lancer le fichier html : présentation des dossiers et fichiers
3- Arborescence
Lancer le fichier sonore : qu’est-ce que l’arborescence ?
Dans le gestionnaire de fichiers, on peut souhaiter présenter les choses en deux colonnes. A gauche l’arborescence, à droite le contenu. Comment faire ? Comment naviguer d’une colonne à l’autre ?
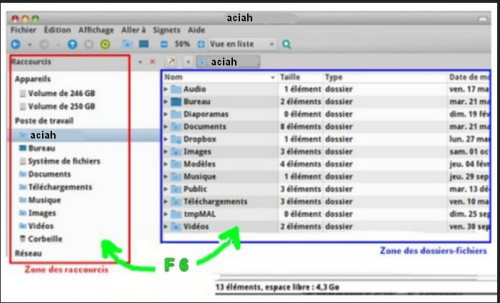
- En frappant la touche F9 on fait apparaître ou disparaître l’arborescence dans la colonne de gauche,
- Quand on est dans la colonne de gauche, on frappe F6 et on peut naviguer dans la colonne de droite avec flèche-bas ou flèche-haut,
– Quand on est dans la colonne de droite, on frappe F6 et on peut naviguer dans la colonne de gauche avec flèche-bas ou flèche-haut.
4 - Votre dossier personnel
Frappez la touche Coeur pour lancer le Aciah-Menu puis frappez la touche C, alors Caja est ouvert. On entend : le nom de votre dossier personnel cadre – et Tableau arborescent. Vous êtes dans votre dossier personnel, qui peut s’appeler Pierre, MarieJo, entreprise, etc
5 - Naviguer
- lancer le gestionnaire Caja, vous entendez : vue en liste, tableau arborescent.
- il y a alors à gauche un panneau latéral placé verticalement et comportant plusieurs raccourcis. Ces raccourcis conduisent à de gros dossiers.
- TABulez deux fois, ou bien enfoncez la touche F6, vous entendez : raccourcis.
- utilisez la Flèche-Bas pour descendre dans l’arborescence, par exemple jusqu’à entendre : Documents.
- Si ce dossier est bien celui que vous cherchez, faites ENTREE.
vous arrivez au contenu du dossier.
- avec Flèche-Bas vous arrivez d’abord à des dossiers puis ensuite à des fichiers.
- Quand on arrive à un dossier, on le sait car ORCA indique par exemple : sept éléments-dossier. Cela veut dire qu’il y a sept éléments dans ce dossier. Pour les atteindre utilisez Flèche-Bas ou Flèche-Gauche.
- Validez avec la touche ENTREE.
Pour revenir à la liste des raccourcis, utilisez encore la touche F6, vous entendez : raccourcis, puis utilisez la Flèche-Bas pour atteindre le raccourci que vous voulez.
Pour remonter au dossier-parent faire : ALT + Flèche-Haut ou bien Retour Arrière
Quand il arrive sur le dossier Documents, orca dit : ’Documents-réduit’.
Quand il arrive sur le dossier Images, orca dit : ’Images-réduit’. et de même sur les autres dossiers. Ce mot ’réduit’ indique que le dossier est fermé.
Dans le cas contraire, Orca dit ’Documents-étendu’, ’image-étendu’, etc.
6 - Barre d’emplacement
Avec CAJA, pour atteindre le dossier que l’on souhaite, il y a trois méthodes :
- Méthode 1 - avec les raccourcis, comme ci-dessus
- Méthode 2 - avec le menu : affichage
- Quand Caja est ouvert, faites ALT + A, cela ouvre le menu affichage
- Avec la Flèche-Bas descendez jusqu’à entendre : barre d’emplacement
- Validez avec la touche ENTREE
- Avec la Flèche-Bas descendez jusqu’au dossier souhaité que vous ouvrirez avec la touche ENTREE
 Caja, barre d’emplacement 1
Caja, barre d’emplacement 1 - Méthode 3 - avec le menu : Aller à
 Caja, barre d’emplacement 2
Caja, barre d’emplacement 2Quand Caja est ouvert, faites ALT + L, cela ouvre le menu : Aller à .
Avec Flèche-Bas descendez dans la liste des dossiers.
Dans tous les cas, pour remonter au dossier-parent faire : ALT + Flèche-Haut
7 - Fenêtres
Vos applications, vos données, vos clés USB, sont généralement affichées dans un cadre décoré. Chaque environnement de bureau décore ses fenêtres à sa façon, mais on retrouve globalement les mêmes fonctions.
La barre de titre en haut affiche le titre de la fenêtre et les boutons d’actions (minimiser/maximiser/fermer).
Les décorations entourent la fenêtre et proposent aux coins inférieurs, deux zones pour redimensionner la fenêtre à l’aide du clic-gauche,
Dans La zone de statut appelée aussi Barre d’état : certaines applications affichent des informations au bas des fenêtres (place disponible sur la partition active, poids du fichier pointé …) .
8 - Agir sur les fenêtres
Fermer la fenêtre se fait avec un clic-gauche sur la croix ou le bouton rouge en haut à gauche ou à droite ou bien, plus simplement, avec ALT+F4.
Déplacer la fenêtre se fait avec un clic-gauche maintenu sur la barre de titre + déplacement du pointeur, ou bien avec ALT+ Clic gauche ou F7 + touches directionnelles .
Redimensionner la fenêtre se fait depuis un coin ou un bord avec le clic-gauche maintenu, ou bien avec ALT+ clic-droit ou F8 + touches directionnelles.
Maximiser la fenêtre, la fenêtre occupe alors tout l’écran, se fait avec un clic-gauche sur un bouton vert en haut de la fenêtre. Ou tout simplement avec : ALT + F10 .
Minimiser la fenêtre, la fenêtre disparaît dans la barre des tâches du tableau de bord, se fait avec un clic-gauche sur un bouton en haut de la fenêtre. Ou tout simplement avec : ALT + F9 .
Selon les cas, les trois boutons (minimiser/maximiser/fermer) peuvent avoir des formes ou des couleurs différentes.
9 - Menu contextuel
Il est possible d’afficher un menu contextuel pour les actions sur les fenêtres :
Un clic-droit ou ALT + ESPACE dans la barre des titres, juste à côté des trois boutons, fait apparaître le menu. On utilise aussi : MAJ + F10
Le menu est dit : contextuel, parce qu’il dépend de l’objet sur lequel on a effectué un clic droit. Dans le cas des fenêtres, il propose de maximiser, minimiser, redimensionner, déplacer, enrouler, fermer.
11 - Signets
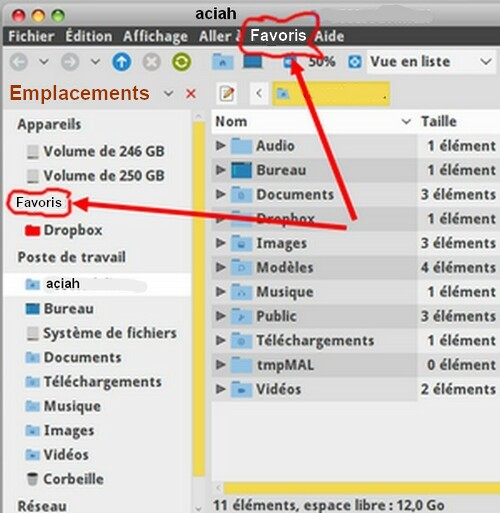
Avec Caja, on peut placer des signets personnalisés, c’est-à-dire des raccourcis, dans le panneau latéral de gauche.
1 - Aller sur Caja en frappant la touche Coeur et ensuite la touche C.
2 - descendre avec la Flèche-bas jusqu’à entendre, par exemple : Dropbox.
3 - Lancer le menu Signets, en faisant Alt + S et valider avec Entrée,
4 - Pour ceux qui voient suffisamment, on peut déplacer les signets avec un glisser-déposer.
Le menu scripts
Caja ne dispose pas des actions personnalisées de Thunar mais on peut les remplacer grâce à l’outil : scripts.
- dans Caja, sélectionner un fichier
- ouvrir le menu contextuel en frappant la touche MENU du clavier ou en faisant MAJ + F10 ou en frappant la touche astérisque du pavé numérique désactivé
- descendre avec la Flèche-bas jusqu’à entendre : scripts
- faire Flèche-droite une fois, puis descendre avec la Flèche-bas jusqu’aux différents scripts qui sont proposés.
 Scripts
ScriptsPar exemple :
- lire et obtenir le texte
- lire avec Daisy Player ou avec VLC
- compresser un fichier, etc.
et valider avec Entrée
La touche Coeur est, généralement, la touche CTRL_Droit située à droite de la Barre d’espace.
Notes et consignes
- Retour à la page-accueil du siteAttention, certains logiciels et certains raccourcis-clavier sont spécifiques : ils ne fonctionnent qu'avec Aciah-Linux. ils sont destinés à simplifier le fonctionnement global mais n'empêchent pas le fonctionnement classique.
- - Télécharger le fichier img et consulter le mode d'emploi
- - Consignes, informations importantes
- - Outils
- - Index alphabétique
- Si quelque chose ne fonctionne pas, écrivez-nous - Contact
Mieux voir
Le Lecteur d'écran
faire : Insert + S.
Rétablir avec Insert + S .
- déverrouiller le pavé numérique et frapper la touche PLUS.
- en frappant la flèche-droite on peut lire lettre à lettre.
- avec CTRL + flèche-droite on peut lire mot à mot.
- en frappant la touche CTRL, on arrête/redémarre la lecture.
Navigation structurée
ou la touche 1 du pavé principal pour les titres de niveau 1
ou la touche 2 du pavé principal pour les titres de niveau 2 . etc .
Frapper la touche K pour aller de lien en lien (on remonte avec MAJ + K),
Frapper la touche E pour trouver les zones de saisie,
Pour avoir le focus faire : Insert + A .
Frapper la touche M pour aller de marque en marque (de repère),
Frapper la touche P pour aller de paragraphe en paragraphe,
Frapper la touche B pour aller de bouton en bouton.
Quand on a trouvé un lien intéressant, on l’ouvre avec Entrée ou quelquefois avec la touche ‘Barre oblique’ du pavé numérique désactivé.

















