Accueil>Tutoriels>Internet > Se connecter à internet en wifi
Article vu : 1603 foisSe connecter à internet en wifi
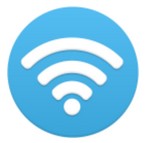
Se connecter avec le câble Ethernet
Se connecter en wifi
Activer le réseau wifi
Un script pour se connecter en wifi
Le wifi ne fonctionne pas
Carte réseau
Le wifi via un smartphone
Quelques trucs
nmcli , nmtui
1 - Se connecter avec câble Ethernet
La meilleure façon de se connecter à internet est d’utiliser le câble Ethernet : le débit est plus stable. Le simple fait de brancher le câble donne la connexion.
Si la box est trop loin de l’ordinateur, il est possible d’utiliser le système C.P.L : Courant Porteur en Ligne, qui offre la connexion à partir de n’importe quelle prise de courant de la maison. Il suffit de brancher un des boîtiers sur le secteur et sur la box. Et de brancher l’autre boîtier dans une prise de courant.
2 - Se connecter en WIFI
La connexion en WIFI est moins stable, elle n’offre parfois que 30 % du débit, voire moins. Elle n’est possible que si votre ordinateur est doté d’une carte réseau (carte WIFI).
Voici comment se connecter en wifi :
- 1 - Repérez, sur votre box, le nom de la box, par exemple : Livebox 45JK7
- 2 - Recopiez la clé de sécurité, elle peut être longue, en respectant bien les majuscules et minuscules. Avec Orange, cette clé est écrite sur une étiquette de la box, sauf si vous avez modifié cette clé. Avec d’autres fournisseurs d’accès c’est plus compliqué. Voir par exemple avec free qui demande d’abord une connexion avec le câble ethernet..
- 3 - Lancez le menu de connexion réseau en faisant : CTRL + 9 du pavé numérique activé ou bien en cliquant sur l’icône spéciale qui figure au tableau de bord. ou bien en frappant la touche Coeur et ensuite la touche W.
- 4 - Avec Flèche Bas descendez jusqu’à entendre le nom de votre box, si du moins le lecteur d’écran est actif.
- 5 - Frappez la touche Entrée du clavier
- 6 - Vous êtes maintenant dans une zone de saisie où vous pouvez recopier la clé de sécurité de la box.
- 7 - TABulez jusqu’à entendre : se connecter.
- 8 - Validez avec la touche Entrée du clavier.
Si vous n’avez pas fait une erreur sur la clé de sécurité, vous obtiendrez la connexion WIFI.
Si votre ordinateur n’est pas équipé d’une carte WIFI il est possible d’en acheter une. Cela coûte environ 10 euros. Cela s’appelle : clé wifi, ou clé réseau, ou adaptateur wifi ou dongle wifi. La plupart du temps, avec Linux, cette clé est reconnue immédiatement.
Nous, nous prenons celle-ci : TP-Link Clé WiFi Puissante N150 Mbps, nano adaptateur USB wifi, dongle wifi, compatible avec Windows 11/10/8.1/8/7/XP/Vista, Mac OS X 10.9-10.13, Linux., TL-WN725N
Se connecter en wifi
– le raccourci clavier pour Aciah-Linux est CTRL + 9 du pavé numérique activé ou Coeur et ensuite W.
– ou bien lancer le terminal en faisant : WIN + T puis taper : nmcli radio wifi on pour activer le réseau wifi puis nmtui-connect pour choisir le réseau.
Ouvrir la box
– s’il s’agit d’une box Orange, on peut l’administrer en copiant : 192.168.1.1 dans la barre d’adresse, même si on n’est pas connecté à internet.
– s’il s’agit d’une BBox, l’article de dépannage est ici.
– s’il s’agit d’une box SFR, voici des indications.
– pour une freebox, voici un lien
3 - Activer le réseau wifi
Il arrive que la connexion wifi ne se fasse pas, tout simplement parce que le réseau wifi n’est pas activé. Voici une solution :
1 - pour ceux qui peuvent manier la souris : clic-droit sur la petite icône de Network-Manager, en forme d’éventail et cocher la ligne : activer le réseau wifi.
2 - pour un maniement avec clavier et lecteur d’écran :
- Lancer un terminal avec : Win + T
- taper ensuite le mot : nmtui
- valider avec Entrée
- on arrive à une boite de dialogue qui demande de sélectionner une option. Avec Flèche-Bas on choisit : Modifier une connexion, Activer une connexion ou Définir le nom d’hôte du système
- si on choisit : activer une connexion, valider avec Entrée. Une nouvelle boite propose une connexion filaire et tous les réseaux wifi du quartier
- si on choisit une de ces connexions, on valide avec entrée et on se trouve dans la zone de saisie du mot de passe de l’ordinateur
- on écrit ce mot de passe et on valide avec : Entrée.
- on quitte avec : Alt + F4
4 - Un script
Voici un script qui peut vous aider. wifi-ch. Il correspond à la distribution Aciah-Linux.
Mode d’emploi (avec une partie sonorisée si vous avez un lecteur d’écran).
1 - Lancez une recherche en faisant CTRL + F et saisir les deux lettres cd. Frapper ensuite la touche F3 pour aller à l’occurrence suivante.
2 - vous arrivez au début d’une commande. Frappez la touche Echap puis sélectionnez cette commande avec CTRL + A et mémorisez cette commande avec CTRL + C.
3 - ouvrez un terminal en faisant : WIN + T .
4 - faire CTRL + V pour coller la commande et validez avec Entrée. Votre mot de passe vous sera demandé.
5 - alors le script wifi-ch est copié dans /usr/bin/
Voici cette commande :
6 - fabriquez maintenant un raccourci, pour cela :
a- ouvrir le menu whisker en faisant : WIN + L
b- taper le mot : clavier et valider avec Entrée. On n’entend rien.
c- naviguer avec Flèche-droite une fois pour aller à l’onglet : Raccourcis.
d- faire : ALT + J pour ajouter un raccourci. On arrive à une zone de saisie.
e- écrire la commande :
xfce4-terminal -e /usr/bin/wifi-ch
et valider mais on n’entend rien.
et alors activer les touches CTRL + 9 du pavé numérique activé.
Conclusion :
La commande wifi, avec Ctrl+9, ou bien avec Coeur et W, active le réseau wifi et vous propose une liste de réseaux. Descendre sur le bon réseau (on entend son nom) et valider avec entrée. On n’entend rien.
Quitter avec : Echap
Le Wifi ne fonctionne pas
J’ai tout essayé mais le wifi ne fonctionne pas Que faire ? Voici un moyen qui a marché :
- 1 - utiliser le Aciah-Menu en frappant la touche Coeur et ensuite la touche w Cela suffit pour activer le wifi et repérer les réseaux disponibles.
- 2 - mais si vraiment ça ne fonctionne pas, éteindre l’ordinateur et insérer une clé wifi - nous, nous prenons celles-ci qui fonctionnent sans avoir besoin d’installer un pilote. TP-Link Clé WiFi Puissante N150 Mbps, nano adaptateur USB wifi, dongle wifi, compatible avec Windows 11/10/8.1/8/7/XP/Vista, Mac OS X 10.9-10.13, Linux., TL-WN725N
- 3 - démarrer l’ordinateur et se connecter en wifi. Quand c’est fait, on peut souvent retirer la clé wifi si on a besoin d’un port USB disonible.
Y a-t-il une carte réseau ? Pour le savoir, lancer un terminal
et écrire : sudo lshw -C network
on peut aussi utiliser un moteur de recherche pour savoir si, parmi les ficiers cachés de l’ordi nateur, on a le fichier iwlwifi
Le Wifi via un smartphone
On peut avoir deux soucis : d’une part une démonstration dans un local non équipé d’internet - et d’autre part chez une personne qui n’a que son smartphone pour accéder à internet mais qui veut connecter un ordinateur. Comment faire ?
– il faut d’abord disposer d’un ordinateur équipé d’un réseau wifi ou d’une clé wifi - et d’un smartphone pouvant se connecter à internet.
– voilà un exemple avec un smartphone HUAWEI (publicité gratuite).
Allumer le smartphone
Entrer le code PIN
Frapper l’icône : Paramètres
puis l’icône Wifi et activer le wifi.
En dessous : frapper l’icône PLUS
puis : partage connexion internet
puis : via wifi
on trouve alors le nom de l’appareil, ici HUAWEI
Il faut donc activer cet appareil.
Aller sur l’ordinateur et atteindre l’icône de connexion réseau.
Choisir : réseau wifi invisible
Entrer le nom du réseau : ici HUAWEI P8 lite 2017
Choisir la sécurité : ici c’était WPA personnel
Compléter le mot de passe, celui qui a été donné pour la connexion du smartphone.
Enfin choisir : se connecter
Et voilà c’est bon. Quand on redémarre l’ordinateur, il se connecte tout seul au smartphone, sauf si on décide un autre mode de connexion. Faire attention cependant à ne pas dépasser le forfait souscrit avec l’abonnement internet du smartphone !
Quelques trucs
Avec certaines clés wifi ce n’est pas toujours simple. Voici des indications .
La procédure :
Pour une Clé Wifi TP-Link WN 821N – v5 et pour une clé DWA 131 :
1) se connecter à internet avec le câble ethernet puis lancer le terminal avec : WIN + T et écrire : lsusb
on voit si la clé est reconnue. En fouillant la documentation on voit qu’il faut le pilote : rtl8192eu
2) il y a des explications ici qu’il faut adapter un peu.
c’est à dire que :
1 – vérifier que le paquet build-essential est installé. Il l’est par défaut. Pour cela : lancer Synaptic en tapant sudo synaptic dans un terminal et, dans la zone de recherche, taper : build-essential et valider avec Entrée
2 – installer git en faisant ceci :
sudo apt-get install git
.
3 – ensuite faire :
git clone https://github.com/Mange/rtl8192eu-linux-driver.git
.
Quand c’est fini, faire : cd rtl8192eu-linux-driver
.
Quand c’est fini, faire : sudo make
.
Quand c’est fini, faire : sudo make install
.
et c’est BON ! La clé est opérationnelle !
S’il s’agit d’une clé RALINK, il y a une explication analogue ici
Et pour une clé Realtech rtl8723de c’est ici. L’installation du wifi a bien fonctionné.
L’outil nmcli
nm = Network Manager
cli = commande line interface
nmcli est l’outil de commande de Network Manager.
Netwok Manager est un outil ayant pour but de simplifier l’utilisation d’un ou de plusieurs réseaux sur Linux ou tout autre système Unix.
Lancer le Terminal avec : WIN + T
Taper nmcli connection show -a
1 - Vous verrez peut-être :
NOM — UUID — TYPE — DEVICE
Connexion filaire 1 314c7917-e7c3-42a0-8155-99 802-3-ethernet enp0s25
Cela indique que vous êtes connecté avec le câble ethernet
Nom : Connexion filaire 1
UUID : 314c7917-e7c3-42a0-8155-99
Type : 802-3-ethernet
Device : enp0s25
2 - Si vous voyez :
NOM — UUID — TYPE — DEVICE
Livebox-0004 2 2edbe35b-43ef-4203-8b3b-a9785f9 802-11-wireless wlan0
Cela indique que vous êtes connecté en wifi.
Nom : Livebox 0004 2
UUID : 2edbe35b-43ef-4203-8b3b-a9785f9
Type : 802-11-wireless
Device : wlan0
3 - Si vous voyez :
NOM — UUID — TYPE — DEVICE
et rien d’autre, cela indique qu’il n’y a aucune connexion.
.
Si vous tapez
nmcli connection show -a
Vous verrez peut-être toute une liste de réseaux possibles, à proximité. Ils peuvent être utilisés si vous avez les mots de passe correspondants. Exemples :
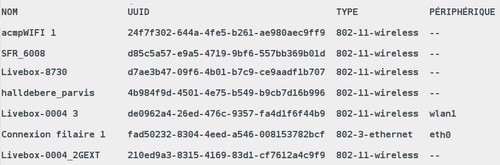
On voit ici qu’il y a une connexion wifi avec wlan1 et une connexion ethernet avec eth0
Si vous tapez
nmcli device status
1 - vous verrez peut-être :
DEVICE TYPE STATE CONNECTION
enp0s25 ethernet connecté Connexion filaire 1
wlx503eaacca9c3 wifi déconnecté —
lo loopback non-géré —
Cela indique l’état de votre connexion personnelle. Ici on voit une connexion ethernet mais pas de connexion wifi.
Si vous tapez
sudo ifconfig enp0s25 down
cela supprime votre connexion avec le câble éthernet
Si vous tapez
sudo ifconfig enp0s25 up
cela rétablit votre connexion avec le câble éthernet
Si vous tapez
nmcli dev wifi
cela indique les caractéristiques de la connexion.
Par exemple :

Remarque : la commande ifconfig a été abandonnée au profit de la commande ip.
On trouve des explications ici. mais ifconfig est toujours utilisé.
nmtui
Remarque : au lieu de nmcli on peut utiliser nmtui qui est plus graphique.
nm : Network Manager
tui : Text User Interface,
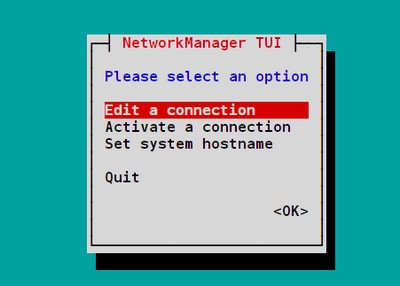
Lancer Chromium
Le navigateur Chromium peut donner des possibilités que Firefox n’a pas. Pour le lancer voici une méthode :
1 - aller sur le menu Whisker en faisant : WIN + L.
2 - taper : chromium ou simplement le début du mot et valider avec Entrée.-. Alors chromium s’ouvre et on se trouve directement dans la barre d’adresse.
Notes et consignes
- Retour à la page-accueil du siteAttention, certains logiciels et certains raccourcis-clavier sont spécifiques : ils ne fonctionnent qu'avec Aciah-Linux. ils sont destinés à simplifier le fonctionnement global mais n'empêchent pas le fonctionnement classique.
- - Télécharger le fichier img et consulter le mode d'emploi
- - Consignes, informations importantes
- - Outils
- - Index alphabétique
- Si quelque chose ne fonctionne pas, écrivez-nous - Contact
Mieux voir
Le Lecteur d'écran
faire : Insert + S.
Rétablir avec Insert + S .
- déverrouiller le pavé numérique et frapper la touche PLUS.
- en frappant la flèche-droite on peut lire lettre à lettre.
- avec CTRL + flèche-droite on peut lire mot à mot.
- en frappant la touche CTRL, on arrête/redémarre la lecture.
Navigation structurée
ou la touche 1 du pavé principal pour les titres de niveau 1
ou la touche 2 du pavé principal pour les titres de niveau 2 . etc .
Frapper la touche K pour aller de lien en lien (on remonte avec MAJ + K),
Frapper la touche E pour trouver les zones de saisie,
Pour avoir le focus faire : Insert + A .
Frapper la touche M pour aller de marque en marque (de repère),
Frapper la touche P pour aller de paragraphe en paragraphe,
Frapper la touche B pour aller de bouton en bouton.
Quand on a trouvé un lien intéressant, on l’ouvre avec Entrée ou quelquefois avec la touche ‘Barre oblique’ du pavé numérique désactivé.
















