Accueil>Tutoriels>Bureautique>Documents pdf > Découper un document pdf avec PDF-Split ou PDFExtract
Article vu : 1064 foisDécouper un document pdf avec PDF-Split ou PDFExtract
Découper un document pdf avec Caja
Découper un document pdf avec Thunar
Découper un document pdf avec PDFExtract
Exemple d’utilisation
PDFarranger
Conversion de pdf vers txt
Conversion de pdf vers html
Conversion de pdf vers png
Il est parfois nécessaire de "couper" un document pdf en pages séparées. Aciah-Linux offre deux outils simples : PDF-Split et PDFExtract.
- PDF-Split découpe le document original en autant de fichiers qu’il y a de pages. Par exemple, sept fichiers s’il y sept pages.
- PDFExtract permet de choisir : par exemple : découper de la page 5 à la page 12.
Ces deux fichiers pdf-split et pdf-extract sont proposés en téléchargement
Voici comment faire :
1 - avec le gestionnaire CAJA et PDF-Split
Exemple : on dispose d’un document de cinq pages, nommé discours.pdf et situé dans le dossier : Documents. Pour le fractionner en cinq pages séparées, on utilise pdf-split
- Naviguer dans l’ordinateur jusqu’au dossier souhaité, ici : Documents
- Flèche-Bas jusqu’à entendre : discours.pdf. Et ne pas valider.
- Faire MAJ + F10. Cela ouvre un menu contextuel. On entend : fenêtre.
- Descendre avec Flèche-Bas jusqu’à entendre : ouvrir avec.
- Flèche-Droite une fois, puis Flèche-Bas jusqu’à entendre : PDF-Split
- Valider avec la touche Espace.
On obtient alors cinq fichiers : discours001.pdf, discours002.pdf , discours003.pdf, etc.
dans le même dossier que le document de base et comme le début de son nom n’a pas changé, c’est facile à trouver.
3 - avec le gestionnaire Thunar
Exemple : on dispose d’un document de cinq pages, nommé statuts.pdf et situé dans le dossier : Documents.
Lorsqu’on est sur le fichier statuts.pdf
faire clic-droit ou menu-contextuel sur ce fichier statuts.pdf et choisir : PDF-Split.
C’est plus facile qu’avec Caja mais l’inconvénient est que Thunar n’est pas vocalisé donc pas adapté aux personnes non voyantes
4 - PDFextract
Pdfextract est un outil permettant l’extraction de quelques pages d’un document PDF.
La procédure pour pdf-extract est la même qu’avec PDF-Split. Mais à la fin il est possible de découper le document pdf en groupes de pages, par exemple : de la page 1 à la page 7, de la page 12 à la page 16, etc.
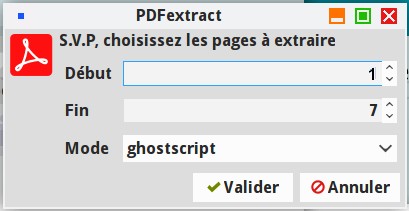
On peut aussi extraire des pages en utilisant PDFMod
ou avec un outil en ligne comme ilovepdf
5 - Un exemple d’utilisation
Une personne non-voyante a téléchargé un document pdf-texte qu’elle souhaite lire. Mais ce document présente trois inconvénients importants :
1 - c’est un pdf
2 - il comporte 250 pages
3 - certaines pages sont en deux ou trois colonnes.
Ce qu’on peut faire :
1 - le découper en plusieurs tranches.
2 - passer chaque tranche à la machine à lire.
Préparatifs :
il y a une chose à faire : placer PDFextract au menu contextuel. .
Quand c’est fait :
1 – enregistrer le document dans Téléchargements,
2 - descendre jusqu’à ce document , faire un menu contextuel, et choisir : ouvrir avec PDFextract
3 – on entend : s.v.p choisissez les pages à extraire.
Choisir alors les pages, par exemple 50 puis 60 – et tabuler jusqu’à : Valider bouton
4 – alors il y a, dans le dossier Téléchargements, un fichier : livre (p50-p60).pdf
Il faut maintenant lire ce document :
1 – aller sur le fichier : livre (p50-p60).pdf, faire un menu contextuel et frapper la touche F8 qui lance le script : A-lire-et-obtenir-le-texte.
2 - On entend quelques notes cristallines et, rapidement, le livre (p50-p60).pdf devient livre (p50-p60).txt qui se trouve dans le dossier d’origine.
On peut alors lire avec Orca, c’est-à-dire avec la touche PLUS du pavé numérique désactivé.
PDFarranger
Pdf Arranger est un logiciel libre permettant modifier la structure, l’ordre des pages, leur orientation... Il permet en outre de fusionner plusieurs fichiers pdf ou encore de les couper.
Lors de la sélection d’une page, un clic droit permet d’afficher un menu proposant différentes actions (dupliquer, copier, changer l’orientation, supprimer, changer le format...).
Une fois les modifications terminées, le fichier peut être récupéré au format pdf.
Le logiciel figure dans les dépôts de Linux-Mint. Pour l’installer :
- lancer un terminal avec : Win + T
- écrire :
sudo apt install pdfarranger - valider avec : Entrée.
Des outils bien pratiques
Aciah-Linux a installé le paquet poppler-utils comportant des outils qui peuvent être pratiques et qu’on trouve dans /usr/bin .
Il s’agit de : pdftohtml , pdftocairo et pdftotxt
Conversion de pdf vers html
Vous avez un document : mon-fichier.pdf qui se situe dans le dossier : Documents.
1- ouvrir le dossier : Documents
2 - faire : ALT + F pour aller au menu fichier, puis frapper la touche T pour ouvrir un Terminal.
3 - écrire : pdftohtml mon-fichier.pdf et valider avec Entrée.
4 - alors le document mon-fichier.html est créé et vous pouvez l’ouvrir avec un navigateur, Firefox par exemple.
Conversion de pdf vers png
Vous avez un document mon-fichier.pdf qui se situe dans le dossier : Documents.
1- ouvrir le dossier : Documents
2 - faire : ALT + F pour aller au menu fichier, puis frapper la touche T pour ouvrir un Terminal.
3 - écrire : pdftocairo -png mon-fichier.pdf et valider avec Entrée.
4 - alors le document mon-fichier.png est créé et vous pouvez l’ouvrir avec un logiciel de traitement d’image, par exemple gimp.
Conversion de pdf vers txt
Vous avez un document mon-fichier.pdf qui se situe dans le dossier : Documents.
1- ouvrir le dossier : Documents
2 - faire : ALT + F pour aller au menu fichier, puis frapper la touche T pour ouvrir un Terminal.
3 - écrire : pdftotext mon-fichier.pdf et valider avec Entrée.
4 - alors le document mon-fichier.txt est créé et vous pouvez l’ouvrir avec Entrée puis le lire en frappant la touche PLUS du pavé numérique désactivé.
ilovepdf en ligne
Il existe aussi, en ligne, un logiciel bien pratique dont une partie est gratuite.
Notes et consignes
- Retour à la page-accueil du siteAttention, certains logiciels et certains raccourcis-clavier sont spécifiques : ils ne fonctionnent qu'avec Aciah-Linux. ils sont destinés à simplifier le fonctionnement global mais n'empêchent pas le fonctionnement classique.
- - Télécharger le fichier img et consulter le mode d'emploi
- - Consignes, informations importantes
- - Outils
- - Index alphabétique
- Si quelque chose ne fonctionne pas, écrivez-nous - Contact
Mieux voir
Le Lecteur d'écran
faire : Insert + S.
Rétablir avec Insert + S .
- déverrouiller le pavé numérique et frapper la touche PLUS.
- en frappant la flèche-droite on peut lire lettre à lettre.
- avec CTRL + flèche-droite on peut lire mot à mot.
- en frappant la touche CTRL, on arrête/redémarre la lecture.
Navigation structurée
ou la touche 1 du pavé principal pour les titres de niveau 1
ou la touche 2 du pavé principal pour les titres de niveau 2 . etc .
Frapper la touche K pour aller de lien en lien (on remonte avec MAJ + K),
Frapper la touche E pour trouver les zones de saisie,
Pour avoir le focus faire : Insert + A .
Frapper la touche M pour aller de marque en marque (de repère),
Frapper la touche P pour aller de paragraphe en paragraphe,
Frapper la touche B pour aller de bouton en bouton.
Quand on a trouvé un lien intéressant, on l’ouvre avec Entrée ou quelquefois avec la touche ‘Barre oblique’ du pavé numérique désactivé.
















