Accueil>Tutoriels>Lire>Messagerie-Communication > Messagerie : les pièces jointes
Article vu : 398 foisMessagerie : les pièces jointes

Joindre un document
Repérer les pièces jointes
Lire les pièces jointes une à une
Enregistrer les pièces jointes sur le bureau
Enregistrer les pièces jointes dans un autre dossier
Lire et modifier une pièce jointe
Mes pièces jointes ne s’ouvrent pas
Mes pièces jointes ont disparu
Un script magique
Joindre un document ...
– Quand vous avez fini d’écrire un message, vous pouvez joindre un document.
Pour cela, faites : ALT + F pour aller au menu Fichier - puis Flèche-bas jusqu’à entendre : joindre-menu.
– Avec Flèche-droite vous entendez : Fichiers.
Validez avec Entrée.
– Alors vous arrivez dans l’arborescence de votre ordinateur, vous pouvez naviguer jusqu’au document souhaité. Quand vous l’avez trouvé, validez avec Entrée.
Repérer les pièces jointes
S’il y a des pièces jointes, le lecteur ORCA l’annonce. Pour atteindre ces pièces jointes, il y a deux façons :
Première façon :
- Aller à l’onglet messages en faisant : ALT + M . Vous entendez : messages-menu.
- Descendre avec la Flèche-bas jusqu’à entendre : « pièces jointes menu »
- Se déplacer alors en utilisant la touche : Flèche-droite .
- Et puis, avec la Flèche-bas on peut choisir : tout ouvrir ou bien tout enregistrer.
Deuxième façon :
Lorsqu’on parcourt le message reçu avec la touche de tabulation, on entend, à un moment, les mots : lien, ouvrir la pièce jointe.
On ouvre alors cette pièce jointe en frappant la Barre oblique du pavé numérique désactivé. qui fait le même effet qu’un clic.
Lire les pièces jointes, une à une
Lancer la messagerie Thunderbird puis faire F pour fouiller les messages.
si l’un des messages a une pièce jointe on entend « avec pièce jointe »
1 – Ouvrez le message avec Entrée,
2 – Faire successivement :
ALT + M pour aller à Message
J pour aller à pièce Jointe
1 pour aller à la première pièce jointe
O pour l’ouvrir
ALT + F4 pour la fermer.
puis recommencer : ALT + M, J, 2, O, ALT + F4,
et ainsi de suite : ALT + M, J, 3, O, ALT + F4,
ALT + M, J, 4, O, ALT + F4,
etc.
Enregistrer les pièces jointes
Méthode magique :
Quand un message est ouvert, et qu’il a une ou des pièces jointes, on peut utiliser notre script magique : . pjointes.sh , de la façon suivante :
- lancer le Aciah-Menu en frappant la touche Coeur, c’est-à-dire la touche CTRL_Droite située à droite de la barre d’espace,
- frapper la touche J
- à un moment, on vous demandera de choisir le dossier dans lequel vous voulez enregistrer ces pièces jointes.
Méthode classique
- Quand on se trouve dans le message, faire ALT + M pour aller au menu : messages.
- frapper ensuite la touche J du clavier, puis la touche T cela permet d’enregistrer les pièces jointes.
Les pièces jointes, si elles sont enregistrées, se trouvent dans le dossier Téléchargements par défaut. On peut ensuite les déplacer vers un autre dossier.
Pour enregistrer les pièces jointes, dans le dossier de son choix, on peut utiliser le script magique : pjointes.sh
Enregistrer les pièces jointes dans un autre dossier
Il n’est pas recommandé de modifier le dossier d’enregistrement des pièces jointes. En effet, quand une pièce jointe est dans le dossier téléchargements, il est facile de la copier-coller vers un autre dossier..
Mais si vous voulez vraiment enregistrer dans un autre dossier, voici la méthode :
- Quand on se trouve dans le message, faire ALT + M pour aller au menu : messages.
- frapper ensuite la touche J du clavier, puis la touche T cela permet d’enregistrer les pièces jointes.
- Faire ALT + origine qui amène au dossier personnel puis Flèche-bas pour atteindre le dossier souhaité.
- valider deux fois avec Entrée.
Attention, la prochaine fois les pièces jointes s’enregistreront automatiquement dans ce même dossier.
Modifier les préférences de Thunderbird
Mais si vraiment, vous tenez ab-so-lu-ment à ce que les pièces jointes s’enregistrent toujours sur le Bureau, il faut modifier les préférences de Thunderbird. Voici la façon de procéder, pas facile à réaliser au clavier !
- Faire ALT + N pour atteindre le menu Edition.
- Avec Flèche-bas descendre jusqu’à la ligne : Préférences.
- Valider avec Entrée.
- On arrive à un tableau de 4 lignes, on se trouve sur la ligne : Général.
- Tabuler pour entendre : rechercher dans les préférences et écrire le mot : enregistrer. Et valider. Cela nous amène à la partie : Fichiers et pièces jointes.
- Trouver la ligne : enregistrer les fichiers sous - et cochez avec Barre d’espace.
- Tabuler encore pour aller au bouton : parcourir.
- L’ordinateur propose l’arborescence de ses fichiers. choisir par exemple : Bureau
- et valider deux fois .
Alors les pièces jointes s’enregistreront, par défaut, dans le dossier souhaité. Mais encore une fois ce n’est pas recommandé car cela peut poser problème quand il s’agit d’installer de nouveaux programmes .
il vaut mieux, finalement, cocher la ligne : demander où enregistrer les pièces jointes.
Lire et modifier une pièce jointe
On reçoit un document en pièce jointe, avec une extension odt, ou doc, ou docx. Que peut-on en faire ? Il y a deux façons de procéder, ouvrir d’abord ou enregistrer d’abord.
Ouvrir d’abord, puis lire, modifier
1 - sélectionner le document en pièce jointe, et choisir : ouvrir. Alors le document s’ouvre avec Libre-Office Writer.
2 - Alors, problème, ce document apparaît en lecture seule. On peut souvent le lire avec le lecteur d’écran.
3 - mais si on veut le modifier, il faut passer en mode édition. Comment faire ?
- ou bien faire : ALT + D pour atteindre le menu Edition, puis descendre avec Flèche-bas jusqu’à la ligne : Mode édition
- ou bien faire : CTRL + MAJ + M .
Enregistrer d’abord puis lire et modifier
1 - sélectionner le document en pièce jointe, et choisir : enregistrer, normalement il se trouve dans le dossier : Téléchargements.
2 - lancer libre-office d’abord, puis aller chercher le dossier : Téléchargements. puis le document enregistré et l’ouvrir.
3 - alors on peut le modifier et le lire.
Remarque : il faut bien penser à lancer libre-office avant de lancer la lecture. La lecture se fait bien pour les documents ordinaires. Mais si la page comporte des tableaux, c’est plus compliqué car il est nécessaire de pouvoir placer le curseur au début d’un paragraphe du texte contenu dans le tableau.
Attention, pour un document en .docx c’est un peu plus compliqué, il faut utiliser l’outil : ’ouvrir avec’ libre office Writer.
Mes pièces jointes ne s’ouvrent pas .
Le souci : vous cliquez sur une pièce jointe, elle ne s’ouvre pas !
C’est que vous utilisez un mauvais outil.
Dans la vie courante, on ne peut pas ouvrir un bocal en verre avec une clé à sardines,
on ne peut pas ouvrir une porte de maison avec une clé de voiture.
Avec la messagerie, c’est la même chose, alors comment faire ?
Pour ceux qui peuvent utiliser une souris :
Cliquez donc sur la pièce jointe (clic-droit) : une fenêtre vous propose d’ouvrir ou d’enregistrer.
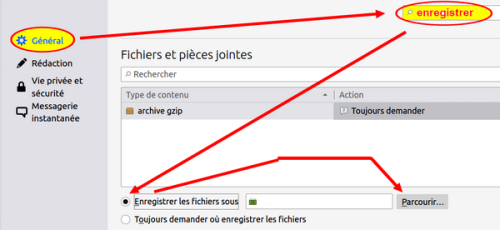
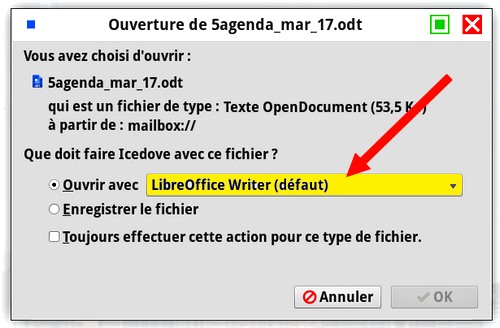
Si le logiciel indiqué dans la case jaune ci-dessus, n’est pas le bon, vous ne pourrez pas ouvrir.
Il faut alors choisir : enregistrer et bien regarder le nom de la pièce jointe (ici 5agenda_mar-17.odt) et le dossier où vous l’enregistrez. Cliquez alors sur le bouton OK.
Allez ensuite dans le dossier où vous avez enregistré la pièce jointe,
clic-droit sur la pièce jointe, puis choisir la deuxième ligne ‘ouvrir avec’,
puis, dans la nouvelle fenêtre, aller tout en bas : ‘ouvrir avec une autre application’,
et, dans la nouvelle fenêtre, choisir la bonne application. (1)
Cocher : ‘utiliser cette action par défaut pour ce type de fichier’.
Cliquer enfin sur : ‘Ouvrir’,
Cela devrait aller ensuite pour les autres pièces jointes.
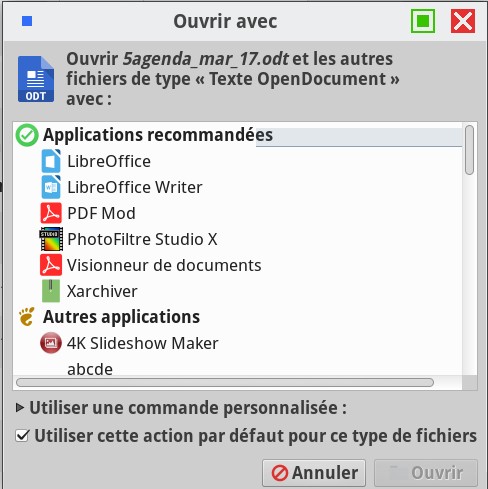
Pour ceux qui ne peuvent utiliser une souris, si une pièce jointe ne s’ouvre pas, il vaut mieux l’enregistrer d’abord. Il sera ensuite possible d’ouvrir la pièce jointe enregistrée avec le bon logiciel.
Les pièces jointes ont disparu !
J’avais des pièces jointes dans certains messages, je ne les vois plus. Que faire ? C’est sans doute qu’un fichier est corrompu.
Faire un clic droit sur la ligne : ’courrier entrant’.
La fenêtre ci-dessous s’affiche.
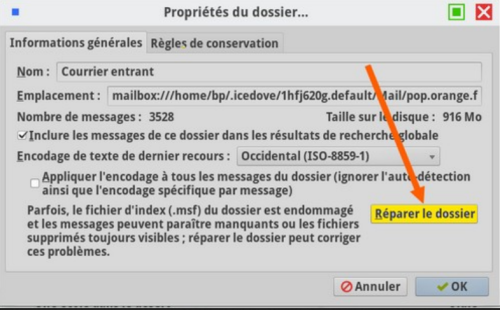
Il suffit de cliquer sur le bouton : ’réparer le dossier’.
Le script magique pour les pièces jointes
Nous avons eu l’idée de créer un script qui évite la manipulation : Alt + M et ensuite J.
Ce script est : pjointes.sh on le trouve sur notre page github. On peut le placer dans /usr/local/bin en vérifiant bien les permissions.
Avec ce script, si on a souvent des pièces jointes dans les messages, on peut créer une ligne spéciale dans le Aciah-Menu.
- ouvrir le Aciah-Menu ici : /usr/local/bin/MyGtkMenu-1.4/TestMenu.txt
- écrire les trois lignes suivantes :
item = Enregistrer les pièces jointes. Touche _J
cmd = sh /usr/local/bin/pjointes.sh
icon =
- valider
Quand ceci est fait :
- lancer la messagerie
- atteindre un message ayant une pièce jointe
- ouvrir ce message avec Entrée
- lancer le menu avec la touche Coeur ou avec Alt + AltGr et frapper la touche J.
- descendre sur le dossier ou sous-dossier de son choix
- et valider deux fois.
(1) Une bonne application ? ça dépend du type de fichier.
Notes et consignes
- Retour à la page-accueil du siteAttention, certains logiciels et certains raccourcis-clavier sont spécifiques : ils ne fonctionnent qu'avec Aciah-Linux. ils sont destinés à simplifier le fonctionnement global mais n'empêchent pas le fonctionnement classique.
- - Télécharger le fichier img et consulter le mode d'emploi
- - Consignes, informations importantes
- - Outils
- - Index alphabétique
- Si quelque chose ne fonctionne pas, écrivez-nous - Contact
Mieux voir
Le Lecteur d'écran
faire : Insert + S.
Rétablir avec Insert + S .
- déverrouiller le pavé numérique et frapper la touche PLUS.
- en frappant la flèche-droite on peut lire lettre à lettre.
- avec CTRL + flèche-droite on peut lire mot à mot.
- en frappant la touche CTRL, on arrête/redémarre la lecture.
Navigation structurée
ou la touche 1 du pavé principal pour les titres de niveau 1
ou la touche 2 du pavé principal pour les titres de niveau 2 . etc .
Frapper la touche K pour aller de lien en lien (on remonte avec MAJ + K),
Frapper la touche E pour trouver les zones de saisie,
Pour avoir le focus faire : Insert + A .
Frapper la touche M pour aller de marque en marque (de repère),
Frapper la touche P pour aller de paragraphe en paragraphe,
Frapper la touche B pour aller de bouton en bouton.
Quand on a trouvé un lien intéressant, on l’ouvre avec Entrée ou quelquefois avec la touche ‘Barre oblique’ du pavé numérique désactivé.
















