Accueil>Tutoriels>Bureautique>Libre-Office > Libre-Office Calc : débuter
Article vu : 584 foisLibre-Office Calc : débuter

Calc est un tableur. Il permet d’effectuer, à partir de données, des calculs qui peuvent être très complexes. De plus, si des données changent, les résultats sont automatiquement recalculés. Un fichier Calc est appelé classeur.
Ouvrir Libre Office Calc
Cellules
Barres d’outils
Atteindre une cellule
Entrer une donnée dans une cellule
Entrer une formule dans une cellule
Lire la formule contenue dans une cellule
Supprimer le contenu d’une cellule
Fermer libre Office-Calc
1 - Ouvrir Calc
Pour ouvrir Calc, vous pouvez procéder de deux façons
Façon 1 - avec le menu Whisker
1 - lancer le menu Whisker avec : Win + L
2 - écrire : CALC et laisser une espace
3 - valider avec Entrée
Façon 2 - avec le Aciah-menu
1 - lancer le aciah-menu avec la touche Coeur ou aec Alt + AltGr ou bien avec Win + M ou bien avec CTRL + ALT + M.
2 - descendre sur la ligne : ouvrir une feuille de calculs
3 - Valider avec Entrée
Dans les deux façons, vous entendez : cadre du document sans nom 1, classeur libre office, et finalement : vide A1. Ce : vide A1, déroutant au début, indique que vous êtes dans la cellule A1 et que cette cellule est vide.
2 - Cellules
Une feuille de calculs est un tableau, comportant un très grand nombre de cellules.
Les colonnes sont désignées par une à trois lettres, de A à A.M.J. On passe de l’une à l’autre en utilisant Flèche Droite ou Flèche Gauche.
Les lignes sont désignées par des nombres. On passe de l’une à l’autre en utilisant Flèche Bas ou Flèche Haut.
Chaque cellule est repérée par sa référence. Ainsi, la première cellule (en haut et à gauche) est notée A1. La cellule à sa droite est notée B1. La cellule en dessous est notée A2. La cellule C7 est à l’intersection de la troisième colonne et de la septième ligne.
Quand on arrive sur la cellule C7, si elle est vide on entend : vide C 7
S’il y a dedans le nombre 56 on entend : 56 C 7
S’il y a dedans le mot : lundi, on entend : lundi C 7.
Dans les cellules, on peut entrer des données.
- du texte, par exemple ’lundi’,
- des valeurs (ou nombres), par exemple ’1000’,
- ou des formules. Les formules sont des expressions commençant par le signe égal, qui indiquent à Calc les calculs qu’il doit effectuer.
3 - Barres d’outils, barre des formules
Juste au dessus des colonnes, il y a une ligne très pratique, c’est la barre de formules, comportant :
– la zone de nom, on trouve par exemple A2, B7, R15,
– la zone de saisie des formules, où on mettra par exemple : =A2+B7
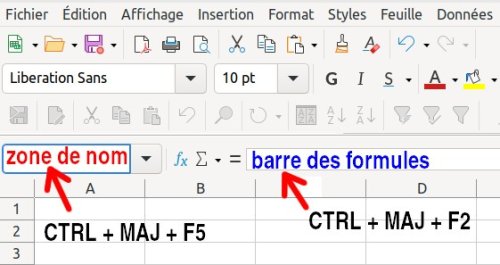
On atteint la zone de nom en faisant : CTRL + MAJ + F5
On lit la formule de calcul indiquée dans une cellule en faisant : CTRL + MAJ + F2. Lire plus loin.
Il y a d’autres barres d’outils qu’on peut placer où on veut, en haut, en bas, verticalement, et qu’on peut personnaliser en ajoutant ou supprimant des icônes.
On atteint les barres d’outils en frappant la touche F6. La première fois on arrive au menu : Fichier. Les autres fois on atteint les barres d’outils les unes après les autres. Quand on a atteint une barre d’outils, on se déplace dans cette barre avec Flèche Droite ou Flèche Gauche.
4 - Atteindre une cellule
Pour atteindre la cellule H8, il y a deux façons.
Façon 1 - avec la zone de nom.
- faites la touche CTRL + MAJ + F5, vous arrivez dans la zone de nom.
- tapez : H8 , vous arrivez dans la cellule H8.
- validez avec Entrée.
Façon 2 - avec le navigateur.
- frappez la touche F5 , vous ouvrez ainsi le navigateur, Vous entendez : Navigateur-cadre. Vous êtes automatiquement dans la colonne A. Utilisez la Flèche Haut jusqu’à la lettre que vous souhaitez, ici H.
- TABulez deux fois pour passer à la zone de saisie suivante et utilisez la Flèche Haut jusqu’à entendre le nombre que vous souhaitez, ici 8.
- validez avec Entrée.
- quittez le navigateur en faisant : F5. Vous vous trouvez alors dans la cellule H8 et vous entendez : vide H8 .
5 - Entrer une donnée dans une cellule.
Vous ne pourrez entrer de données que dans la cellule active.
Pour entrer des données, il suffit d’en frapper le texte.
Pour valider la frappe, vous pourrez :
- frapper Entrée. La cellule au-dessous de la cellule validée devient active.
- ou frapper TAB. La cellule à droite de la cellule validée devient active.
- ou frapper ALT + Entrée. La cellule validée reste active. C’est sans doute le plus pratique.
6 - Entrer une formule dans une cellule
Pour une personne non-voyante, cela relève de l’exploit olympique car il faut avoir une bonne image mentale ! Pour les autres, voici comment faire : d’abord atteindre la cellule souhaitée et ensuite entrer la formule.
Imaginons qu’on souhaite atteindre la cellule H8 et y mettre la formule F3 + D6
a - il faut atteindre la cellule H8, comme expliqué ci-dessus.
b - Saisissez la formule souhaitée.
Puisque vous êtes dans la cellule H8, frappez la touche égal, puis tapez F3 + D6 et validez avec ALT + Entrée. Alors la cellule H8 affiche le résultat que vous attendez.
7 - Lire la formule contenue dans une cellule
Imaginons que la cellule C 12 contienne une formule de calcul. On souhaite connaître cette formule.
1 - se placer dans la cellule C 12,
2 - faire : CTRL + MAJ + F2.
3 - on entend peut-être : A1 + A2 + A3 ou A2/8 ou A3*5. C’est assez facile. Mais c’est plus difficile pour une soustraction car Orca lit mal le tiret. C’est difficile aussi quand il y a des parenthèses.
4 - Si on veut repérer la formule plus précisément, faire CTRL + origine pour aller au début de la formule, puis maintenir la touche MAJ enfoncée et frapper la flèche-droite à répétition pour entendre les différents éléments de la formule.
8 - Supprimer le contenu d’une cellule
Par exemple, pour supprimer le contenu de la cellule C11 :
- faire : CTRL + MAJ + F5 et taper : C11
- valider avec ALT + Entrée. Vous êtes dans la cellule C11.
- frappez la touche SUPPR et valider avec ALT + Entrée. Alors vous êtes toujours dans la cellule C11 mais cette cellule est vide.
9 - Quittez Calc
Vous pouvez quitter Calc en faisant : validez avec ALT + F4.
La touche Coeur c’est, généralement, la touche CTRL_Droite située à droite de la barre d’espace.
Notes et consignes
- Retour à la page-accueil du siteAttention, certains logiciels et certains raccourcis-clavier sont spécifiques : ils ne fonctionnent qu'avec Aciah-Linux. ils sont destinés à simplifier le fonctionnement global mais n'empêchent pas le fonctionnement classique.
- - Télécharger le fichier img et consulter le mode d'emploi
- - Consignes, informations importantes
- - Outils
- - Index alphabétique
- Si quelque chose ne fonctionne pas, écrivez-nous - Contact
Mieux voir
Le Lecteur d'écran
faire : Insert + S.
Rétablir avec Insert + S .
- déverrouiller le pavé numérique et frapper la touche PLUS.
- en frappant la flèche-droite on peut lire lettre à lettre.
- avec CTRL + flèche-droite on peut lire mot à mot.
- en frappant la touche CTRL, on arrête/redémarre la lecture.
Navigation structurée
ou la touche 1 du pavé principal pour les titres de niveau 1
ou la touche 2 du pavé principal pour les titres de niveau 2 . etc .
Frapper la touche K pour aller de lien en lien (on remonte avec MAJ + K),
Frapper la touche E pour trouver les zones de saisie,
Pour avoir le focus faire : Insert + A .
Frapper la touche M pour aller de marque en marque (de repère),
Frapper la touche P pour aller de paragraphe en paragraphe,
Frapper la touche B pour aller de bouton en bouton.
Quand on a trouvé un lien intéressant, on l’ouvre avec Entrée ou quelquefois avec la touche ‘Barre oblique’ du pavé numérique désactivé.
















