Accueil>Tutoriels>Bureautique>Libre-Office > Libre-Office Calc : sélectionner, trier
Article vu : 7922 foisLibre-Office Calc : sélectionner, trier

Première partie : découvrir Libre-Office Calc
Deuxième partie : ci-dessous
Sélectionner une cellule,
Sélectionner en colonne,
Sélectionner en ligne,
Trier des données
1 - Sélectionner une cellule
Exemple - Se placer dans la cellule B1 .
- Faire : CTRL + MAJ + F5, on arrive à la zone de nom.
- Taper B1, sans espace. Le focus est alors dans la cellule B1
- On peut alors faire : CTRL + C pour copier le contenu de cette cellule qu’on peut ensuite coller dans une autre cellule.
2 - Sélectionner en colonne
On sélectionne en colonne en gardant la touche MAJ enfoncée et en tapotant la Flèche-Bas ou la Flèche-Haut.
Imaginons la colonne B avec les cellules B2, B3 .... jusqu’à B15, avec des données dans certaines de ces cellules, la cellule B1 étant vide.
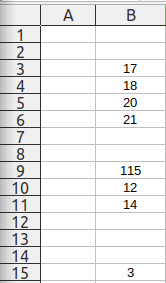
- Si on se place dans la cellule B1, on laisse un doigt sur la touche MAJ enfoncée, et on tapote la Flèche-Bas, on sélectionne ainsi progressivement les cellules vers le bas .
- Si on se place dans la cellule B9, on laisse un doigt sur la touche MAJ enfoncée, et on tapote la Flèche-Bas, on sélectionne ainsi progressivement les cellules jusqu’à B15.
- Si on se place dans la cellule B9, on laisse un doigt sur la touche MAJ enfoncée, et on tapote la Flèche-Haut, on sélectionne ainsi progressivement les cellules jusqu’à B1.
3 - Sélectionner en ligne
On sélectionne en ligne en gardant la touche MAJ enfoncée et en tapotant la Flèche-Droite ou la Flèche-Gauche.
Imaginons la ligne 5 avec les cellules A5, B5, C5, .... jusqu’à R5, avec des données dans certaines de ces cellules.
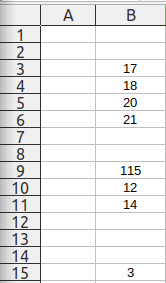
- Si on se place dans la cellule B6, on laisse un doigt sur la touche MAJ enfoncée, et on tapote la Flèche-Droite, on sélectionne ainsi progressivement les cellules vers la droite.
- Si on se place dans la cellule B6, on laisse un doigt sur la touche MAJ enfoncée, et on tapote la Flèche-Gauche, on sélectionne ainsi progressivement les cellules vers la gauche.
4 - Sélectionner un tableau
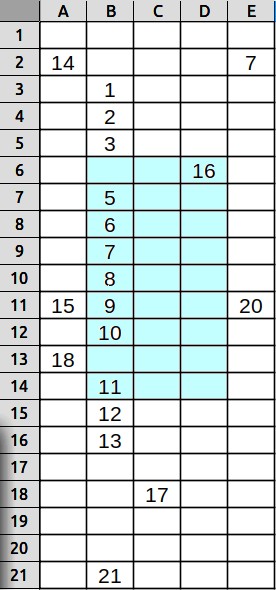
Si on veut sélectionner un tableau, on se place dans une des cellules du coin, et on joue avec les Flèches de direction, tout en gardant la touche MAJ enfoncée.
Par exemple, on se place dans la cellule B6, on laisse un doigt sur la touche MAJ enfoncée, et on tapote la Flèche-Droite jusqu’à D6, puis on tapote la Flèche-Bas.
5 - Trier des données
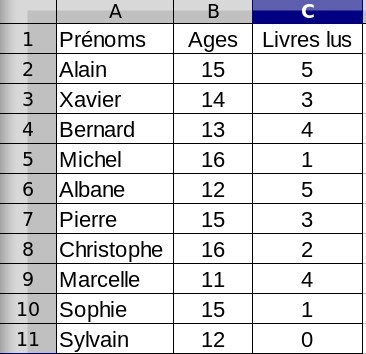
Imaginons un tableau de trois colonnes.
- première colonne, A1 : les prénoms.
- deuxième colonne, B1 : les âges.
- troisième colonne, C1 : le nombre de livres lus.
On peut classer ces données selon l’ordre alphabétique des prénoms, ou selon les âges, ou selon le nombre de livres lus.
Si l’on veut classer selon les prénoms, dans l’ordre croissant.
- se placer dans la cellule A2 en utilisant : CTRL + MAJ + F5 et en tapant : A2
- sélectionner toute la colonne en faisant : CTRL + MAJ + Flèche-bas.
- faire : Alt + S pour aller à : Données-Menu.
- Flèche-bas jusqu’à entendre : Trier,
- valider avec Entrée.
- vous pouvez alors choisir :
– ou bien : étendre la sélection, qui fera le tri sur les trois colonnes,
– ou bien : sélection active, qui fera le tri seulement sur la première colonne.
– valider.
Si l’on veut classer selon les âges, dans l’ordre croissant, on fait la même chose que ci-dessus, à partir de la cellule B2.
Si l’on veut classer selon le nombre de livres lus, dans l’ordre croissant, on fait la même chose que ci-dessus, à partir de la cellule C2.
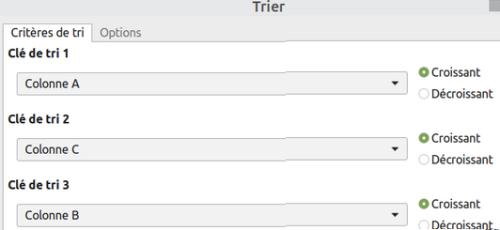
On peut choisir des critères de tri pour chaque colonne
Notes et consignes
- Retour à la page-accueil du siteAttention, certains logiciels et certains raccourcis-clavier sont spécifiques : ils ne fonctionnent qu'avec Aciah-Linux. ils sont destinés à simplifier le fonctionnement global mais n'empêchent pas le fonctionnement classique.
- - Télécharger le fichier img et consulter le mode d'emploi
- - Consignes, informations importantes
- - Outils
- - Index alphabétique
- Si quelque chose ne fonctionne pas, écrivez-nous - Contact
Mieux voir
Le Lecteur d'écran
faire : Insert + S.
Rétablir avec Insert + S .
- déverrouiller le pavé numérique et frapper la touche PLUS.
- en frappant la flèche-droite on peut lire lettre à lettre.
- avec CTRL + flèche-droite on peut lire mot à mot.
- en frappant la touche CTRL, on arrête/redémarre la lecture.
Navigation structurée
ou la touche 1 du pavé principal pour les titres de niveau 1
ou la touche 2 du pavé principal pour les titres de niveau 2 . etc .
Frapper la touche K pour aller de lien en lien (on remonte avec MAJ + K),
Frapper la touche E pour trouver les zones de saisie,
Pour avoir le focus faire : Insert + A .
Frapper la touche M pour aller de marque en marque (de repère),
Frapper la touche P pour aller de paragraphe en paragraphe,
Frapper la touche B pour aller de bouton en bouton.
Quand on a trouvé un lien intéressant, on l’ouvre avec Entrée ou quelquefois avec la touche ‘Barre oblique’ du pavé numérique désactivé.
















