Accueil>Tutoriels>Gestionnaires de fichiers > Le menu Whisker
Article vu : 581 foisLe menu Whisker

Aciah-Linux utilise le menu Whisker qui est aussi léger que pratique.
Accéder au menu Whisker
Rechercher dans le menu Whisker
Placer le menu Whisker au tableau de bord
Mettre une application dans le menu Whisker
Détourner la touche Win_R
Accéder au menu Whisker
On accède au menu Whisker en faisant : WIN + L ou en utilisant le Aciah-Menu si on l’a adapté pour cela.
On peut en effet modifier le Aciah-Menu en ajoutant une ligne de lancement rapide du menu Whisker, si elle n’y est pas déjà Il suffit d’écrire ceci :
item = Menu _Whisker ou WIN + L
cmd = x-terminal-emulator -e xfce4-popup-whiskermenu
icon = ""
Voici la façon de mettre le menu Whisker au Aciah-Menu.
Rechercher dans le menu Whisker
Exemple : chercher le logiciel Libre-Office Writer
1 - lancer le menu whisker en faisant : WIN + L
on entend : menu Whisker. On se trouve directement dans une zone de saisie.
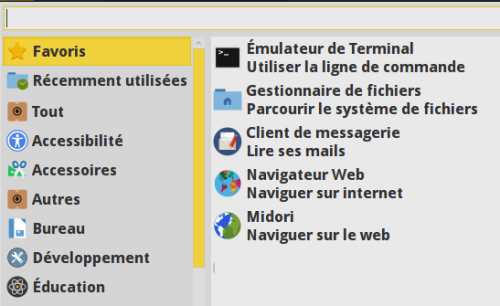
2 - Saisir alors tout ou partie du nom du logiciel cherché. Par exemple pour libre office Writer on peut saisir lib, ou bien libre, ou bien office ou bien writer.
3 - On obtient alors une liste de logiciels qu’on peut parcourir avec Flèche-Bas ou Flèche-Haut .
4 - Quand on a trouvé ce qu’on cherche, il suffit de valider avec la touche Entrée
La recherche de Whisker est assez riche :
- Si vous tapez le nom d’une application, par exemple vidéos, il va vous proposer Cheese mais aussi il va vous envoyer vers le dossier Vidéos de votre dossier personnel.
- Si vous tapez texte, il vous proposera vos applications concernées : gedit, mousepad, writer… .
- Si vous tapez # puis un nom de programme ou de commande, vous aurez le manuel, exemple : #cheese. Un souci : ce manuel est souvent en anglais. N’hésitez pas à copier-coller le manuel et à utiliser le traducteur
- Si vous commencez par !w, vous aurez la recherche Wikipedia, essayez !wLinux
- Si vous commencez par !, vous ouvrez le terminal
Placer le menu Whisker au tableau de bord
Pour ceux qui voient, il peut être pratique de placer le menu Wkisker sur un tableau de bord, c’est-à-dire sur les petites plages où l’on place des icônes. Pour cela :
- clic-droit sur un tableau de bord
- choisir : Tableau de bord puis Ajouter de nouveau éléments.
- dans la liste qui s’ouvre, chercher : Whisker et cliquer sur le bouton Ajouter.
- cela met une icône au tableau de bord. En faisant un clic-droit sur cette icône, on peut la déplacer.
On ferme le menu Whisker en frappant la touche Echap.
Mettre une application dans le menu Whisker
Pour ajouter une application au menu Whisker, cela peut se faire en trois étapes
- créer une icône
- fabriquer un fichier .desktop
- mettre l’application dans le menu Whisker
1 - Créer une icône
- avec un logiciel de traitement de photo, faire une petite image de 100x100 pixels,
- enregistrer cette image par exemple sur le bureau, en lui donnant un nom par exemple : ateliers.png,
- lancer un terminal avec WIN + T
- écrire
cd Bureauet valider avec Entrée. On se trouve alors sur le bureau. - écrire :
sudo cp ateliers.png /usr/share/pixmaps
alors l’image est dans le dossier pixmaps. Il faut encore vérifier qu’on en est bien propriétaire. - écrire :
sudo chown aciah:aciah /usr/share/pixmaps/ateliers.pngsi aciah est bien le nom de votre espace personnel. - et valider.
2 - Fabriquer un fichier .desktop
- Lancer l’éditeur de texte : Mousepad et écrire :
[Desktop Entry]
Encoding=UTF-8
Name=ateliers
GenericName=icon
Comment=Ateliers de formation
Exec=firefox https://aciah-formations-informatiques-pour-tous.fr
Icon=/usr/share/pixmaps/ateliers.png
Terminal=false
Type=Application
Categories=Multimedia ;
Path=
StartupNotify=false
- Enregistrer ce fichier sous le nom : ateliers.desktop dans le dossier Bureau.
- Aller dans le dossier Bureau, cliquer sur le fichier ateliers.deskop et choisir : Marquer exécutable. On a ainsi un lanceur nommé : ateliers.desktop
3 - Mettre le lanceur dans le menu Whisker
- lancer un terminal avec WIN + T
- écrire
cd Bureauet valider avec Entrée. On se trouve alors sur le bureau. - écrire :
sudo cp ateliers desktop /usr/share/applications - et valider avec Entrée.
- aller voir dans le menu Whisker, l’application y est. Quand on clique dessus on ouvre le site : https://aciah-formations-informatiques-pour-tous.fr.
Détourner la touche Win_R
Pour lancer le menu Whisker, il est possible d’utiliser la touche Win située à droite de la barre d’espace ; si elle existe . Pour cela :
- lancer un terminal avec : Win + T
- écrire :
xfconf-query -c xfce4-keyboard-shortcuts -p "/commands/custom/Super_R" -n -t string -s "xfce4-popup-whiskermenu"
- et valider.
Pour supprimer ce raccourci on fait :
xfconf-query -c xfce4-keyboard-shortcuts -p "/commands/custom/Super_R" -r
Notes et consignes
- Retour à la page-accueil du siteAttention, certains logiciels et certains raccourcis-clavier sont spécifiques : ils ne fonctionnent qu'avec Aciah-Linux. ils sont destinés à simplifier le fonctionnement global mais n'empêchent pas le fonctionnement classique.
- - Télécharger le fichier img et consulter le mode d'emploi
- - Consignes, informations importantes
- - Outils
- - Index alphabétique
- Si quelque chose ne fonctionne pas, écrivez-nous - Contact
Mieux voir
Le Lecteur d'écran
faire : Insert + S.
Rétablir avec Insert + S .
- déverrouiller le pavé numérique et frapper la touche PLUS.
- en frappant la flèche-droite on peut lire lettre à lettre.
- avec CTRL + flèche-droite on peut lire mot à mot.
- en frappant la touche CTRL, on arrête/redémarre la lecture.
Navigation structurée
ou la touche 1 du pavé principal pour les titres de niveau 1
ou la touche 2 du pavé principal pour les titres de niveau 2 . etc .
Frapper la touche K pour aller de lien en lien (on remonte avec MAJ + K),
Frapper la touche E pour trouver les zones de saisie,
Pour avoir le focus faire : Insert + A .
Frapper la touche M pour aller de marque en marque (de repère),
Frapper la touche P pour aller de paragraphe en paragraphe,
Frapper la touche B pour aller de bouton en bouton.
Quand on a trouvé un lien intéressant, on l’ouvre avec Entrée ou quelquefois avec la touche ‘Barre oblique’ du pavé numérique désactivé.
















