Accueil>Tutoriels>Imprimer - scanner > Numériser-scanner un document
Article vu : 1898 foisNumériser-scanner un document

Utiliser un script
Utiliser Simple-Scan
Numériser en jpg
Retrouver le document scanné
Transformer le document en jpg
Compresser un document pdf
Lire un document pdf
Il s’agit de numériser (ou scanner) un document pour pouvoir, par exemple, l’envoyer via la messagerie. C’est l’équivalent d’une photocopie numérique dématérialisée. Si parfois vous entendez deux voix, vous pouvez en couper une en frappant sur la touche CTRL. Ou bien en désactivant Orca en faisant Insert + S .
Utiliser un script pour scanner et lire
Scanner un document, quand on est non-voyant, ce n’est pas évident. Pour faciliter les choses, nous avons créé un script nommé : scanner.sh.
Ce script peut être téléchargé sur github. Voici le lien de téléchargement
1 - copier ce script dans le dossier suivant : $HOME/.local/scripts .
2 - vérifier qu’il a bien les permissions nécessaires.
3 - pour utiliser ce script, on peut :
- soit lancer avec le Aciah-menu en frappant la touche Coeur, et ensuite frapper la touche S.
- soit le lancer à partir d’un terminal en écrivant :
–$HOME/.local/scripts//scanner.sh'
et en validant avec Entrée.
4 - la numérisation peut demander un certain temps, 2 ou 3 minutes, si le scanner est lent et si le document est complexe.
5 - quand la numérisation est finie, on peut aller voir le dossier ’Scan’. On y trouve trois documents : - une image.png , qui est l’image de la feuille de papier qu’on a numérisée.
- une image.pdf , qui est l’image de la feuille de papier qu’on a numérisée.
- et un fichier en .txt .
Le document .txt peut être copié-collé et modifié. Il peut être lu à haute voix par le lecteur d’écran.
Attention : pensez à mettre le document dans le bon sens. Pour les documents en colonnes : certaines fois, c’est bon, et d’autres fois non, cela dépend de la réalisation du document.
Vidéo : scanner avec la touche S
Utiliser simple-scan
Simple-scan était un outil simple permettant de numériser. Hélas, il a été mis à jour et s’est enrichi de divers paramètres, mais il a oublié l’accessibilité : les personnes n’utilisant que le clavier ont d’importantes difficultés à utiliser simple-scan. En particulier, il n’indique pas tous les raccourcis-clavier à utiliser. DOMMAGE !
Lancer Simple-scan par le menu Whisker :
- WIN + L lance le menu Whisker
- taper alors les premières lettres du mot : numériser
- Valider avec la touche Entrée
- Attendre un peu pour que le logiciel reconnaisse le scanner.
- Puis faire Alt + N pour lancer la numérisation .
- Pour enregistrer le document obtenu faire : CTRL + S et choisir le dossier de destination.
- Par défaut, le document numérisé s’appelle : document numérisé.pdf. Il faut mettre : document numérisé.jpg si on souhaite un document en jpg.
- Valider avec Entrée.
Numériser en jpg
On peut faire une numérisation en jpg ou en pdf avec l’outil ’Simple Scan’ mais le choix peut être difficile, au départ, par une personne non-voyante.
Comment faire le réglage au départ ?
1 - Lancer simple-scan comme ci-dessus, c’est-à-dire avec le menu Whisker.
3 - Cliquer sur le petit triangle noir se trouvant au bout du mot : Numériser et choisir : Photo.
4 - Pour une personne non-voyante, ce choix n’est pas possible.
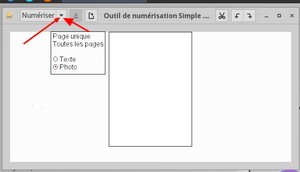
2 - Retrouver le document scanné
Le document obtenu s’appelle : document numérisé.pdf ou document numérisé.jpg.
Il est dans le dossier que vous avez choisi et, par défaut, dans Téléchargements.
3- Document en jpg
Si le document obtenu s’appelle : document numerisé.pdf, on peut le vouloir en jpg par exemple pour le modifier avec un logiciel de traitement de photos. Pour cela, il suffit de ré-ouvrir le document numerisé.pdf et de le ré-enregistrer sous le nom . document numerisé.jpg.
Il est parfois nécessaire de convertir les fichiers PDF en JPG, étant donné que le format JPG peut être ouvert sur presque tous les systèmes d’exploitation. De plus, les images JPG peuvent être visualisées sur n’importe quel navigateur sans être téléchargées. Un autre avantage de la conversion des PDF en JPG est qu’on peut facilement intégrer une image JPG dans un diaporama.
Autre façon. Mais vérifier d’abord que CAJA est bien affiché en mode liste
- Lancer le gestionnaire CAJA,
- Atteindre le Document numerisé.pdf
- Frapper la touche Menu du clavier ou faire MAJ + F10 .
- Choisir : ouvrir avec
- Et prendre : conversion-en-jpg.sh , qu’on trouve dans /usr/local/bin. C’est un script qui nous est propre et que l’on peut trouver ici
- Valider avec la touche Entrée
On obtient un document numérisé.jpg qui est classé dans le même dossier que le précédent.
Et si le document pdf fait plusieurs pages on obtient une image jpg pour chacune des pages.
6- Lire un pdf
Pour lire un document pdf, que vous avez enregistré vous-même, ou qu’on vous a fourni, il y a plusieurs méthodes selon qu’il s’agit d’un pdf-texte ou d’un pdf-image. Un pdf-texte est un document qu’on peut copier-coller. Ce n’est pas le cas d’un pdf-image
Lire un pdf-texte
- méthode 1 avec la machine à lire : Allez chercher votre document. Ne l’ouvrez pas, mais, quand il est sélectionné, frappez la touche F8. Le document pdf est alors transformé en document-texte, dans le dossier d’origine. Le lecteur d’écran le lit. De plus le texte obtenu peut être copié-collé et modifié.
- méthode 2 avec atril : s’il s’agit d’un pdf-texte, on peut utiliser le logiciel Atril .
Pour cela, allez chercher votre document. Ne l’ouvrez pas mais faites un menu contextuel avec MAJ + F10 et choisissez : ouvrir avec ... atril.
Le texte n’est pas vocalisé mais il est possible de le copier - et ensuite de le coller sur un éditeur de texte, ce qui permettra la lecture.
Pour lancer Caja :
1. Frapper la touche Cœur,
2. Frapper la touche C.
La touche Cœur, pour Aciah-Linux, c’est généralement la touche CTRL_Droite, située à droite de la Barre d’espace.
Notes et consignes
- Retour à la page-accueil du siteAttention, certains logiciels et certains raccourcis-clavier sont spécifiques : ils ne fonctionnent qu'avec Aciah-Linux. ils sont destinés à simplifier le fonctionnement global mais n'empêchent pas le fonctionnement classique.
- - Télécharger le fichier img et consulter le mode d'emploi
- - Consignes, informations importantes
- - Outils
- - Index alphabétique
- Si quelque chose ne fonctionne pas, écrivez-nous - Contact
Mieux voir
Le Lecteur d'écran
faire : Insert + S.
Rétablir avec Insert + S .
- déverrouiller le pavé numérique et frapper la touche PLUS.
- en frappant la flèche-droite on peut lire lettre à lettre.
- avec CTRL + flèche-droite on peut lire mot à mot.
- en frappant la touche CTRL, on arrête/redémarre la lecture.
Navigation structurée
ou la touche 1 du pavé principal pour les titres de niveau 1
ou la touche 2 du pavé principal pour les titres de niveau 2 . etc .
Frapper la touche K pour aller de lien en lien (on remonte avec MAJ + K),
Frapper la touche E pour trouver les zones de saisie,
Pour avoir le focus faire : Insert + A .
Frapper la touche M pour aller de marque en marque (de repère),
Frapper la touche P pour aller de paragraphe en paragraphe,
Frapper la touche B pour aller de bouton en bouton.
Quand on a trouvé un lien intéressant, on l’ouvre avec Entrée ou quelquefois avec la touche ‘Barre oblique’ du pavé numérique désactivé.
















