Accueil>Tutoriels>Trucs et astuces > Trucs et astuces : libre-office
Article vu : 1801 foisTrucs et astuces : libre-office
Libre office ne se lance pas
Déplacer les barres d’outils.
Modifier les chemins.
Changer la casse
Insérer des images
Enregistrer sous
Libre office ne se lance pas
Hélas ça arrive trop souvent.
Une solution à essayer :
- lancer un terminal, par exemple avec : Win + T
- écrire :
pkill soffice.bin - valider
souvent cela suffit.
En examinant history dans le Terminal, on peut voir le numéro de la commande. Si ce numéro est 1920, on peut faire ainsi :
- lancer un terminal, par exemple avec : Win + T
- écrire :
!1920et valider - cela appelle directement la commande : pkill soffice.bin
Bien sûr cela peut être un autre numéro que 1920, cela dépend de chaque utilisateur !
Une autre solution à essayer : la purge.
- Lancer le terminal avec : win + T
- ecrire : sudo apt purge -a *libreoffice*
- on vous demandera le mot de passe de l’ordinateur. L’écrire puis laisser finir.
Peut-on déplacer les barres d’outils ?
Libre Office propose de nombreux outils classés dans des barres : la barre standard, la barre dessin, la barre formatage, la barre images, et coetera !
Sur chaque barre il y a des icônes qu’on peut atteindre facilement avec une souris ou avec un raccourci-clavier souvent indiqué. Mais si on ne se souvient pas, on peut atteindre ces icônes de façon basique avec F6 et les Flèches de direction.
Quand on frappe F6 une fois, on entend : Fichier-menu.
Quand on frappe F6 une deuxième fois, on atteint la première icône de la première barre d’outils. On peut alors se déplacer avec Flèche-droite pour entendre les icônes de cette barre.
L’utilisateur peut souhaiter atteindre plus rapidement une barre, par exemple la barre de formatage. Il faut alors déplacer les barres. Cela se fait avec la souris.
– cliquer juste au début d’une barre et, en maintenant enfoncé, déplacer cette barre vers le bas ou vers le haut de la fenêtre.
– si la barre est complètement collée au bord gauche de la fenêtre, elle est prioritaire par rapport aux autres. On peut le constater en frappant la touche F6 à répétition.
– on peut donc donner une moindre priorité à une barre, en ne la collant pas sur le bord gauche de la fenêtre.
Régler le chemin
Il s’agit de modifier les options de libre-office. Ici : les chemins. Voici une procédure :
- ouvrir libre-office par exemple avec le Aciah-menu .
- aller au menu : options ou faire : ALT + O.
- descendre sur la ligne : Options ou frapper la touche O.
- valider avec Entrée.
- on arrive à la ligne : Libre Office, qui doit être étendue. Si elle ne l’est pas, frapper la Flèche-Droite.
- en frappant la touche C , descendre jusqu’au menu : chemins . Ne pas valider.
- Tabuler une fois, on entend : auto-correction.
- Descendre avec la flèche-bas jusqu’à entendre : mes documents.
- Tabuler deux fois. On entend : Editer. Valider avec : Entrée.
- Par défaut, le chemin est : /home/aciah
(si aciah est le nom de votre dossier personnel)
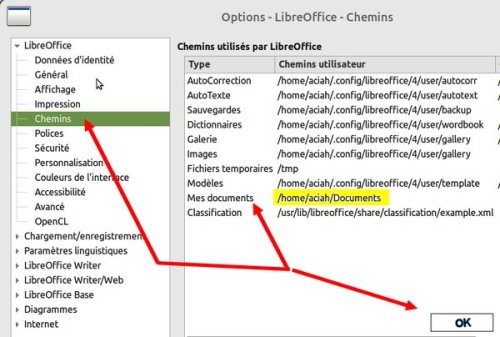
- Si on veut un autre dossier, il suffit de descendre avec flèche-bas jusqu’à cet autre dossier. Et valider avec Entrée deux fois.
- Alors le nouveau chemin est enregistré, il suffit de tabuler jusqu’au bouton OK et de valider avec : Entrée.
Changer la casse
En informatique, modifier la casse signifie passer de minuscule à majuscule ou inversement. Libre-Office dispose d’un raccourci pour faire cela rapidement.
- Sélectionner le texte à modifier
- Utiliser le raccourci : MAJ + F3
c’est-à-dire : enfoncer la touche MAJ et garder le doigt dessus. Et frapper la touche F3, une ou plusieurs fois. Cela permet de :
- transformer tous les caractères sélectionnés en minuscules ;
- transformer tous les caractères sélectionnés en majuscules ;
- mettre les premières lettres des mots en majuscules
Insérer des images : impossible
Tout à coup, après une mise à jour, il est devenu imposible d’insérer une image dans un texte.
La solution : Outils >>> Options Libre Office Writer >>> Affichage >>> cocher l’option "Images et Objets".
et c’est bon.
Enregistrer sous
On peut directement enregistrer un document avec le nom souhaité. Nous avons fabriqué un petit programme pour cela
Vidéo : enregistrer_sous :
- Commencer l’écriture du document avec Libre-Office
- Frapper une fois la touche "Coeur", et ensuite frappez la touche A
- le document s’enregistrera dans le dossier A-Attente
- un message vous demande de donner un nom au document, écrivez donc un nom
- Valider avec Entrée.
- Le dossier A-Attente s’ouvre, vous pouvez alors copier-coller votre document dans un autre dossier si vous le souhaitez.
Notes et consignes
- Retour à la page-accueil du siteAttention, certains logiciels et certains raccourcis-clavier sont spécifiques : ils ne fonctionnent qu'avec Aciah-Linux. ils sont destinés à simplifier le fonctionnement global mais n'empêchent pas le fonctionnement classique.
- - Télécharger le fichier img et consulter le mode d'emploi
- - Consignes, informations importantes
- - Outils
- - Index alphabétique
- Si quelque chose ne fonctionne pas, écrivez-nous - Contact
Mieux voir
Le Lecteur d'écran
faire : Insert + S.
Rétablir avec Insert + S .
- déverrouiller le pavé numérique et frapper la touche PLUS.
- en frappant la flèche-droite on peut lire lettre à lettre.
- avec CTRL + flèche-droite on peut lire mot à mot.
- en frappant la touche CTRL, on arrête/redémarre la lecture.
Navigation structurée
ou la touche 1 du pavé principal pour les titres de niveau 1
ou la touche 2 du pavé principal pour les titres de niveau 2 . etc .
Frapper la touche K pour aller de lien en lien (on remonte avec MAJ + K),
Frapper la touche E pour trouver les zones de saisie,
Pour avoir le focus faire : Insert + A .
Frapper la touche M pour aller de marque en marque (de repère),
Frapper la touche P pour aller de paragraphe en paragraphe,
Frapper la touche B pour aller de bouton en bouton.
Quand on a trouvé un lien intéressant, on l’ouvre avec Entrée ou quelquefois avec la touche ‘Barre oblique’ du pavé numérique désactivé.
















