Accueil>Tutoriels>Gestionnaires de fichiers > Caja : liens et lanceurs
Article vu : 328 foisCaja : liens et lanceurs
Vous êtes un gros utilisateur de votre ordinateur. Vous avez : un disque dur externe nommé HDD et une clé usb nommée Sensible. Vous voulez pouvoir les atteindre rapidement et même atteindre un dossier précis de chacun. Il suffit pour cela de créer un raccourci ou un lien. Voici les explications, plus longues à décrire qu’à effectuer !
Lien vers un dossier
Créer un dossier : Liens
Lanceur vers la clé Sensible et le dossier Archives
Lanceur vers une application
Lanceur vers un site internet
Lanceur vers la messagerie
Lanceur vers Dropbox
Des icônes pour copier et coller
Lien vers : HDD/Dossier-1
Lancer le Aciah-Menu et descendez jusqu’à la ligne : appareils branchés.
Validez.
Naviguez jusqu’au disque dur HDD
puis jusqu’au Dossier-1. Ne pas ouvrir ce dossier.
Faire un clic-droit, avec MAJ + F10, ou avec la touche astérisque du pavé numérique désactivé.
Descendre avec la Flèche-Bas sur la ligne : créer un lien. Valider avec Entrée.
Alors un lien a été créé ; il s’intitule : lien vers HDD/Dossier-1.
Ce lien peut ensuite être copié, et collé dans un autre dossier, et renommé.

Créer un dossier : Liens
Il peut être intéressant de créer, dans le dossier personnel, un dossier nommé : Liens, dans lequel on placera tous les liens et lanceurs créés. Cela facilite énormément l’ouverture des dossiers correspondants, et l’enregistrement de documents dans ces dossiers. On peut aussi y mettre des liens et des lanceurs pour lancer des applications qu’on utilise fréquemment, par exemple Libre-Office-Calc ou Evince, ou Atril ou l’enregistreur de voix et d’autres.
Pour les personnes non-voyantes, cette préparation est longue et fastidieuse, mais offre ensuite une navigation facile puisqu’on peut naviguer avec Flèche-Bas ou Flèche-Haut dans la liste des liens ou lanceurs.
Lanceur vers la clé Sensible et le dossier Archives
Voici un autre moyen de créer un lanceur.
1 – lancer un Terminal avec WIN + T
2 – Ecrire :
exo-desktop-item-edit -c "$HOME/Liens" 3 - Valider avec Entrée
Cela ouvre une fenêtre intitulée : ‘Créer un lanceur’.
On se trouve dans la zone : Nom.
Dans la zone Nom, mettre : lien vers Sensible/Archives
Tabuler deux fois jusqu’à la zone : Commande.
Dans la zone Commande, mettre par exemple :
caja /media/aciah/Sensible/Archives
Faire : Alt + R pour activer le bouton : Créer.
Et valider
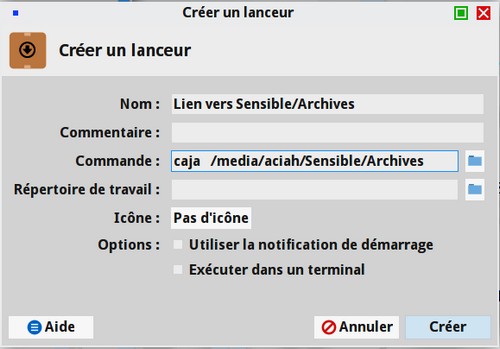
Alors il y a, dans le dossier Liens, un lien nommé : lien vers Sensible/Archives.
Quand on le lancera la première fois, l’ordinateur demandera si ce lien est fiable. Tabuler alors jusqu’au bouton : ‘marquer exécutable’. Valider avec Entrée.
Lien vers une application
1 – lancer un Terminal avec WIN + T
2 – Ecrire :
exo-desktop-item-edit -c "$HOME/Liens"
3 - Valider avec Entrée
Cela ouvre une fenêtre intitulée : ‘Créer un lanceur’.
On se trouve dans la zone : Nom.
Dans la zone Nom, mettre : Ecrire un texte.
Tabuler deux fois jusqu’à la zone : Commande.
Dans la zone Commande, mettre par exemple :
libreoffice —writer %u
Faire : Alt + R pour activer le bouton : Créer.
Et valider.
Cela donne une ligne dans le dossier : Liens. En sélectionnant cette ligne on ouvre directement LibreOffice Writer.
Lien vers un site internet
On peut aussi fabriquer un lien vers un site internet ou vers une page spécifique d’un site internet. Ou vers la radio préférée.
Pour un lanceur vers un site internet, on fait comme ci-dessus sauf que, dans la commande, on indique le navigateur à ouvrir. Par exemple :
firefox https://aciah-linux.org
ou bien :
chrome https://aciah-linux.org
Lien vers la messagerie
1 - On peut faire un lien vers le courrier-entrant de la messagerie.
Il suffit ensuite de frapper la touche F et de valider avec Entrée, pour ouvrir le premier message de la liste. On entend la lecture en frappant la touche PLUS du pavé numérique désactivé.
La ligne de commande à écrire est :
/usr/bin/thunderbird %u
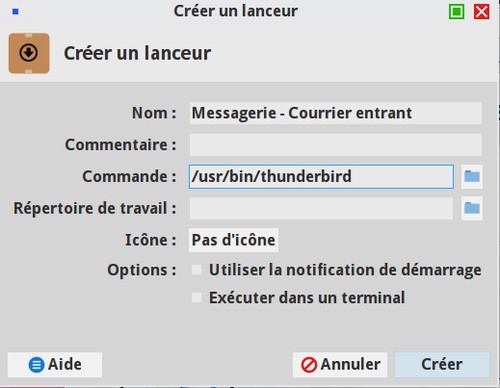
Attention, dans la messagerie, ne pas oublier de faire : CTRL + W avant de fermer la fenêtre de messagerie. Si on ne le fait pas, on ne reviendra pas directement au courrier entrant.
2 - On peut aussi créer un lien qui ouvre directement l’outil : Nouveau Message. Quand on active ce lien, on arrive directement à la zone de saisie de l’adresse du destinataire.
La ligne de commande à écrire est :
thunderbird mailto:
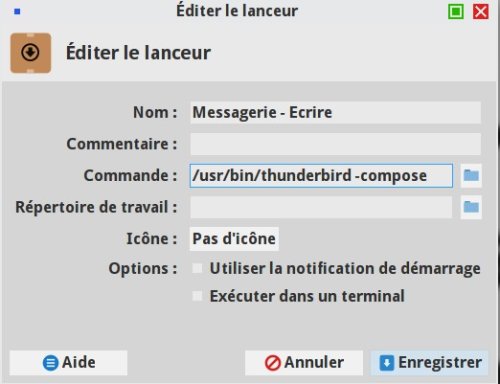
Lien vers le Poste de Travail
Le Poste de Travail donne la liste des appareils branchés à l’ordinateur, notamment les clés USB et le système de fichiers. Si on a plusieurs clés USB branchées, on peut avoir envie de les atteindre facilement. C’est pour cela qu’on peut créer un lien . Voici une méthode utilisant le dossier Liens s’il existe.
1 – lancer un Terminal avec WIN + T
2 – Ecrire :
exo-desktop-item-edit -c "$HOME/Liens"
Cela ouvre une fenêtre intitulée : ‘Créer un lanceur’.
On se trouve dans la zone : Nom.
Dans la zone Nom, mettre : Poste-de-travail
Tabuler deux fois jusqu’à la zone : Commande.
Dans la zone Commande, mettre par exemple :
caja computer :///
Enregistrer avec Alt + E, et puis valider.
Alors il y a, dans le dossier Liens, un lien nommé : Poste-de-travail
Quand on le lancera la première fois, l’ordinateur demandera si ce lien est fiable. Tabuler alors jusqu’au bouton : ‘marquer exécutable’. Valider avec Entrée.
Lien vers l’annuaire
Dans le dossier : Liens, dans le sous-dossier : Messagerie, s’il existe, on peut créer un raccourci vers les annuaires pages-blanches ou autres. De la façon suivante :
1 – lancer un Terminal avec WIN + T
2 – Ecrire :
exo-desktop-item-edit -c "$HOME/Liens/Messagerie"
3 - Cela ouvre une fenêtre intitulée : ‘Créer un lanceur’.
On se trouve dans la zone : Nom.
Dans la zone Nom, mettre : Annuaires
Tabuler deux fois jusqu’à la zone : Commande.
Dans la zone Commande, mettre :
firefox https://aciah-linux.org/annuaires.html
Enregistrer avec Alt + E, et puis valider.
Alors il y a, dans le dossier Messagerie, un lien nommé : Annuaires.
Quand on le lancera la première fois, l’ordinateur demandera si ce lien est fiable. Tabuler alors jusqu’au bouton : ‘marquer exécutable’. Valider avec Entrée.
Par la suite, en tabulant, on arrive directement à la zone de saisie du nom recherché, puis à la zone de saisie de la ville souhaitée. Il reste à valider.
Quand c’est fait, il reste à parcourir la liste des réponses.
Liens pour Dropbox
Pour accéder plus rapidement à Dropbox on peut créer les lanceurs correspondants. Par exemple :
- se connecter : https://dropbox.com/login
- se déconnecter : https://dropbox.com/logout
- aller à la page d’accueil : https://dropbox.com/h
- aller à : mes fichiers : https://dropbox.com/persona
- aller à une demande de fichiers : https://dropbox.com/requests
- aller aux fichiers supprimés : https://dropbox.com/deleted_files
Pour travailler avec d’autres personnes, on peut utiliser paper.dropbox.com
et faire aussi des liens :
- pour échanger des documents : https://paper.dropbox.com/docs
- pour échanger des dossiers : https://paper.dropbox.com/folders
Icônes pour copier ou coller
Pour copier on fait : CTRL + C
Pour coller on fait : CTRL + V
Mais s’il y a des personnes qui ne peuvent pas faire ces raccourcis, on peut leur créer des icônes sur le bureau.
Il faut d’abord créer deux scripts :
Le script : copier.sh avec les trois lignes ci-dessous.
# !/bin/sh
sleep 0.5
xdotool key Ctrl+c
exit
Enregister sous le nom : copier.sh et installer ce script dans /usr/local/bin avec les permissions nécessaires. Comme expliqué ici
puis le script : coller.sh avec les trois lignes ci-dessous.
# !/bin/sh
sleep 0.5
xdotool key Ctrl+v
exit
Enregister sous le nom : coller.sh et installer ce script dans /usr/local/bin avec les permissions nécessaires. Comme expliqué ici
Icône pour copier :
1 – lancer un Terminal avec WIN + T
2 – Ecrire :
exo-desktop-item-edit -c "$HOME/Bureau"
3 - Cela ouvre une fenêtre intitulée : ‘Créer un lanceur’.
On se trouve dans la zone : Nom.
Dans la zone Nom, mettre : Copier
Tabuler deux fois jusqu’à la zone : Commande.
Dans la zone Commande, mettre :
sh /usr/local/bin/copier.sh
Enregistrer avec Alt + E, et puis valider.
Et glisser cette icône sur un des tableaux de bord.
Icône pour coller :
1 – lancer un Terminal avec WIN + T
2 – Ecrire :
exo-desktop-item-edit -c "$HOME/Bureau"
3 - Cela ouvre une fenêtre intitulée : ‘Créer un lanceur’.
On se trouve dans la zone : Nom.
Dans la zone Nom, mettre : Coller
Tabuler deux fois jusqu’à la zone : Commande.
Dans la zone Commande, mettre :
sh /usr/local/bin/coller.sh
Enregistrer avec Alt + E, et puis valider.
Et glisser cette icône sur un des tableaux de bord.
En résumé :
- on sélectionne la phrase à coupier
- on clique sur l’icône ’copier’
- on se place à l’emplacement souhaité
- on clique sur l’icône ’coller’
Notes et consignes
- Retour à la page-accueil du siteAttention, certains logiciels et certains raccourcis-clavier sont spécifiques : ils ne fonctionnent qu'avec Aciah-Linux. ils sont destinés à simplifier le fonctionnement global mais n'empêchent pas le fonctionnement classique.
- - Télécharger le fichier img et consulter le mode d'emploi
- - Consignes, informations importantes
- - Outils
- - Index alphabétique
- Si quelque chose ne fonctionne pas, écrivez-nous - Contact
Mieux voir
Le Lecteur d'écran
faire : Insert + S.
Rétablir avec Insert + S .
- déverrouiller le pavé numérique et frapper la touche PLUS.
- en frappant la flèche-droite on peut lire lettre à lettre.
- avec CTRL + flèche-droite on peut lire mot à mot.
- en frappant la touche CTRL, on arrête/redémarre la lecture.
Navigation structurée
ou la touche 1 du pavé principal pour les titres de niveau 1
ou la touche 2 du pavé principal pour les titres de niveau 2 . etc .
Frapper la touche K pour aller de lien en lien (on remonte avec MAJ + K),
Frapper la touche E pour trouver les zones de saisie,
Pour avoir le focus faire : Insert + A .
Frapper la touche M pour aller de marque en marque (de repère),
Frapper la touche P pour aller de paragraphe en paragraphe,
Frapper la touche B pour aller de bouton en bouton.
Quand on a trouvé un lien intéressant, on l’ouvre avec Entrée ou quelquefois avec la touche ‘Barre oblique’ du pavé numérique désactivé.

















