Accueil>Tutoriels>Imprimer - scanner > Imprimantes
Article vu : 213 foisImprimantes
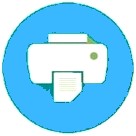
Un excellent article : imprimantes et libertés
Configurer une imprimante HP
Configurer une imprimante Canon
Supprimer une imprimante
Imprimante, scanner, que choisir ?
Trucs et astuces
L’installation d’une imprimante pose souvent des problèmes, y compris pour les imprimantes HP. Avant d’acheter, vérifier que les pilotes existent bien pour Linux. N’hésitez pas à nous appeler pour que nous puissions vous guider à ce sujet ! 09 77 81 55 98
Configurer une imprimante HP
La procédure ci-dessous s’applique à des imprimantes HP. Elle peut concerner aussi des imprimantes Epson.
Et parfois des imprimantes Canon .
Ce qui suit concerne une imprimante raccordée à l’ordinateur par un câble en USB.
L’imprimante doit être branchée sur le secteur et raccordée à l’ordinateur.
L’imprimante doit être en fonctionnement.
Lancer le fichier html : Configurer une imprimante
Vidéo : installer une imprimante HP
Pour Brother, l’installation se fait bien, mais en ligne de commande, il vaut donc mieux laisser cela à un spécialiste.
Voici donc l’installation avec une imprimante hp :
- Faire : WIN + L . Vous entendez : Menu Whisker si le lecteur d’écran est actif..
- Frappez le mot : imprimante et validez avec Entrée
Vous entendez : Configuration de l’impression, localhost, ajouter bouton.
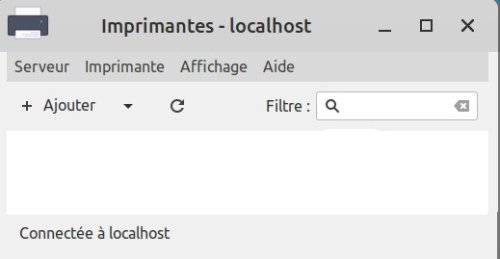
- Vous êtes directement sur le bouton : ajouter. Frappez la touche entrée du clavier. Vous entendez : nouvelle imprimante.
- Naviguer avec Flèche-Bas ou Flèche-Haut jusqu’à entendre le nom de votre imprimante.
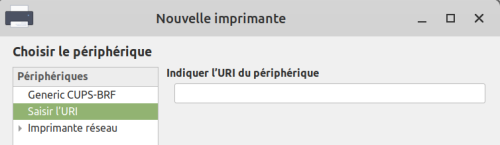
- Tabuler jusqu’à entendre : connexion-bouton à deux états étendus.
- Flèche-Bas jusqu’à entendre USB ou bien : "imagerie et impression HP"
- Tabuler jusqu’à entendre : suivant.
- Frappez la touche entrée du clavier. Alors vous entendez : recherche de pilotes. Cela se fait rapidement.
- Quand cette recherche est terminée, l’ordinateur re-dit le nom de l’imprimante.
- Tabuler jusqu ‘à entendre : appliquer bouton.
- Frappez la touche entrée du clavier. Vous entendez : voulez-vous imprimer une page d’essai ?
- Utiliser les Flèches-Droite ou Gauche pour atteindre : annuler ou imprimer une page de test.
- Frappez la touche entrée du clavier.
Si vous avez choisi : annuler, l’installation se termine.
Si vous avez choisi : imprimer une page de test, l’imprimante imprime une page.
C’est terminé.
Fermer toutes les fenêtres avec : Alt + F4
Configurer une imprimante Canon
Voir page : imprimantes canon
Supprimer une imprimante
Il arrive qu’il y ait plusieurs imprimantes installées sur le même ordinateur. Comment faire pour supprimer celles qui sont inutiles ?
– lancer le menu Whisker en faisant : WIN + L
– taper le mot : imprimante et valider avec la touche Entrée du clavier. Vous entendez : configuration de l’impression, ajouter bouton.
– TABulez une fois, vous entendez : panneau superposé.
– avec Flèche-Droite ou Flèche-Gauche, déplacez-vous pour entendre le nom de l’imprimante que vous voulez supprimer.
– lancez le menu contextuel avec la touche Menu du clavier, ou avec MAJ + F10 et descendez avec Flèche-Bas jusqu’à entendre : Supprimer.
– validez avec la touche Entrée du clavier et alors l’imprimante est supprimée.
– fermez la fenêtre avec ALT + F4.
Imprimante, scanner, que choisir ?
Il y a beaucoup d’imprimantes et de scanners sur le marché, mais pour un système Linux, que choisir ?
Réponse sans ambiguïté : choisir une imprimante tout en un.
Précision pour les imprimantes :
Les marques HP et Brother sont généralement compatibles avec Linux.
Pour Canon c’est plus aléatoire, cela fonctionne une fois sur deux.
Epson peut fonctionner aussi en imprimante, sauf difficultés.
L’installation ne se fait jamais avec le CD fourni par le fabricant.
Pour Aciah-Linux, il faut utiliser l’outil : Configuration de l’impression.
Précision pour les scanners :
Il vaut mieux acheter une imprimante-scanner.
La marque Epson pose de gros problèmes car elle installe sur propre OCR qui perturbe la machine à lire.
Les scanners Logitech ne sont pas supportés par SANE ! et les drivers Twain sont spécifiques Windows ! donc à proscrire.
Les scanners des imprimante Canon PIXMA ne fonctionnent qu’avec scangearmp2
Notes et consignes
- Retour à la page-accueil du siteAttention, certains logiciels et certains raccourcis-clavier sont spécifiques : ils ne fonctionnent qu'avec Aciah-Linux. ils sont destinés à simplifier le fonctionnement global mais n'empêchent pas le fonctionnement classique.
- - Télécharger le fichier img et consulter le mode d'emploi
- - Consignes, informations importantes
- - Outils
- - Index alphabétique
- Si quelque chose ne fonctionne pas, écrivez-nous - Contact
Mieux voir
Le Lecteur d'écran
faire : Insert + S.
Rétablir avec Insert + S .
- déverrouiller le pavé numérique et frapper la touche PLUS.
- en frappant la flèche-droite on peut lire lettre à lettre.
- avec CTRL + flèche-droite on peut lire mot à mot.
- en frappant la touche CTRL, on arrête/redémarre la lecture.
Navigation structurée
ou la touche 1 du pavé principal pour les titres de niveau 1
ou la touche 2 du pavé principal pour les titres de niveau 2 . etc .
Frapper la touche K pour aller de lien en lien (on remonte avec MAJ + K),
Frapper la touche E pour trouver les zones de saisie,
Pour avoir le focus faire : Insert + A .
Frapper la touche M pour aller de marque en marque (de repère),
Frapper la touche P pour aller de paragraphe en paragraphe,
Frapper la touche B pour aller de bouton en bouton.
Quand on a trouvé un lien intéressant, on l’ouvre avec Entrée ou quelquefois avec la touche ‘Barre oblique’ du pavé numérique désactivé.
















