Accueil>Tutoriels>Trucs et astuces > Trucs et astuces : les images
Article vu : 198 foisTrucs et astuces : les images
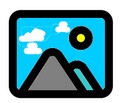
Ouvrir une photo
Dupliquer une photo
Voir une image
Imprimer une image
Recadrer une image
Renommer un lot d’images
Prendre une capture d’écran
Modifier une image
Sélectionner plusieurs images
Menu contextuel sur une image
Noir et blanc
Photofiltre sous Mac
Ouvrir une photo
Pour ouvrir une photo, il y a trois façons.
1- clic-clic sur la photo
2 - clic sur une photo et frapper la touche Entrée du clavier
3 - descendre avec Flèche-Bas ou Flèche-Haut sur cette photo et frapper la touche Entrée du clavier
Dupliquer une image ?
Lancez le Aciah-menu, descendez sur votre dossier personnel, puis descendez sur une image,
faites CTRL + C puis CTRL + V et vous obtenez une copie de votre image.
Noter aussi que cela se fait très facilement avec le logiciel Pix. dans le menu Edition.
Dans toute la suite vous allez travailler sur cette copie sans danger. Allez-y, expérimentez !
Voir une image
Souvent on souhaite voir une image sans la modifier.
– faire un clic-droit sur l’image ou utiliser la touche « Menu » du clavier ou faire MAJ + F10
– vous pouvez choisir :
- ouvrir avec Visionneur d’image Ristretto
- ou bien : ouvrir avec Navigateur Web Firefox
- ou bien : ouvrir avec Visionneur d’image gThumb
- ou bien : ouvrir avec Shotwell photo manager.
- ou bien : ouvrir avec Visionneur Pix.
- ou d’autres logiciels... mais cela dépend des logiciels installés sur votre ordinateur.
Installations
Dans un Terminal :
Pour installer gthumb : sudo apt install gthumb
Pour installer shotwell : sudo apt install shotwell
Voir une image et l’imprimer – en petit avec gThumb ou en grand avec Shotwell
– faire un clic-droit sur l’image ou utiliser la touche « Menu » du clavier ou MAJ + F10
- choisissez : ouvrir avec visionneur d’images gThumb et validez avec Entrée.
- faites : CTRL + P, cela ouvre la fenêtre de l’imprimante
- cliquer sur le nom de l’imprimante puis cliquer sur imprimer (en bas à droite)
- alors l’image est imprimée en petite dimension
ou bien
– faire un clic-droit sur l’image ou utiliser la touche « Menu » du clavier ou MAJ + F10
- choisissez : ouvrir avec Shotwell-photo-manager.et validez avec Entrée.
- faites : CTRL + P, cela ouvre la fenêtre de l’imprimante (si vous en avez une !)
- cliquer sur le nom de l’imprimante puis cliquer sur imprimer (en bas à droite)
- alors l’image est imprimée en grande dimension
Voir une image et la recadrer
– faire un clic-droit sur l’image ou utiliser la touche « Menu » ou MAJ + F10
- choisissez : Ouvrir avec . Visionneur d’image gThumb
- cliquez en haut sur l’outil ayant la forme d’un crayon
- choisissez la catégorie : format et prenez l’outil « Découper ». Cela donne un cadre posé sur la photo.
- modifiez ce cadre comme vous voulez en cliquant sur les bords.
- quand le résultat vous plaît, cliquer en haut sur "Accept" puis fermer l’image avec : Alt + F4
On peut utiliser le logiciel Pix de façon analogue
Renommer plein d’images c’est possible mais suivez bien !
Vous avez un dossier où il y a plein de belles photos, par exemple le mariage de la cousine-aline.
Ces images ont toutes le même nom ou presque, par exemple IMG-22 ou DSCF-31 ou autre chose qui varie selon les appareils photos. Et vous voulez leur donner un nom plus approprié !
1 – lancer le menu Whisker avec : WIN + L et écrivez le mot : renommer. Validez.
2 – dans la fenêtre qui s’ouvre, cliquez à gauche sur le + alors vous voyez le contenu de votre ordinateur.
3 – allez chercher le dossier où se trouvent toutes les photos du mariage, et validez.
4 – descendre avec la flèche-bas sur une photo et faites : CTRL + A pour tout sélectionner.
5 – cliquez en bas à droite sur : ouvrir.
6 – dans la ligne : rechercher, mettez IMG_22 ou DSCF-31 … ce qui correspond à vos photos.
7 – dans la ligne : remplacer par, mettez ce que vous voulez, par exemple : mariage-cousine-aline
8 – et enfin cliquez en bas à droite sur :
renommer les fichiers.

Prendre une capture d’écran
- Amenez une photo à l’écran
- cliquer en bas à gauche sur le petit appareil photo s’il figure sur votre écran. Ou bien lancez le menu Whisker et écrivez le mot : capture. Validez
- choisissez : sélectionner une zone. Puis validez
- cliquez sur l’écran, ne relevez pas le doigt et déplacez la souris pour choisir la zone souhaitée
- choisissez : enregistrer . Puis validez
- et mettez l‘image, par exemple, sur le bureau de l’ordinateur.
- vous pourrez ensuite enregistrer cette image dans un autre dossier et la modifier si vous le souhaitez. Voir autre article
Impr Ecran ne fonctionne plus ? Réparer la touche Impr Ecran
Modifier une image
Il faut d’abord installer le logiciel photofiltre :
Le logiciel photofiltre est très bien pour cela.
- Télécharger le logiciel photofiltre
- il se met par défaut dans votre dossier téléchargements.
- clic-droit sur : pf-setup-fr-653.exe
et choisir : ouvrir avec : wine. - laissez faire !
Pour utiliser ce logiciel, cherchez des tutoriels sur internet
Le logiciel Pix quand on frappe la touche E, offre aussi de bonnes possibilités.
de même que le logiciel Photoflare qui se trouve dans les dépôts.
Sélectionner plusieurs images
Maintenir la touche CTRL enfoncée et sélectionner les photos souhaitées, à l’aide de la souris.
Ou bien maintenir la touche MAJ enfoncée et descendre avec la flèche-bas sur les photos à sélectionner, à condition qu’elles se suivent.
Si les photos ne se suivent pas, voici la procédure au clavier :
Le fichier sur lequel on se trouve est automatiquement sélectionné. Maintenir la touche Ctrl enfoncée durant toute la sélection. Se déplacer avec les flèches verticales : on entend que le fichier sur lequel on se trouve n’est pas sélectionné et, si on veut le sélectionner, frapper la touche Espace.
Menu contextuel
Quand on a sélectionné une image, il peut être intéressant de faire un clic-droit ou un menu contextuel pour découvrir différentes propositions.
Noir et blanc
Si on veut obtenir une image en noir-et-blanc, la commande est : -colorspace Gray .
Exemple :
convert image .png -colorspace Gray image-g.png
Ainsi l’image image.png donne une autre image : image-g.png qui, elle, est en noir et blanc.
Photofiltre sous Mac
Photofiltre 7, gratuit, est prévu pour Windows. Il est facile à utiliser.
Mais il fonctionne très bien sous Linux. On l’installe en utilisant Wine.
Il fonctionne aussi sous Mac, on l’installe en utilisant Wineskin Winery.
L’installation sous Mac est un tout petit peu délicate. Voici des explications
Notes et consignes
- Retour à la page-accueil du siteAttention, certains logiciels et certains raccourcis-clavier sont spécifiques : ils ne fonctionnent qu'avec Aciah-Linux. ils sont destinés à simplifier le fonctionnement global mais n'empêchent pas le fonctionnement classique.
- - Télécharger le fichier img et consulter le mode d'emploi
- - Consignes, informations importantes
- - Outils
- - Index alphabétique
- Si quelque chose ne fonctionne pas, écrivez-nous - Contact
Mieux voir
Le Lecteur d'écran
faire : Insert + S.
Rétablir avec Insert + S .
- déverrouiller le pavé numérique et frapper la touche PLUS.
- en frappant la flèche-droite on peut lire lettre à lettre.
- avec CTRL + flèche-droite on peut lire mot à mot.
- en frappant la touche CTRL, on arrête/redémarre la lecture.
Navigation structurée
ou la touche 1 du pavé principal pour les titres de niveau 1
ou la touche 2 du pavé principal pour les titres de niveau 2 . etc .
Frapper la touche K pour aller de lien en lien (on remonte avec MAJ + K),
Frapper la touche E pour trouver les zones de saisie,
Pour avoir le focus faire : Insert + A .
Frapper la touche M pour aller de marque en marque (de repère),
Frapper la touche P pour aller de paragraphe en paragraphe,
Frapper la touche B pour aller de bouton en bouton.
Quand on a trouvé un lien intéressant, on l’ouvre avec Entrée ou quelquefois avec la touche ‘Barre oblique’ du pavé numérique désactivé.
















