Traduire
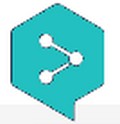
Traduire avec DeepL : explications en français
Translate with DeepL - explanations in English
Traduire avec le terminal - explications en français
Translate with the terminal - explanations in English
Traduire un document papier - explications en français
Translate a paper document - explanations in English
Traduire en utilisant DeepL
Ouvrir le lien : https://deepl.com et mettre ce site en marque-pages si nécessaire.
1 – ouvrir le fichier ou la page web à traduire. (1)
2 – faire CTRL+A pour tout sélectionner, puis CTRL+C pour copier en mémoire.
3 – Lancer internet, aller aux marque-pages, descendre sur DeepL. Puis valider.
4 – une fenêtre s’ouvre, on est directement en zone de saisie.
Faire CTRL + V pour copier le texte mis en mémoire.
Alors on voit la traduction sur la partie droite de la fenêtre.
5 – TABuler une fois, on arrive à la fin du texte traduit.
6 - Faire : CTRL + Origine pour aller au début du texte traduit.
Ensuite cela dépend de ce qu’on veut faire :
- si on frappe la touche PLUS du pavé numérique désactivé, on peut entendre la lecture du texte.
- si on fait : CTRL + A et puis CTRL + C on peut copier tout le texte. Et ensuite envoyer ce texte par la messagerie, ou copier ce texte dans une page odt ou txt.
Traduire en utilisant le Terminal
La méthode, assez facile, utilise le Terminal.
Le principe :
– ouvrir un terminal en faisant : WIN + T
– écrire : trans -b avant le texte à traduire
– écrire le texte à traduire, entre guillemets comme ça : " "
– écrire -t en après le texte, si on veut une traduction anglaise.
Exemples :
trans -b "le ciel est rouge, il fera beau" -t en
Le terminal répond : the sky is red, it will be fine.
et inversement :
trans -b "the soldier appears to have been reckless" -t fr
et le terminal répond : le soldat semble avoir été imprudent.
Rappel : en anglais, fr français, de allemand, it italien, es espagnol, ru en russe, etc
Traduire un document papier
Dans certains cas, par exemple pour la notice en anglais d’un appareil électro-ménager, on a besoin de traduire toute une page qu’on ne peut pas copier-coller. On utilise alors la machine à lire .basique :
1 - poser le papier sur la vitre d’un scanner ordinaire.
2 - lancer simple-scan. Cela donne un fichier en jpg ou en pdf selon le réglage que vous avez choisi.
3 - enregistrer le fichier dans le dossier de votre choix.
4 - revenir dans ce dossier, sélectionner le fichier, faire un clic-droit ou bien MAJ + F10 et choisir : ouvrir avec ... A-lire et obtenir le texte.
Quand la machine à lire a fini son travail, le texte obtenu est à l’écran, on peut donc le sélectionner avec CTRL+A et le copier avec CTRL+C.
On termine alors avec DeepL comme précédemment c’est-à-dire :
5 – Lancer internet, aller aux marque-pages, descendre sur DeepL. Puis valider.
6 – une fenêtre s’ouvre, on est directement en zone de saisie.
Faire CTRL + V pour copier le texte mis en mémoire.
Alors on voit la traduction sur la partie droite de la fenêtre.
7 – TABuler une fois, on arrive à la fin du texte traduit.
8 - Faire : CTRL + Origine pour aller au début du texte traduit.
ensuite cela dépend de ce qu’on veut faire :
- si on frappe la touche PLUS du pavé numérique désactivé, on peut entendre la lecture du texte.
- si on fait : CTRL + A et puis CTRL + C on peut copier tout le texte. Et envoyer ce texte par la messagerie, ou copier ce texte dans une page odt ou txt
Translate with Deepl
Open the link : https://deepl.com and bookmark this site if necessary.
1 - Open the file or the web page to be translated. (1)
2 - do CTRL+A to select all, then CTRL+C to copy in memory.
3 - Launch Internet, go to the bookmarks, go to DeepL. Then validate.
4 - A window opens, you are directly in the input zone.
Make CTRL + V to copy the text put in memory.
Then you see the translation on the right side of the window.
5 - TAB turn once, we arrive at the end of the translated text.
6 - Do : CTRL + Origin to go to the beginning of the translated text.
Then it depends on what you want to do :
- If you press PLUS on the numeric keypad, you can hear the text being read.
- If you press CTRL + A and then CTRL + C you can copy the whole text. And then send this text by email, or copy this text into an odt or txt page.
Translate using Terminal
The method, quite easy, uses the Terminal.
The principle :
– open a terminal by doing : WIN + T
– write : trans -b before the text to translate
– write the text to be translated, between quotation marks like this : " "
– write -t in after the text, if you want an English translation.
Examples :
trans -b "the sky is red, it will be sunny" -t fr
The terminal replies : le ciel est rouge, il fera beau.
and vice versa :
trans -b "le soldat a été très imprudent" -t en
and the terminal answers : the soldier was verry reckless.
Reminder : in English, fr French, de German, it Italian, es Spanish, ru Russian, etc
Translate a paper document
In some cases, for example for the English instructions of a household appliance, we need to translate a whole page that we can’t copy and paste. In this case, we use the .basic reading machine :
1 - put the paper on the glass of an ordinary scanner.
2 - launch simple-scan. This gives a file in jpg or pdf depending on the setting you have chosen.
3 - save the file in the folder of your choice.
4 - return to this folder, select the file, right-click or SHIFT + F10 and choose : open with ... A-read and get the text.
When the reading machine has finished its work, the text obtained is on the screen, so you can select it with CTRL+A and copy it with CTRL+C.
We then finish with DeepL as before, i.e. :
5- Launch the Internet, go to the bookmarks, go down to DeepL. Then validate.
6 - A window opens, we are directly in the input zone.
Make CTRL + V to copy the text put in memory.
Then you see the translation on the right side of the window.
7 - TAB turn once, we arrive at the end of the translated text.
8- Do : CTRL + Origin to go to the beginning of the translated text.
Then it depends on what you want to do :
- If you press PLUS on the numeric keypad you can hear the text being read.
- If you press CTRL + A and then CTRL + C you can copy the whole text. And send this text by the messaging system, or copy this text in a page odt or txt
(1) Pour la page web, penser à faire : CTRL + ALT + R pour avoir un texte simplifié.
(1) For the web page, remember to do : CTRL + SHIFT + R to have a simplified text.
Notes et consignes
- Retour à la page-accueil du siteAttention, certains logiciels et certains raccourcis-clavier sont spécifiques : ils ne fonctionnent qu'avec Aciah-Linux. ils sont destinés à simplifier le fonctionnement global mais n'empêchent pas le fonctionnement classique.
- - Télécharger le fichier img et consulter le mode d'emploi
- - Consignes, informations importantes
- - Outils
- - Index alphabétique
- Si quelque chose ne fonctionne pas, écrivez-nous - Contact
Mieux voir
Le Lecteur d'écran
faire : Insert + S.
Rétablir avec Insert + S .
- déverrouiller le pavé numérique et frapper la touche PLUS.
- en frappant la flèche-droite on peut lire lettre à lettre.
- avec CTRL + flèche-droite on peut lire mot à mot.
- en frappant la touche CTRL, on arrête/redémarre la lecture.
Navigation structurée
ou la touche 1 du pavé principal pour les titres de niveau 1
ou la touche 2 du pavé principal pour les titres de niveau 2 . etc .
Frapper la touche K pour aller de lien en lien (on remonte avec MAJ + K),
Frapper la touche E pour trouver les zones de saisie,
Pour avoir le focus faire : Insert + A .
Frapper la touche M pour aller de marque en marque (de repère),
Frapper la touche P pour aller de paragraphe en paragraphe,
Frapper la touche B pour aller de bouton en bouton.
Quand on a trouvé un lien intéressant, on l’ouvre avec Entrée ou quelquefois avec la touche ‘Barre oblique’ du pavé numérique désactivé.
















