Accueil>Accessibilité>Lecteur d’écran ORCA > Le lecteur d’écran Orca
Article vu : 1366 fois
Le lecteur d’écran Orca

ORCA est une solution d’accessibilité souple et puissante pour les personnes souffrant d’une déficience visuelle. Mais aussi pour les personnes ne pouvant utiliser que le clavier.
Attention aux consignes d’utilisation
Lancer Orca
Arrêter Orca
Désactiver Orca
Réparer Orca
Raccourcis pour Orca
La voix pour Orca
Vitesse de lecture
Lancer Orca automatiquement
Je ne suis pas aveugle
Préférences liées à une application
Voxin : une meilleure voix pour Orca
Comment installer voxin
Et la voix Pico ?
Un bon manuel en français sur Orca
Lancer ORCA
Lancer ORCA en faisant : CTRL + MAJ + O , c’est-à-dire :
- deux doigts qui enfoncent et maintiennent les touches CTRL et MAJ ,
- et le troisième doigt qui appuie brièvement sur la touche O . Vous entendez : lecteur d’écran activé.
- Relâchez les doigts.
Avec Aciah-Linux on peut aussi lancer Orca avec un seul doigt :
- lancer le menu avec la touche "Coeur" et relever le doigt
- frapper la touche O
Consulter le fichier html : Lancer-arrêter ORCA en cours de session.
On peut aussi lancer Orca de la façon suivante :
1 - ouvrir un terminal en faisant : Win + T
2 - écrire le mot : orca
3 - valider.
Alors on entend : lecteur d’écran activé.
Arrêter ORCA
Pour arrêter ORCA, faites à nouveau :CTRL + MAJ + O
Vous entendez : lecteur d’écran désactivé.
ou bien, lancer le Aciah-Menu et descendre sur la ligne "Activer-désactiver Orca" et valider avec Entrée.
ou bien, lancer le Aciah-Menu avec la touche "Coeur" et frapper la touche O.
Attention, attention : Le lecteur d’écran, ORCA, est un outil formidable mais, en sous-main, il a un travail considérable à faire pour lire les commandes que vous avez effectuées, il faut lui laisser du temps donc ne vous amusez pas à le lancer et à l’arrêter à répétition.
1 - Si vous avez à utiliser Orca, lancez le toujours toutes fenêtres fermées ou à l’ouverture de session par : CTRL + MAJ + O.
Si vous souhaitez fermer toutes les fenêtres en une seule fois, faites : CTRL + MAJ + X ou CTRL + MAJ + C.
2 - Si vous souhaitez ne plus entendre la voix de synthèse temporairement, faites :Insert + S.
Dans ce cas ORCA est toujours présent mais il ne parle plus, il est désactivé. Pour le réactiver, faites à nouveau : Insert + S.
Désactiver ORCA
Si vous souhaitez seulement désactiver la voix de synthèse de Orca, faites :
Insert + S . Dans ce cas, ORCA est toujours présent mais il ne parle plus.
Pour le réactiver, utilisez la même commande :
Insert + S.
Remarque : avec INSERT + S, si l’on possède une plage braille, il est toujours possible de consulter l’écran avec les doigts. Dans certains cas ça peut-être utile.
Réparer Orca
Réparer Orca : nous avons fabriqué un script pour cela. Faire : CTRL + MAJ + W
ou bien, lancer le Aciah-Menu et descendre sur la ligne "Réparer Orca" et valider avec Entrée.
ou bien :
- lancer un terminal en faisant : Win + T
- écrire :
orca --replace - et valider.
Raccourcis pour ORCA
Lancez le fichier html : Raccourcis pour Orca
Orca : raccourcis rapides
Orca : principales commandes
La voix pour Orca
La voix pour Orca
Débit, hauteur, volume de la voix
Verbosité, ponctuation
Il y a possibilité d’acheter de meilleures voix pour Orca
Préférences d’Orca : faire : Insert + Espace
ou bien :
- lancer un terminal en faisant : Win + T
- écrire :
orca -s - et valider.
Le fichier de configuration des préférences d’Orca est ici : $HOME/.local/share/user-settings.conf
La voix pour ORCA
Nous avons choisi la meilleure voix pour Orca, c’est à dire espeak-ng-mbrola-generic avec le synthétiseur vocal du même nom, et la voix masculine française fr1.
Si vous voulez la voix féminine française fr2, voici le processus :
- lancer le terminal avec : Win + T ,
- écrire :
sudo apt install mbrola-fr2, - on vous demandera le mot de passe de l’ordinateur. Ecrivez-le et validez.
- Cela demande moins d’une minute.
- Ecrivez maintenant
orca -set validez. Cela ouvre une fenêtre. Vous arrivez à l’onglet : ’Général’. - Avec Flèche-Droite, passez à l’onglet : ’Voix’,
- Tabulez 5 fois et vous entendez : ’Personne’ ,
Avec la barre d’espace, descendez sur la voix Fr2 .
- Il reste à faire : Alt + A pour appliquer et puis Alt + V pour valider.
Pour nos utilisateurs du monde entier, il existe de nombreuses autres voix. Exemples :
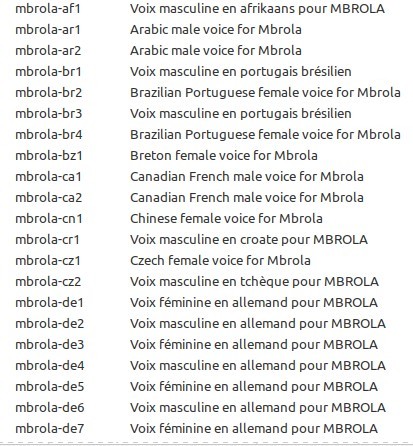
mais aussi : estonien, espagnole, spanish, belge, grecque, koréane, hongroise, islandaise, italienne, japonaise, lithuanienne, maori, polonais, suédoise, turque, portugaise et même une voir féminine en anglais avec accent américain ! Pour trouver ces voix, on fait ceci :
- lancer le terminal avec : Win + T ,
- écrire :
sudo synapticet valider, - on vous demandera le mot de passe de l’ordinateur,
- vous arrivez directement à la zone de recherche, alors écrivez : mbrola et validez.
- faites votre choix dans la longue liste. Et notez par exemple : mbrola-us1 .
et procédez ensuite comme pour la voix mbrola-fr2 .
Il y a possibilité d’acheter de meilleures voix pour Orca . Lire plus loin
Débit, hauteur, volume de la voix ORCA
Quand le lecteur d’écran est activé :
1 - faire Insert + Espace pour aller aux préférences de Orca.
2 - faire Flèche-droite une fois, on entend : voix, onglet de page.
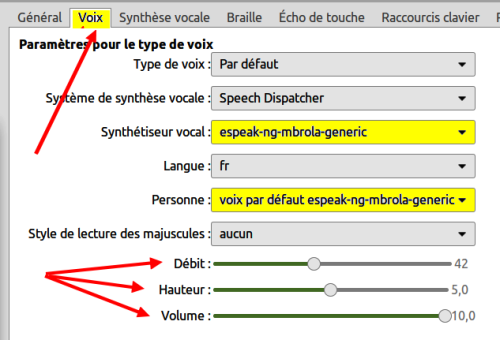
3 - tabuler jusqu’à entendre : débit-glissière. Avec Flèche-droite ou Flèche gauche, on peut fixer le débit. 40 est un débit normal, 50 est un débit rapide. On peut ainsi aller de 10 à 90.
4 - tabuler ensuite pour atteindre la hauteur de la voix, qu’on peut modifier avec Flèche-droite ou Flèche gauche comme ci-dessus.
5 - tabuler ensuite pour atteindre le volume de la voix, qu’on peut modifier avec Flèche-droite ou Flèche gauche comme ci-dessus.
6 - tabuler ensuite jusqu’à entendre : appliquer-bouton.
7 - tabuler ensuite jusqu’à entendre : valider-bouton et faire cette validation avec Barre d’espace.
Fermer la fenêtre des préférences d’Orca en faisant : Alt + F4
Autres choix pour la voix ORCA : verbosité, ponctuation
On peut choisir le niveau de verbosité de ORCA et souhaiter, ou non, qu’il dise la ponctuation.
1 - faire Insert + Espace pour aller aux préférences de Orca.
2 - faire Flèche-droite deux fois, jusqu’à entendre : synthèse vocale, onglet de page.

Il faut alors Activer la synthèse vocale. Pour cela on descend sur cette ligne soit avec la flèche-bas, soit avec la tabulation et on coche avec la Barre d’espace.
- si on a choisi d’utiliser la tabulation, on arrive à deux catégories : verbosité et ponctuation.
Dans la catégorie verbosité, on utilise les flèches de direction pour choisir : court ou verbeux. Et on coche avec Barre d’espace.
Dans la catégorie ponctuation, on utilise les flèches de direction pour choisir : aucun, quelques, la plupart, ou tout. Et on coche avec Barre d’espace. - si on a choisi d’utiliser la flèche-bas, on atteint 12 propositions de contexte parlé et on coche celles que l’on souhaite, par exemple lire les lignes vides, lire le raccourci des objets, lire l’indication du mot mal orthographié.
On peut aussi faire des réglages par rapport au braille.
1 - faire Insert + Espace pour aller aux préférences de Orca.
2 - faire Flèche-droite trois fois, jusqu’à entendre : braille, onglet de page.

Echo de touche
Les paramètres de Écho des touches contrôlent ce qui se passe à chaque fois que vous frappez une touche du clavier.

Quand le lecteur d’écran est actif :
1 - faire Insert + Espace pour aller aux préférences de Orca.
2 - faire Flèche-droite quatre fois, jusqu’à entendre : écho de touche, onglet de page.
3 - TABuler une fois, on arrive : activer l’écho des touches, qui est coché par défaut. On peut le décocher avec Barre d’espace.
4 - s’il est décoché on arrive rapidement aux lignes suivantes : activer l’écho par caractère, activer l’écho par mot, activer l’écho par phrase.
3 - La plupart des lignes sont cochées par défaut notamment l’écho par caractère et l’écho par mot.. Vous pouvez choisir. Cela se fait avec : Barre d’espace.
4 - tabuler ensuite jusqu’à entendre : appliquer-bouton.
5 - tabuler ensuite jusqu’à entendre : valider-bouton et faire cette validation avec Barre d’espace.
Fermer la fenêtre des préférences d’Orca en faisant : Alt + F4
Modifier la vitesse de lecture
Diminuer le rythme de lecture : INSERT + CTRL + 3 du pavé numérique désactivé.
Pour augmenter la vitesse de lecture (ce qui nous est rarement demandé) on peut aller modifier les raccourcis d’Orca. Voilà comment faire :
1 - faire : insert + espace, cela lance les réglages d’orca. On arrive sur l’onglet : Général
2 - se déplacer avec Flèche-Droite jusqu’à l’onglet : Raccourcis-clavier et valider.
3 - Tabuler deux fois, on entend : par défaut étendu
4 - descendre avec Flèche-bas jusqu’à la ligne : augmente le rythme de lecture. Cette ligne a une zone de saisie.
5 - pour aller à cette zone de saisie on fait : Flèche-droite et ensuite Espace.
6 - on tape sur les touches qu’on veut, par exemple : Insert + CTRL + 6 du pavé numérique désactivé. Et on valide avec Entrée.
7 - il reste à appliquer avec : Alt + A
et à valider avec : Alt + V
Lancer Orca automatiquement
Sous Aciah-Linux vous pouvez facilement décider le lancement automatique de Orca dès l’ouverture de session. Voici comment faire :
- lancer le menu Whisker en faisant : MAJ + WIN + F1 ou Win + L
- écrire le mot : session et valider avec entrée.
- faire flèche-droite une fois, et on entend : démarrage automatique,
- descendre avec flèche-bas jusqu’à : Orca-screen-reader
- cocher avec Barre d’espace,
- fermer avec : Alt + F
Orca se lancera à la prochaine session automatiquement.

Si vous souhaitez désactiver ce mode, exécutez à nouveau la procédure ci-dessus en décochant la ligne : Orca-screen-reader et Orca ne se lancera plus automatiquement. Vous pourrez alors l’activer ou non, ponctuellement, avec le Aciah-Menu ou avec le raccourci CTRL + MAJ + O.
Je ne suis pas aveugle
Oui mais moi, je vois, je n’ai donc pas besoin d’un lecteur d’écran !
C’est exact si vous pouvez utiliser une souris. Mais si vous tremblez beaucoup, si vos mains sont bloquées par la maladie ou l’âge, il vous faut naviguer au clavier et c’est souvent long.
C’est là que vous devriez lancer le lecteur d’écran car celui-ci offre des procédures intéressantes. Si la voix vous gêne, faites : Insert + S . Ainsi Orca reste actif mais il ne parle plus. Vous pouvez donc utiliser toutes les capacités du lecteur d’écran, sans être gêné par la voix. Vous pouvez aussi écouter votre musique : le son n’est pas coupé, c’est seulement Orca qui est prié de se taire.
Préférences d’Orca, liées à une application
Le lecteur Orca peut être réglé finement sur certaines applications, par exemple sur Thunderbird.
Voici une méthode :
- lancer le terminal puis écrire :
orca -set valider. Cela ouvre les préférences d’Orca. - Aller ensuite à l’onglet : raccourcis clavier et chercher la ligne : afficher la boite de dialogue de configuration de l’application et conserver le raccourci existant, ou le modifier.
- Pour nous, nous avons choisi : insertionMajusculeSpace – Cliquer ensuite sur Appliquer puis sur Valider.
- Et fermer Orca.
- Quand on voudra régler une application, on ouvrira cette application, on utilisera le raccourci ci-dessus et on modifiera selon ce qu’on désire.
Une meilleure voix pour Orca
On peut acheter des voix Voxin-Oralux, pour un prix modique..
Voxin est une extension facilement installable qui fournit une synthèse vocale sous GNU/Linux aux utilisateurs déficients visuels. Voxin ne contient qu’une seule langue. Pour installer une seconde langue, un deuxième Voxin doit être acheté.
Voxin propose de nombreuses voix, il y en a même des nouvelles en 2023. Et quatre qualités : Compact, pro, high ou premium. Pour la France, les voix sont : Audrey, Aurelie, Thomas. On peut en écouter un bref extrait audio.
Obtenir Voxin
Oralux.org, association sans but lucratif, vend Voxin en ligne à prix modique (sans bénéfice), environ 30 euros.
Le client devra au préalable accepter les licences : par exemple, la synthèse vocale doit être utilisée avec les composants logiciels prévus par Voxin, sur l’ordinateur de l’utilisateur et pour son usage propre.
Licence
L’utilisateur de Voxin doit accepter la licence.
La parole synthétisée n’est destinée qu’à l’usage personnel de l’utilisateur.
Vous pouvez installer votre Voxin sur un ordinateur de bureau et un ordinateur portable si un seul ordinateur est utilisé à la fois. Vous pouvez également installer Voxin sur une clé USB amorçable incluant une distribution GNU/Linux.
Voxin peut être installé globalement en tant que super utilisateur ou localement comme utilisateur régulier.
Concrètement : quand on a acheté une voix voxin, on reçoit un message avec un lien par exemple :
https://voxin.oralux.org/download.php?o=14831&crd=1853&cod=2029&r=xxxx
A partir de ce lien, on peut télécharger, vers le dossier Téléchargements, et on obtient par exemple :
voxin-metropolitan-french-aurelie-compact-3.4.tgz
Alors on lance un Terminal et on écrit : cd Téléchargements et on valide avec Entrée.
On écrit ensuite : tar -xf voxin-metropolitan-french-aurelie-compact-3.4.tgz et on valide avec Entrée.
On écrit maintenant : cd voxin-3.4 et on valide avec Entrée.
On écrit : cd voxin et on valide avec Entrée.
On écrit enfin : ./voxin-intaller.sh et on valide avec Entrée.
Il reste à faire le réglage de la voix
On lance un terminal, on écrit : orca -s et on valide avec Entrée.
Puis on règle l’onglet "voix"
en cliquant sur "appliquer" on entend la voix choisie - On gtermine en cliquant sur : Valider.
Ne pas oublier d’aller faire des réglages éventuels dans les onglets Synthèse Vocame et Echo, et peut-être les autres.
Et la voix Pico ?
Nous avons trouvé sur internet le moyen d’adapter la voix Pico à Orca.. Voici un script pour faire cela :
1 - télécharger le script
2 - dans le dossier Téléchargements, on trouve alors : saverestinst_AL-21.3.run
3 - Lancer un terminal, écrire : cd Téléchargements –
et ensuite : bash saverestinst_AL-21.3.run
et tout s’installe.
4 - il reste à faire le réglage de la voix, dans l’onglet "voix". Pour cela : lancer un terminal puis écrire : orca -s ,
Aller dans l’onglet "Voix" et faire apparaître "pico" dans la ligne : speech-dispatcher
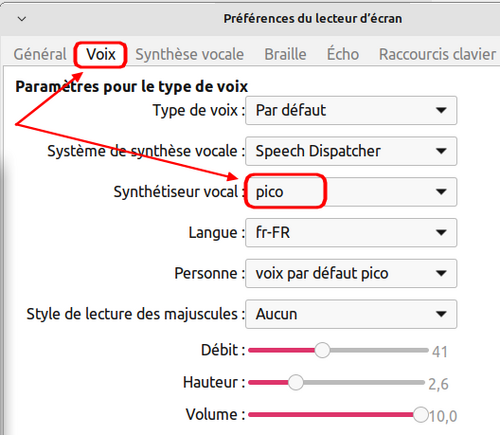
Un bon manuel en français sur Orca
La touche "Coeur" est souvent la touche CTRL_Droite, située à droite de la Barre d’espace.
Notes et consignes
- Retour à la page-accueil du siteAttention, certains logiciels et certains raccourcis-clavier sont spécifiques : ils ne fonctionnent qu'avec Aciah-Linux. ils sont destinés à simplifier le fonctionnement global mais n'empêchent pas le fonctionnement classique.
- - Télécharger le fichier img et consulter le mode d'emploi
- - Consignes, informations importantes
- - Outils
- - Index alphabétique
- Si quelque chose ne fonctionne pas, écrivez-nous - Contact
Mieux voir
Le Lecteur d'écran
faire : Insert + S.
Rétablir avec Insert + S .
- déverrouiller le pavé numérique et frapper la touche PLUS.
- en frappant la flèche-droite on peut lire lettre à lettre.
- avec CTRL + flèche-droite on peut lire mot à mot.
- en frappant la touche CTRL, on arrête/redémarre la lecture.
Navigation structurée
ou la touche 1 du pavé principal pour les titres de niveau 1
ou la touche 2 du pavé principal pour les titres de niveau 2 . etc .
Frapper la touche K pour aller de lien en lien (on remonte avec MAJ + K),
Frapper la touche E pour trouver les zones de saisie,
Pour avoir le focus faire : Insert + A .
Frapper la touche M pour aller de marque en marque (de repère),
Frapper la touche P pour aller de paragraphe en paragraphe,
Frapper la touche B pour aller de bouton en bouton.
Quand on a trouvé un lien intéressant, on l’ouvre avec Entrée ou quelquefois avec la touche ‘Barre oblique’ du pavé numérique désactivé.





















