Accueil>Tutoriels>Fiches pédagogiques > Fiches B : Bureautique
Article vu : 782 foisFiches B : Bureautique
Pour consulter facilement ces fiches, quand le lecteur d’écran est actif :
- faire : CTRL + Alt + R pour passer en mode lecture ;
- frapper la touche K qui amène à la première fiche, - puis lire le texte ligne par ligne en utilisant la Flèche-Bas,
- faire : Alt + Flèche-Gauche pour revenir à la liste des fiches,
- et frapper à nouveau la touche K autant de fois que nécessaire pour atteindre la fiche souhaitée.
Toutes nos fiches indiquent les manipulations en raccourcis-clavier . Tout peut aussi être fait à la souris.
B01 - écrire un premier texte
B02 - écrire un texte et l’enregistrer
B03 - enregistrer, enregistrer sous
B04 - créer un fichier dans un dossier
B05 - créer un sous-dossier
B06 - se déplacer dans un texte
B07 - sélectionner
B08 - mise en forme d’un texte
B09 - supprimer
B10 - copier coller
B11 - couper-déplacer
B12 - que faire avec une clé USB
B13 - installer une imprimante HP
B14 - Imprimer un document
B15 - l’imprimante ne fonctionne plus
B16 - Ouvrir, ouvrir avec
B17 - scanner, numériser
B18 - traduire avec Deepl
B19 - traduire avec la machine à lire
B20 - Faire une feuille de calcul
B21 - lire un texte avec mousepad
B22 - créer un lanceur
B23 - ALT+ TAB - navigation
B24 - créer un fichier selon un modèle
B25 - créer un lien vers le disque dur
B26 - travailler sur le disque dur
B27 - rechercher un site internet
B28 - rechercher dans un site internet
B29 - rechercher dans l’ordinateur
B29bis - Rechercher dans un dossier
B30 - Rechercher dans la messagerie
B31 - Rechercher et remplacer
B32 - Modifier un document pdf avec Xournal
B33 - Envoyer un article de presse
B34 - Mieux voir dans Libre Office
B01 - écrire un premier texte
Apprendre l’emplacement des lettres du clavier, en les utilisant. Nous proposons donc des textes variés. Les débutants apprécient beaucoup cette activité qui leur montre qu’ils sont capables d’écrire un texte et de mémoriser les lettres petit à petit.
Lancez le Aciah-menu, puis descendez sur la ligne : « Ecrire un texte, traitement de texte ». Validez avec Entrée.
Recopiez soigneusement les phrases ci-dessous.
qui vous exerceront à la frappe et notamment aux caractères spéciaux.
Madame, offrez de belles fleurs à votre grand-mère pour Noël.
La fermeture de la porte du Dôme de Paris est automatique.
Pesez trois kilogrammes de poires pour la recette du gâteau.
Les frais, pour ce vieux whisky, s’élèvent à 1 250 €.
Le drapeau flotte sur le toit, il ne tombera pas dans l’abîme.
Au cœur du combat, il risque de tout perdre cette fois.
Le terrassier a bien travaillé. Y aura-t-il pour lui un temps de repos ?
Elle aime le parfum de moka, effeuillez pour elle des roses rouges.
Tu dois appliquer le tarif figurant dans le catalogue.
Il faut toujours justifier son retard sous peine d’être licencié.
Qui aime souffrir ? Ah ! Vos pieds sont bien douloureux aujourd’hui !
B02 - écrire un texte et l’enregistrer
1- Lancer le Aciah-menu avec la touche Coeur ou avec Alt + Alt Gr et descendre sur : Ecrire un texte, traitement de texte. Commencer à écrire un texte.
2 – Relancer le Aciah-menu et frapper la touche A :
3 - Quand c’est demandé, donner un nom au fichier et valider. Alors le document est rangé dans le dossier A-attente.
il est toujours ouvert. On peut donc le compléter.
6 – Continuer maintenant le texte et faire très très souvent : CTRL + S , pour que le texte soit sauvegardé dans le bon fichier.
B03 - enregistrer, enregistrer sous
Enregistrer c’est ranger
On peut ranger un objet n’importe où,
ou bien le ranger à l’endroit où on le retrouvera.
Quand on a un document ouvert à l’écran : image, texte ou autre.
1 – faire ALT + F pour aller au Menu Fichier.
2 – descendre.
3 - si on s’arrête à : Enregistrer, on enregistre quelque part , mais on ne sait pas où, si on n’y fait pas attention .
4 – il vaut mieux descendre jusqu’à : Enregistrer sous. Et valider. Voir ci-dessus.
B04 - créer un fichier dans un dossier
On souhaite créer un fichier dans le dossier : Images
1 - lancer le Aciah-menu avec la touche Coeur ou avec Alt + AltGr ou bien Win + F.
2 - Descendre sur le dossier personnel, valider avec Entrée .
puis descendre sur le dossier : Images et valider avec Entrée .
3 - Faire : ALT + F pour atteindre le menu-fichier.
4 – Descendre et choisir : Créer un document, puis faire : Flèche-Droite et valider avec Entrée.
5 - donner un nom, par exemple : lettre-au-maire et valider.
alors le document lettre-au-maire est créé dans le dossier Images. Il s’ouvrira avec Libre-Office Writer.
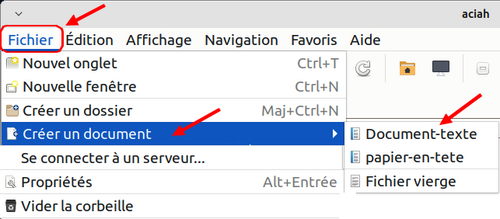
Mais, parfois, il n’y a rien dans la partie droite, parce que aucun modèle n’a été installé. Il faut donc installer un ou des modèles.
B05 - créer un sous-dossier
Un dossier c’est comme un placard,
il peut contenir des sous-dossiers et des documents uniques appelés fichiers.
Proposition : on veut créer un sous-dossier dans le dossier : images.
Première partie : ¹
1 – Lancer le Aciah- menu avec la touche Coeur ou avec Alt+AltGr ou bien WIN + M .
2 - Descendre sur le dossier personnel, valider avec Entrée .
puis descendre sur le dossier : Images.
3 – Valider avec Entrée. Alors le dossier Images s’ouvre.
Il y a alors deux façons de faire.
Première façon :
4 – Faire : ALT + F pour atteindre le menu-fichier.
5 – Descendre et choisir : Créer un dossier et valider avec Entrée.
6 – Saisir un nom par exemple : Factures, ou Lettres, ou Vacances, etc.
Valider avec Entrée.
Alors le sous-dossier est créé et nommé dans le dossier : images.
On peut le renommer en se plaçant sur ce sous-dossier et en frappant la touche F2.
Deuxième façon :
Une fois entré dans le dossier ‘Images’, on se trouve sur le premier élément qui n’est pas sélectionné.
On peut alors faire Maj+F10 ou frapper la touche ’Application’ si elle existe pour ouvrir le menu contextuel.
La Flèche basse place directement sur la commande ‘créer un dossier’ et on valide avec Entrée.
Saisir un nom par exemple : Factures, ou Lettres, ou Vacances, etc.
Valider avec Entrée.
Alors le sous-dossier est créé et nommé dans le dossier : images.
On peut le renommer en se plaçant sur ce sous-dossier et en frappant la touche F2.
Deuxième partie : remarques
1 - dans le dossier ‘images’, si on se trouve sur un élément sélectionné, la commande ‘créer un dossier’ ne se trouve pas dans le menu contextuel. Il faut commencer par désélectionner l’élément sur lequel on se trouve en faisant Ctrl+Espace.
2 – la touche ‘applications’ s’appelle aussi ‘touche-menu’. Si elle existe, elle est située à la droite de la barre d’espace.
Quand on la frappe on entend menu, ou fenêtre.
Cette touche sert à ouvrir un menu contextuel dans lequel on navigue avec flèche-haut ou flèche-bas.
B06 - se déplacer dans un texte
Flèche droite déplace le curseur d’un caractère vers la droite.
Flèche gauche déplace le curseur d’un caractère vers la gauche.
Ctrl+Flèche droite déplace le curseur d’un mot vers la droite.
Ctrl+Flèche gauche déplace le curseur d’un mot vers la gauche.
Flèche haute déplace le curseur d’une ligne vers le haut en restant dans la même colonne.
Flèche basse déplace le curseur d’une ligne vers le bas en restant dans la même colonne.
Début ou Origine place le curseur au début de la ligne courante.
Fin place le curseur à la fin de la ligne courante.
Ctrl+Début place le curseur au début du document.
Ctrl+Fin place le curseur à la fin du document.
B07 - sélectionner
On place le curseur au début du texte à sélectionner ;
On maintient la touche Maj appuyée tout le temps de la sélection ;
- - chaque raccourci Maj+Ctrl+Flèche droite sélectionne un mot vers la droite ;
- - chaque appui Maj+Flèche droite sélectionne un caractère vers la droite ;
- - le raccourci Maj+Fin sélectionne jusqu’à la fin de la ligne courante ;
- - le raccourci Maj+Flèche basse sélectionne une ligne vers le bas, le premier sélectionnant la ligne courante ;
- - MAJ + Ctrl + Fin sélectionne jusqu’à la fin du document.
Pour sélectionner toute une page : faire CTRL + A
Remarque : une fois la touche Maj relevée, tout appui sur une touche enlève toute la sélection.
Sélectionner des documents :
- Sélectionner des documents qui se suivent : sélectionner le premier document, appuyer et maintenir la touche MAJ puis sélectionner le dernier document souhaité.
- Sélectionner plusieurs documents qui ne se suivent pas : en sélectionnant les documents il faut appuyer en même temps sur la touche CTRL.
B08 - mise en forme d’un texte
Première partie - Mise en forme de la totalité du texte .
1 - Sélectionner la totalité du texte en faisant : CTRL + A. Relâchez les doigts.
2 - Faire : CTRL + 0 du pavé numérique activé pour adopter le style : Corps de texte.
4 - Validez avec Flèche_Bas. Et pas une autre touche.
Deuxième partie - Mise en forme du titre principal
Il faut d’abord sélectionner le titre principal.
Généralement un titre ne prend pas plus d’une ligne. Pour le sélectionner :
1 - la touche Début place le curseur sur le premier caractère de la ligne.
2 - faire Maj+Fin et comme cela tout le titre est sélectionné.
3 - Faites : CTRL + 1 du pavé numérique activé pour adopter le style : Titre 1.
4 - Validez avec Flèche_Bas. Et pas une autre touche.
Vous pouvez encore modifier ponctuellement ce titre, quand il est sélectionné, en faisant :
CTRL + G pour que le texte soit en gras. Vous entendez : gras activé.
CTRL + I pour que le texte soit en italiques. Vous entendez : italiques activées.
CTRL + E pour que le texte soit centré. Vous entendez : centré horizontalement activé.
Faire AltGR + CTRL + parenthèse fermante pour que le texte soit écrit plus gros.
Troisième partie - Mise en forme d’un titre de niveau 2
Passez maintenant au titre intermédiaire pour le modifier de la même façon que le titre principal.
C’est à dire : sélectionner, choisir CTRL + 2 du pavé numérique activé, valider avec Flèche-Bas
Quatrième partie – Connaître un caractère
Quand le curseur se trouve sur un caractère, et que le lecteur d’écran est actif, en faisant : Insert + F on entend : sa taille, sa famille, sa couleur, la couleur d’arrière plan, etc .
B09 - supprimer
Première partie – Pour les dossiers, fichiers et messages :
Pour supprimer un fichier ou un message, descendre sur cet élément et frapper la touche suppr du clavier, on entend : ‘supprimer’
Alors l’élément se place dans la corbeille. Attention, on n’entend pas le nom de l’élément qu’on supprime.
Deuxième partie : Corbeille
Si on veut retrouver un élément supprimé, il faut aller dans la corbeille. Pour cela
– lancer le Aciah-menu simple avec la touche Coeur ou en faisant ALT + AltGR ou bien WIN + M
– descendre sur la ligne Corbeille et valider avec Entrée.
– descendre sur le fichier ou dossier à restaurer
– faire un menu contextuel avec MAJ + F10 ou avec la touche ’Application’ et descendre sur : Restaurer.
Alors le fichier ou le dossier retourne là où il était placé avant la suppression.
Troisième partie – Deux touches de suppression
Dans les textes que l’on écrit, il y a deux touches de suppression,
- l’une, appelée : Retour arrière, efface vers la gauche.
- l’autre, appelée : Suppr, efface vers la droite.
La touche Retour Arrière efface le caractère que l’on vient d’écrire ou le caractère qui se trouve avant celui sur lequel se trouve le curseur. On entend le caractère supprimé.
La touche Suppr efface le caractère sur lequel se trouve le curseur
et le curseur se place sur le caractère suivant en bouchant le trou créé par la suppression.
La touche Suppr efface également la partie de texte sélectionnée.
B10 - copier coller
Vous voulez jouer avec deux dossiers, images et vidéos,
prendre un fichier dans l’un et le coller dans l’autre.
1 - Lancez le Aciah-menu avec la touche Coeur ou en faisant : ALT + AltGr ou WIN + M .
2 – Descendez sur votre Dossier Personnel et validez.
3 – Descendez sur le dossier : Images et ouvrez-le avec Entrée.
4 – Descendez sur le fichier souhaité, ne validez pas,
mais faites : CTRL + C
alors le fichier est en mémoire.
5 - Relancez le Aciah-menu avec la touche Coeur ou en faisant : ALT + AltGr ou WIN + M.
6 - Descendez sur votre Dossier Personnel et validez.
7 – Descendez sur le dossier : Vidéos et ouvrez-le avec Entrée.
Et faites : CTRL + V
alors le fichier est arrivé dans le dossier Vidéos.
Pour mémoire : CTRL + C parce que C comme Copier
CTRL + V parce que V comme arrivé.
B11 - couper-déplacer
Vous voulez jouer avec deux dossiers, images et vidéos,
prendre un fichier dans l’un, l’effacer et le coller dans l’autre.
Attention cela peut être dangereux car, si on s’est trompé, le fichier d’origine est effacé.
1 - Lancez le Aciah-menu avec la touche Coeur ou en faisant : ALT + AltGr ou WIN + M et relevez les doigts.
2 – Descendez sur votre Dossier personnel et validez avec Entrée.
3 – Descendez sur le dossier : Images et ouvrez-le avec Entrée.
4 – Descendez sur le fichier souhaité, ne validez pas avec Entrée mais faites : CTRL + X .
alors le fichier est en mémoire…. et supprimé du dossier images.
5 - Lancez le Aciah-menu avec la touche Coeur ou en faisant : ALT + AltGr ou WIN + M et relevez les doigts.
6 – Descendez sur votre Dossier personnel et validez avec Entrée.
7 – Descendez sur le dossier : Vidéos et ouvrez-le avec Entrée.
Et faites : CTRL + V
alors le fichier est arrivé dans le dossier Vidéos.
Pour mémoire :
CTRL + C car C comme copier
CTRL + V car V comme arriVé
CTRL + X car on fait une croix en x quand on veut barrer quelque chose.
Remarque, si on a fait une fausse manœuvre, le fichier coupé est supprimé. Il suffit de faire : CTRL + Z pour qu’il revienne à sa place initiale.
B12 - que faire avec une clé USB ?
Première partie - si on a une seule clé .
1 – Insérez la clé USB .
2 – On accède au contenu de cette clé USB dès qu’elle est en place.
3 - Attention, pour la retirer : ne jamais tirer sur une clé sans précautions,
il vaut mieux fermer les documents ouverts,
puis faire un menu contextuel avec MAJ + F10 ou la touche ’Application’ et choisir : éjecter ou démonter, ce qui n’est pas toujours facile.
En effet, si l’on se trouve dans un sous-dossier d’un dossier de la clé, il faut remonter avec Retour Arrière dans la hiérarchie des niveaux jusqu’à arriver au nom de la clé.
Et, là, on fait MAJ + F10 et on choisit : démonter.
Finalement, par précaution, il vaut mieux arrêter l’ordinateur avant de sortir la clé.
Et comment s’y retrouver quand on a plusieurs clés branchées ?
Voici un moyen : utiliser la ligne dans le Aciah-menu simple, nommée : Appareils branchés.
C’est là qu’on peut trouver toutes les clés branchées mais aussi l’appareil photos.
Deuxième partie - Comment créer une ligne dans le menu simple ?
1 – lancer le terminal avec Win + T .
2 – écrire : mousepad /usr/local/bin/myGtkMenu-*/TestMenu.txt
Valider avec Entrée, cela ouvre le fichier TestMenu.txt avec le logiciel mousepad.
3 – Ecrire alors les trois lignes suivantes, l’une en dessous de l’autre :
item = Appareils branchés
cmd = caja /media/aciah
icon = " "
4 – fermer avec Alt + F4
Un message vocal demande l’enregistrement du document. Valider.
Et ne pas oublier de fermer également le terminal.
Troisième partie - Naviguer s’il y a plusieurs clés branchées
1 - Lancez le Aciah-menu avec la touche Coeur ou en faisant : ALT + AltGr ou WIN + M et relevez les doigts.
2 – Avec la Flèche-Bas descendre sur ‘appareils branchés’ et valider avec Entrée.
3 – Descendre sur la ligne qui correspond à la clé et valider.
cela ouvre la clé.
4 – Descendre avec la Flèche-Bas sur les dossiers ou fichiers contenus dans la clé
et ouvrir avec Entrée.
5 - Attention, pour retirer une clé : ne jamais tirer sur une clé sans précautions,
Par précaution, il vaut mieux arrêter l’ordinateur avant de sortir la clé.
B13 - installer une imprimante HP
les imprimantes qui s’installent le mieux sont les HP .
Pour les autres marques, c’est plus difficile.
Jamais on ne peut utiliser le CD d’installation fourni avec la machine.
1 – Brancher l’imprimante sur le secteur et reliez-la avec un câble vers l’ordinateur et allumez-la.
Souvent l’ordinateur indique qu’il la reconnaît.
2 - Faire : WIN + L pour lancer le menu Whisker.
3 – Taper le mot : imprim, vous arrivez à la ligne : configuration de l’impression. Valider avec Entrée.
4 – Vous êtes directement sur le bouton Ajouter. Validez avec Entrée.
5 – Vous êtes alors dans la liste des imprimantes, parcourez cette liste avec la flèche-bas ou la flèche-haut jusqu’à entendre le nom de votre imprimante. Inutile de valider.
Tabuler une seule fois, vous entendez : connexion-bouton à deux états étendu.
Faire : Flèche-Bas jusqu’à entendre USB.
Tabuler ensuite jusqu’à entendre : suivant-bouton. Ou faire : Alt + S .
Alors vous entendez : recherche de pilotes. Cela va très vite.
Quand cette recherche est terminée, l’ordinateur re-dit le nom de l’imprimante.
Tabuler jusqu‘à entendre : appliquer-bouton et valider avec entrée.
Vous entendez alors : voulez-vous imprimer une page d’essai ?
Utiliser les Flèches-Droite ou Gauche pour atteindre : annuler ou imprimer une page de test.
Frappez la touche entrée du clavier.
Si vous avez choisi : annuler, alors le processus s’arrête et vous pouvez fermer avec Alt + F4.
Si vous avez choisi : imprimer une page de test, alors l’imprimante démarre et imprime une page.
Vous pouvez ensuite fermer avec : Alt + F4.
B14 - Imprimer un document
Vérifier que l’imprimante est allumée
et lui laisser le temps d’être prête, sinon elle se désactivera.
1- lancer le Aciah-menu avec la touche Coeur ou avec ALT + AltGr ou avec WIN + M et
descendre sur « mon dossier personnel » et valider avec Entrée.
2- descendre sur le document à imprimer. Ouvrir ce document avec Entrée.
3- faire : CTRL + P , c’est à dire : garder la touche CTRL enfoncée et frapper la touche P une fois.
alors la fenêtre d’impression s’ouvre. On entend : imprimer-cadre.
4- faire : ALT + T pour aller à la ligne : toutes les pages.
Puis descendre avec flèche-bas si on veut imprimer la page actuelle,
ou imprimer des pages précises.
5- faire : ALT + S si on veut choisir le nombre de copies. Le 1 est pré-indiqué.
On change le nombre d’exemplaires à imprimer avec Flèche-Haut.
6- finalement faire : ALT + i pour lancer l’impression.
B15 - l’imprimante ne fonctionne plus
si l’imprimante ne fonctionne plus, il y a deux raisons possibles : soit elle est désactivée, soit elle comporte une file d’attente.
1 – faire : WIN + L et relevez les doigts , vous arrivez au menu Whisker,
2 – écrire le mot imprimante, vous arrivez à Configuration de l’impression,
validez avec : Entrée,
3 – Faire : Alt + F pour aller à la zone : Filtres
et écrivez la première lettre du nom de votre imprimante.
Tabulez une fois et faire flèche-droite pour sélectionner cette imprimante.
4 – Faire ensuite MAJ + F10 pour ouvrir un menu contextuel
Descendre alors sur la ligne : ‘activée’ ou sur la ligne : ‘file d’attente’.
Il faut que l’imprimante soit activée – donc, quand on arrive sur la ligne ‘activée’ , on utilise la barre d’espace pour cocher.
Il faut que la file d’attente soit vide – donc, quand on arrive sur la ligne ‘file d’attente’, on valide avec Entrée.
On entend : ‘rafraîchir-bouton’.
On tabule une fois, on entend : tableau arborescent.
On descend dans ce tableau avec la flèche-bas et on arrive sur la dernière impression lancée.
Faire : MAJ + F10 et choisir : annuler ou supprimer selon les cas.
Et on se trouve directement sur la tâche d’impression précédente.
Quand on a annulé tous les travaux d’impression en cours, il reste à fermer avec Alt + F4
B16 - Ouvrir, ouvrir avec
On ne peut pas ouvrir une huître avec un pied de biche.
Pour ouvrir un fichier, on a deux commandes : ‘ouvrir’ et ‘ouvrir avec’.
Le nom d’un fichier est suivi d’une extension qui correspond à l’application avec laquelle il a été créé.
Si on valide avec Entrée ou Espace, cela ouvre le fichier avec cette application, et on n’a pas besoin d’utiliser la commande ’ouvrir’.
Mais un même fichier peut s’ouvrir avec différentes applications.
Pour en choisir une, on ouvre le menu contextuel pour trouver la commande ’ouvrir avec’ :
On fait Flèche-droite pour ouvrir le sous-menu et, là, on choisit l’application avec Flèche-bas.
Quand le choix est fait, on valide avec Entrée.
Voici quelques extensions possibles :
Fichier .odt ou .doc ou .docx : ouvrir avec libre office writer,
Fichier .txt : ouvrir avec Mousepad,
Fichier .pdf : ouvrir avec Atril, Evince, inkscape, xournal,
Fichier .jpg ou .png ou .gif : ouvrir avec Ristretto, Gthumb, Gimp, Pix,
Fichier .pps ou .ppt : ouvrir avec Libre-office Impress,
Fichier .ods ou xlsx : ouvrir avec Libre-Office Calc,
Fichier .mp3 ou .mp4 ou .flv : ouvrir avec VLC ou Audacity,
Fichier .html : ouvrir avec Firefox, Mousepad, libre-Office et d’autres.
Si vous ne savez pas, posez la question sur internet. Par exemple :
comment ouvrir un fichier ogg ?
B17 - scanner, numériser
Pour numériser un document, on utilise un scanner ou une imprimante-scanner
et un logiciel comme Simple-Scan ou un autre. Cela dépend des imprimantes !
1 - Vérifier que le scanner est allumé et connecté à l’ordinateur ,
et qu’un document est posé sur la vitre.
2 – Lancer le Aciah-Menu avec la touche Coeur ou en faisant Alt + AltGR
et descendre sur la ligne : Scanner. Puis valider avec Entrée.
Alors la fenêtre de numérisation s’ouvre, le travail se fait.
On obtient trois documents en pdf, png et txt.
B18 - traduire avec Deepl
Ouvrir le lien : https://deepl.com et mettre ce site en marque-pages,
ou bien créer un lien dans un dossier qu’on peut nommer : ’sites-internet’
L’opération peut se faire en trois étapes.
D’abord disposer d’un texte à traduire, ensuite traduire le texte et à la fin enregistrer le texte traduit.
Première étape – disposer d’un texte à traduire.
1 – si c’est un texte qu’on peut sélectionner, lancer la sélection avec CTRL + A ,
puis faire : CTRL + C pour le mettre en mémoire dans le presse-papier.
2 – si c’est un texte qu’on ne peut pas sélectionner, lancer la machine à lire avec le script ’Lire et obtenir le texte’ .
Le script reconnaît les caractères, les met à l’écran.
On peut alors lancer la sélection du texte avec : CTRL + A puis faire : CTRL + C pour le mettre en mémoire dans le presse-papier.
3 – si c’est un texte issu d’une page web, penser à faire : CTRL + ALT + R pour avoir un texte simplifié.
Cela fonctionne le plus souvent.
Faire ensuite la sélection du texte avec : CTRL + A puis faire : CTRL + C pour le mettre en mémoire dans le presse-papier.
4 – on peut aussi écrire directement le texte dans la zone de saisie du logiciel DeepL.
Deuxième étape : traduire le texte
Quand on a un texte à traduire, qui se trouve dans le presse-papier.
1 – Lancer internet, aller aux marque-pages avec Alt + M, descendre sur DeepL. Puis valider.
2 – Une fenêtre s’ouvre, on est directement dans une zone de saisie. Faire : CTRL + V , pour coller le texte. Le logiciel reconnaît automatiquement la langue.
3 - Tabuler deux fois, on arrive à : Français
4 - Faire deux fois flèche-bas, cela amène sur la traduction.
Faire ensuite la sélection du texte avec : CTRL + A puis faire : CTRL + C pour le mettre en mémoire dans le presse-papier.
Troisième étape : que faire du texte traduit ?
Quand le texte se trouve en mémoire, on peut ouvrir un document Libre-Office, ou bien lancer l’écriture d’un message.
On fait alors : CTRL + V pour obtenir ce texte traduit.
B19 - traduire avec la machine à lire
1 - Poser le papier sur la vitre d’un scanner ordinaire.
2 - Numériser le document. Cela donne un fichier jpg ou pdf.
3 - Enregistrer ce fichier.
4 - Se placer dans le dossier contenant le fichier et descendre sur ce fichier.
5 - Frapper alors la touche F8 ou faire un menu-contextuel pour ouvrir le script ’Lire-et-obtenir-le-texte’
Cela donne un fichier .txt
6 - sélectionner tout le texte avec : CTRL+A et le copier avec : CTRL+C.
7 – Lancer le logiciel Deepl et faire : CTRL + V .
8 - Tabuler deux fois, puis faire flèche-bas deux fois, cela amène à la traduction.
9 – ensuite cela dépend de ce qu’on veut faire :
Mettre le texte traduit en mémoire et le copier dans un autre document.
ou l’expédier à quelqu’un par messagerie.
B20 - Faire une feuille de calcul
Faire une feuille de calcul avec CALC c’est difficilement accessible pour un non-voyant.
1 – Lancer le Aciah-menu avec la touche Coeur ou avec Alt + AltGr et descendre sur : créer une feuille de calculs .
2 – Valider avec Entrée, la feuille de calcul est créée. Il faut l’enregistrer en choisissant d’abord le dossier et ensuite en donnant un nom à cette feuille de calcul.
3 – Ensuite, quand on se déplace dans les cellules et si le lecteur d’écran est actif, on entend par exemple C5 qui indique qu’on est dans la colonne C, à la ligne 5.
Pour faire des opérations c’est plus compliqué !
B21 - lire un document pdf avec mousepad
Un pdf-texte est un document qu’on peut copier-coller, ce n’est pas le cas pour un pdf-image. Comment faire ?
Méthode rapide pour un pdf-texte
– se placer dans le dossier contenant ce document.
– descendre sur le document mais ne pas l’ouvrir.
– frapper seulement la touche F8 On nous dit : valider pour lire le texte, donc on valide avec Entrée.
alors on entend la lecture du texte. On peut diminuer la vitesse avec la flèche-bas.
On peut monter le volume avec la touche z.
Vidéo : Lire un document-texte
Méthode ordinaire pour un pdf-texte :
1 – ouvrir le document avec atril ou avec evince.
2 – faire : CTRL + A pour tout sélectionner.
3 - faire : CTRL + C pour le copier dans le presse-papier.
4 – faire : WIN + L pour lancer le menu Whisker. On entend : menu Whisker.
5 – saisir le mot : mousepad. Ou simplement les trois premières lettres du mot
et valider avec Entrée. On entend : sans titre 1 mousepad-cadre.
6 – faire : CTRL + V et le texte est arrivé sur la page.
7 – en faisant : CTRL + Origine on monte en haut du texte.
On peut lire le texte en désactivant le pavé numérique et en frappant la touche PLUS.
En tapotant la flèche-droite, on lit le texte lettre à lettre.
En faisant : CTRL + flèche-droite, on lit le texte mot à mot.
En faisant : CTRL, on arrête la lecture,
En frappant la touche PLUS, on reprend la lecture.
Si on veut enregistrer ce texte on fait :
1 – Alt + F pour aller au menu : Fichier.
2 – descendre jusqu’à : enregistrer sous. Et valider.
3 - donner un nom au fichier et tabuler une ou deux fois jusqu’à entendre : ’Bouton à deux états non pressé’
4 – presser ce bouton en faisant : Entrée.
5 - Faire : Alt + Origine pour aller à l’origine du dossier personnel.
Ne pas valider.
6 – descendre alors sur le sous-dossier souhaité. Valider avec Entrée, deux fois.
Remarque : si on a mis une ligne "mousepad" dans le menu simple, c’est encore plus facile.
Autre méthode rapide :
– se placer dans le dossier contenant le document.
– descendre sur le document mais ne pas l’ouvrir.
– frapper seulement la touche F8 ,
alors on entend la lecture du texte. On peut diminuer la vitesse avec la flèche-bas.
On peut monter le volume avec la touche z.
– de plus, il existe maintenant un fichier .txt correspondant au texte du document.
B22 - créer un lanceur
Exemple, créer un lanceur dans le dossier : liens
Motif : pour lancer un site internet facilement, on utilise des marque-pages, ou favoris.
Ceux-ci se présentent sous forme de liste qu’on peut parcourir avec les flèches verticales.
Pourquoi ne pas faire un dossier spécial, nommé : liens, dans lequel on mettrait une liste analogue, avec des lanceurs vers les applications qu’on utilise le plus ?
Première étape : créer le dossier ’liens’
1 - lancer le Aciah-menu en frappant la touche Coeur ou avec Alt + AltGr ou bien Win + M .
2 - descendre sur le dossier personnel, valider avec Entrée,
ou Taper la lettre C et valider avec Entrée.
3 - faire : Alt + F , pour aller au menu fichier,
puis descendre sur la ligne : créer un dossier.
Valider avec Entrée.
4 - écrire le nom : liens.
Valider avec Entrée.
Alors le dossier : liens se trouve à l’origine de l’arborescence, classé par ordre alphabétique.
Deuxième étape : créer un lanceur.
Par exemple, je veux créer un lanceur pour rechercher rapidement un dossier ou fichier sur le disque dur de l’ordinateur.
1 - On ferme d’abord toutes les applications et on vérifie qu’on se trouve bien sur le bureau. On entend : bureau-cadre.
2 - faire : MAJ + F10 ou frapper la touche ’Application’ et descendre sur la ligne : créer un lanceur.
Valider avec Entrée
3 - On se trouve dans la zone : Nom.
Ecrire un nom par exemple : rechercher dans l’ordinateur.
4 - Tabuler deux fois , on se trouve dans la zone : commande.
Ecrire la commande , ici c’est catfish.
5 - Tabuler 9 fois pour atteindre le bouton : créer.
Valider avec Entrée.
Alors le lanceur ’rechercher dans l’ordinateur’ se trouve sur le bureau.
Troisième étape : placer le lanceur dans le dossier ’liens’
1 - lancer le Aciah-menu en frappant la touche Coeur ou avec Alt + AltGr ou bien Win + M .
2 - descendre sur le dossier personnel, valider avec Entrée.
3 - descendre sur le bureau et valider avec Entrée.
4 - descendre sur le lanceur précédent, ici c’est : rechercher dans l’ordinateur
et ne pas valider, mais faire : CTRL + C , pour copier ce lanceur.
5 - faire : Alt + Origine pour revenir à l’origine de l’arborescence
6 - descendre sur le dossier : liens et ouvrir ce dossier avec Entrée.
7 - faire : CTRL + V alors le lanceur est arrivé dans le dossier ’liens’
Quatrième étape : quelle commande mettre ?
- Pour aller au moteur de recherche de l’ordinateur, mettre : catfish,
- Pour lancer atril , mettre : atril,
- Pour lancer mousepad , mettre : mousepad,
- Pour lancer l’écriture d’un courriel , mettre : thunderbird mailto: ,
- Pour lancer la météo à Châteaubriant , mettre : firefox https://meteofrance.com/previsions-meteo-france/chateaubriant/44110 ,
- Pour ouvrir le sous-dossier famille qui se trouve dans le dossier Images, mettre : caja /home/aciah/Images/famille,
Si vous avez besoin de créer d’autres lanceurs et si vous ne savez pas quelle commande mettre, demandez-nous ! 09 77 81 55 98
B23 - ALT+ TAB - navigation
Quand on a plusieurs applications ouvertes et réduites, le ALT + TAB fonctionne bien !
Il permet de passer de l’une à l’autre.
Concrètement : laisser un doigt sur la touche ALT
et frapper la touche TAB une fois.
Cela conduit à l’une des applications.
Pour atteindre une autre application, laisser toujours le doigt sur ALT et se déplacer avec Flèche-Droite ou Flèche-Gauche.
Quand on a trouvé l’application souhaitée, relever tous les doigts.
Si on veut fermer toutes les applications à la fois, faire : CTRL + MAJ + C ou CTRL + MAJ + x
B24 - Créer un fichier selon un modèle
Les documents uniques sont appelés fichiers.
Il y a des fichiers-textes, des fichiers-images, des fichiers-vidéos, etc
lancer le Aciah-menu en frappant la touche Coeur ou avec Alt + AltGr ou bien Win + M et descendre sur : Ecrire un texte .
1 – faire Alt + F, cela nous amène à : Fichier/Nouveau.
2 - faire flèche-droite, cela nous amène à une liste de propositions.
3 - faire : flèche-basse pour choisir dans cette liste. Cela peut être :
- Document texte,
- Classeur c’est à dire feuille de calculs,
- Présentation c’est à dire diaporama,
- Dessin ou autre.
Dans cette liste on trouve aussi : modèles. Ce sont des modèles difficiles d’accès et en anglais.
Pour créer ses propres modèles :
1 - créer un dossier qu’on peut appeler : Maquettes.
2 – créer un document comme on le souhaite, marges, taille des caractères, couleurs, etc.
3 – faire : CTRL + MAJ + S et enregistrer ce document dans le dossier Maquettes.
4 -Donner un nom par exemple : Maquette-lettre, maquette-cv, maquette-diaporama, etc.
Puis Entrée.
Pour utiliser un modèle :
1 – lancer le Aciah-menu en frappant la touche Coeur ou avec Alt + AltGr ou bien Win + M , descendre sur Dossier personnel,
2 - descendre sur le dossier Maquettes,
3 - descendre sur une des maquettes que l’on a mises en réserve et valider.
B25 - créer un lien vers le disque dur
La création de ce lien peut être très utile, si un aidant veut bien donner un coup de main !
Voilà le problème qui nous a été posé.
J’ai un ordinateur en windows, un peu ancien, avec tous mes documents ,
et je n’ai pas envie d’y toucher. Je travaille avec une clé Aciah-linux insérée dans cet ordinateur.
Mais comme cette clé a une capacité limitée,
je souhaite enregistrer mes nouveaux documents sur le disque dur,
et aller les rechercher si besoin.
Comment faire facilement ?
La réponse ? Créer un lien qui s’appellera : lien-vers-mes-documents .On ne fait cela qu’une seule fois.
Première étape – Repérage
D’abord repérer le dossier.
Pour moi j’ai un disque Hitachi avec une partition réservée au système , et une partition de documents, celle-ci fait 320 Go.
Dans cette partition j’ai un dossier : users.
Dans le dossier users j’ai un dossier : default.
Dans le dossier default j’ai un dossier : Documents and Settings
enfin dans ce dossier j’ai un dossier : Mes documents.
Deuxième étape – Créer le lien
attention il y a une fois où il faudra pas valider.
1 – lancer le Aciah-menu en frappant la touche Coeur ou avec Alt + AltGr ou bien Win + M et descendre sur le dossier personnel. Valider.
2 – faire : Alt + L pour atteindre le menu : Aller A.
3 – descendre sur Poste de Travail et Valider.
4 – descendre sur : Hitachi 320 Go et Valider.
5 – descendre sur : users et Valider.
6 – descendre sur : Default et Valider.
7 – descendre sur : Documents and Settings et Valider.
8 – descendre sur : Mes documents et ne pas valider.
9 – faire un menu contextuel avec MAJ + F10 et descendre sur : Créer un lien. Valider.
10 – refaire un menu contextuel et descendre sur : copier vers. Ne pas Valider.
11 – un coup de flèche droite et on se trouve déjà sur : dossier personnel . Et on valide.
Alors il y a un lien nommé : ‘lien-vers-mes-documents’ qui se trouve dans le dossier personnel.
On peut renommer ce lien si on veut, en frappant la touche F2.
Troisième étape – Faire une ligne dans le menu simple
Pour ceux qui ont adopté le Aciah-menu, voici les trois lignes à écrire pour obtenir un lien direct vers le dossier ‘Mes documents’ du disque dur :
item = lien vers mon disque dur
cmd = caja adresse voir ci-dessous
icon = " "
et comment trouver l’adresse ?
Aller sur le disque dur, dans le dossier ‘mes documents’ ouvrir avec Entrée.
Descendre sur un fichier et faire : MAJ + F10 et choisir Propriétés.
Tabuler jusqu’à la ligne : emplacement, on trouve quelque chose comme ça :
/media/aciah/sda1/users/default/Dossiers\ et\ Documents/
C’est cette adresse-là qu’il faut mettre et tester ensuite qu’on ne s’est pas trompé !
Quatrième étape : Monter le disque dur
Sur certains ordinateurs, le disque dur se monte automatiquement.
Sur d’autres ordinateurs, le disque dur ne se monte pas, il n’est pas actif, et dans ce cas le lien-vers-mes-documents est brisé momentanément.
Pour résoudre cela, il faut monter le disque dur. Voilà la méthode.
1 – lancer le Aciah-menu en frappant la touche Coeur ou avec Alt + AltGr ou bien Win + M et aller sur la ligne : Poste de Travail. Valider.
2 – descendre sur le disque dur (quand on a bien repéré son nom) et ne pas valider.
5 - faire un menu contextuel avec MAJ + F10 et aller sur le mot : monter. Puis valider
B26 - travailler sur le disque dur
Il faut d’abord avoir créé un lien vers le disque dur – voir fiche B25
Voilà le problème qui nous a été posé.
J’ai un ordinateur en windows, un peu ancien, avec tous mes documents
et je n’ai pas envie d’y toucher. Je travaille avec une clé Aciah insérée dans l’ordinateur..
Mais comme cette clé a une capacité limitée, je souhaite enregistrer mes nouveaux documents sur le disque dur, et aller les rechercher si besoin.
Comment faire facilement ?
La réponse ? Utiliser le lien-vers-mes-documents – voir fiche B-25
Première partie - On est en train de travailler un document et on veut l’enregistrer.
Comment faire ?
1 – faire Alt + F pour atteindre le menu : Fichier
2 – descendre sur : Enregistrer sous. Alors l’ordinateur s’ouvre.
3 – faire Alt + Origine pour aller à l’origine du dossier personnel
4 – descendre sur ‘lien-vers-mes-documents’ et valider.
5 – descendre sur le dossier souhaité. Par exemple : images. Et valider.
6 – Ne pas oublier de donner un nom au document pour cela faire : Alt + N
6 – et finalement faire : Entrée pour enregistrer le document.
Deuxième partie - Aller chercher un fichier sur le disque dur.
On veut retrouver un fichier se trouvant sur le disque dur.
1 – lancer le Aciah-menu en frappant la touche Coeur ou avec Alt + AltGr ou bien Win + M et descendre sur le dossier personnel et Valider.
2 – descendre sur ‘lien-vers-mes-documents’ et Valider.
3 – descendre sur le dossier souhaité et Valider.
4 - descendre sur le fichier souhaité et Valider.
B27 - rechercher un site internet
1 – lancez le Aciah-menu, descendez sur la ligne ’Internet’ et validez avec Entrée.
et Internet se lance.
2 – vous êtes dans la barre de recherche de la page d’accueil du moteur de recherche,
Ecrivez : médecin châteaubriant.
Validez avec Entrée.
3 – une liste de réponses s’affiche.
Ces réponses se présentent sous forme de liens et de titres de niveau 3 .
donc elles accessibles avec la touche 3 du clavier principal (sans la touche Maj, sans verrouillage majuscule activé).
4 - Une fois arrivé sur un résultat qui vous intéresse, ouvrez le menu contextuel ,
et descendez avec Flèche-Bas pour aller valider sur la commande
"ouvrir dans une nouvelle fenêtre".
5 – Quand votre résultat est consulté, refermez la fenêtre avec Ctrl+W .
Et vous vous retrouvez sur la page des résultats.
6 - Vous pouvez consulter un autre résultat, de la même manière que ci-dessus.
7 - Lorsque vous n’avez plus de résultat à consulter, faites : Alt+Flèche Gauche pour vous retrouver sur le moteur de recherche,
puis Alt+F4 pour quitter Internet.
B28 - rechercher dans un site internet
Maintenant que nous avons trouvé l’adresse d’un site internet intéressant, comment mener la recherche ? Si le site est bien fait, vous devriez trouver rapidement le moteur de recherche et le plan du site. Vous devriez avoir aussi des liens d’évitement comme : aller au contenu, aller au menu.
1 – lancez le Aciah-menu, descendez sur la ligne ‘Internet’.
Validez avec Entrée.
Vous arrivez à la barre de recherche. Mais c’est la barre d’adresse qui nous intéresse puisque nous connaissons l’adresse. Par exemple : carsat-pl.fr .
2 – Faites : CTRL + T , cela ouvre un onglet. Tapez maintenant : carsat-pl.fr et Validez avec Entrée. Vous êtes dans le site souhaité.
3 – Si le lecteur d’écran est actif, frappez la touche E , vous arrivez à la zone de saisie : recherche.
4 - faites : insert + A pour passer en mode focus .
5 – Tapez quelques mots, par exemple : demande de retraite.
Et validez avec Entrée.
6 – On trouve de nombreuses réponses qui sont ici des titres de niveau 2. Frappez la touche 2 du pavé principal :
cela permet de se déplacer dans les différentes réponses.
7 - Quand vous avez trouvé une réponse, validez avec Entrée pour l’ouvrir.
8 - faites CTRL + ALT + R pour simplifier la page,
9 - Frappez la touche PLUS du pavé numérique désactivé pour lire cette réponse.
10 – Revenez à la liste des réponses en faisant : Alt + Flèche-Gauche.
11 – Cherchez maintenant le : ‘plan du site’. Quand vous y êtes, faites : CTRL + F et écrivez le mot : retraite. La première réponse apparaît.
Frappez la touche F3 pour faire apparaître les autres progressivement.
12 - si vous êtes perdu, revenez à la page d’accueil du site. Quelquefois il suffit de frapper la touche M.
Dans tous les sites que vous visitez, cherchez la zone de recherche et le plan du site et n’hésitez pas à naviguer !
B-29 - Chercher dans l’ordinateur
1 – lancer un terminal en faisant : WIN + T .
2 - écrivez le mot : catfish et validez avec Entrée.
alors la fenêtre ‘catfish’ s’ouvre .
3 – vous vous trouvez dans une zone de saisie. ‘Search terms’ .
Écrivez le mot son et validez. Cela vous propose beaucoup de réponses.
4 – recommencez avec mot : table….. ou un autre mot.
5 - recommencez avec : jpg
cela donne tous les fichiers qui ont l’extension jpg
6 – vous pouvez préciser la zone de recherche en frappant la barre d’espace et en descendant dans la liste proposée.
B29bis - Chercher dans un dossier
On se trouve dans un dossier, par exemple le dossier ‘Documents’ où il y a de nombreux sous-dossiers et fichiers. Comment trouver facilement ceux où le mot ‘Marie’ figure dans le titre ?
1 – Faire : CTRL + F et écrire le mot qu’on cherche, ici : ‘Marie’ . Valider .
on peut écrire seulement une partie du mot.
2 – Patienter car la recherche prend du temps, s’il doit y avoir de nombreuses réponses.
3 – Et puis une liste de réponses apparaît, dans laquelle on peut naviguer avec les flèches verticales.
4 – Quand on a trouvé une réponse intéressante, on l’ouvre avec Entrée.
et on la ferme avec Alt + F4 pour revenir à la liste.
B30- Rechercher dans la messagerie
C’est du sport !
1 – lancez le Aciah-menu, descendez sur la ligne : lire les messages.
Et Validez
2 – vérifiez que vous êtes bien sur : courrier entrant
3 – faire : Alt + N pour aller au menu : Edition, puis frapper la touche H, puis frapper la touche C et valider.
4 - Tabuler 7 fois, vous allez pouvoir définir des critères de choix : sujet, expéditeur (de), corps du message, date, etc.
5 - Vous arrivez sur le critère : ’Sujet’, parcourez les autres critères avec la Flèche-Bas, puis validez.
6 - Tabulez une fois, vous arrivez sur le critère ’contient’, parcourez les autres critères avec la Fléche-Bas, puis validez.
7- Tabulez encore une fois, vous arrivez à une zone de saisie où il faut écrire quelque chose. Validez.
8 - Tabulez deux fois et validez, alors vous pouvez parcourir la liste des réponses avec la touche de tabulation.
9 - Quand vous avez trouvé ce que vous cherchez, validez avec Entrée.
B31 - Rechercher et remplacer
Cela se fait dans un texte de l’ordinateur
1 – allez chercher un texte se trouvant dans votre ordinateur et ouvrez-le avec : Entrée.
2 – faites : CTRL + H . Une fenêtre s’ouvre, on se trouve en zone de saisie.
3 – mettez d’abord le mot à remplacer
4 – TABulez une fois, on arrive à : ‘Respecter la casse’ c’est à dire les majuscules et minuscules. Frappez la barre d’espace si vous voulez respecter la casse.
5 – TABulez encore, on arrive à : ‘Mots entiers seulement’. Frappez la barre d’espace si vous voulez remplacer seulement les mots entiers.
6 – TABulez, on arrive à une nouvelle zone de saisie où l’on écrit le mot qu’il faut mettre à la place du premier.
9 – TABulez toujours pour arriver à un choix : ’Tout rechercher’, ‘rechercher le précédent’, ‘rechercher le suivant’, ‘remplacer’
10 – faites : Alt + T pour activer le bouton : ‘Tout remplacer’ Et validez
11 – faites : Alt + F4 pour fermer.
Et si par hasard vous vous êtes trompé, faites : CTRL + Z (Z comme Zut !)
Mais attention, ce remplacement peut donner de drôles de choses.
Par exemple si vous remplacez soir par nuit, le mot rasoir devient ranuit qui ne veut plus rien dire.
B32- Modifier un texte pdf avec Xournal
Cette manipulation n’est pas accessible à un non-voyant.
Il faut d’abord que Xournal soit installé. Exemple, vous avez un formulaire pdf ici : https://frama.link/ADD. Téléchargez-le dans votre dossier : Téléchargements.
1 – lancer le menu Whisker avec : Win + F
2 – dans la barre de recherche, écrivez : xournal et validez avec : Entrée.
Alors le logiciel s’ouvre. Une page apparaît.
3 – cliquer en haut à gauche sur le mot : Fichier et puis cliquer sur : Annoter Pdf
alors votre dossier personnel s’ouvre,
allez sur Téléchargements
et cliquez sur la ligne : Attestation_de_deplacement_derogatoire.pdf
Le document s’ouvre.
4 – cliquer sur le T puis sur la ligne à modifier
ou cliquer sur l’icône d’à côté si vous voulez insérer une image
5 - Pour finir, cliquer sur : Fichier
et choisir : exporter PDF
B-33 - Envoyer un article de presse
Envoyer un article de presse se trouvant sur internet
Il y a deux façons de faire :
1 – envoyer un lien vers l’article,
2 – envoyer le texte de l’article.
1 – envoyer un lien :
1 – afficher l’article et faire : Alt + F pour aller au menu ‘fichier’.
2 – descendre sur la ligne : envoyer par courriel un lien vers la page.
3 – valider avec Entrée et la messagerie s’ouvre.
4 – mettre seulement l’adresse du destinataire et envoyer le message en faisant : CTRL + Entrée.
2 – envoyer le texte :
1 – afficher l’article et faire : CTRL + ALT + R pour passer en mode lecture.
2 – faire : CTRL + A pour tout sélectionner, puis CTRL + C pour tout copier.
3 – lancer le Aciah-menu en frappant la touche Coeur ou avec Alt + AltGr ou bien Win + M et lancer l’écriture d’un message.
4 - mettre l’adresse du destinataire et quelques mots dans la ligne ’sujet’.
5 – passer dans la zone de texte et faire : CTRL + V, alors le texte est arrivé.
6 – envoyer le message en faisant : CTRL + Entrée.
B34 - Mieux voir dans un document Libre-Office
Ceci s’adresse à une personne mal-voyante. On écrit un texte avec Libre-Office mais on le voit mal. Comment modifier l’affichage des caractères ? Il y a trois méthodes.
1 – lorsqu’on est dans la page, faire Alt + A et ensuite z et à nouveau z.
Cela ouvre une fenêtre où on peut augmenter le facteur de zoom en frappant la Flèche-Haut.
2 – Cliquer en haut de l’écran sur le mot Affichage et veiller à ce que la Barre d’état soit affichée. On voit alors ceci :

Cliquer alors sur le signe + pour augmenter le facteur de zoom.
3 – On peut aussi utiliser le script zoom-lo.sh, s’il a été installé sur votre ordinateur.
Nos fiches
Nos fiches, au format .txt sont particulièrement destinées aux personnes déficientes visuelles. Elles sont révisées régulièrement.
Fiches A comme Apprivoiser
Fiches B comme Bureautique
Fiches C comme Courrier
Fiches D pour Divers
Fiches H comme Handicap
Fiches M comme Multimédia
Fiches N comme Naviguer sur internet
Fiches P comme Photos
Fiches S comme Spécial
Autres fiches .txt
Format papier
Toutes nos fiches indiquent les manipulations en raccourcis-clavier . Tout peut aussi être fait à la souris.
Notes et consignes
- Retour à la page-accueil du siteAttention, certains logiciels et certains raccourcis-clavier sont spécifiques : ils ne fonctionnent qu'avec Aciah-Linux. ils sont destinés à simplifier le fonctionnement global mais n'empêchent pas le fonctionnement classique.
- - Télécharger le fichier img et consulter le mode d'emploi
- - Consignes, informations importantes
- - Outils
- - Index alphabétique
- Si quelque chose ne fonctionne pas, écrivez-nous - Contact
Mieux voir
Le Lecteur d'écran
faire : Insert + S.
Rétablir avec Insert + S .
- déverrouiller le pavé numérique et frapper la touche PLUS.
- en frappant la flèche-droite on peut lire lettre à lettre.
- avec CTRL + flèche-droite on peut lire mot à mot.
- en frappant la touche CTRL, on arrête/redémarre la lecture.
Navigation structurée
ou la touche 1 du pavé principal pour les titres de niveau 1
ou la touche 2 du pavé principal pour les titres de niveau 2 . etc .
Frapper la touche K pour aller de lien en lien (on remonte avec MAJ + K),
Frapper la touche E pour trouver les zones de saisie,
Pour avoir le focus faire : Insert + A .
Frapper la touche M pour aller de marque en marque (de repère),
Frapper la touche P pour aller de paragraphe en paragraphe,
Frapper la touche B pour aller de bouton en bouton.
Quand on a trouvé un lien intéressant, on l’ouvre avec Entrée ou quelquefois avec la touche ‘Barre oblique’ du pavé numérique désactivé.
















