Accueil>Tutoriels>Le système Aciah-Linux > Ouvrir et fermer Aciah-Linux
Article vu : 405 foisOuvrir et fermer Aciah-Linux
Lorsque l’on débute en informatique adaptée, approche bien différente de l’informatique "habituelle", lorsqu’on n’a jamais utilisé un ordinateur dit adapté, un accompagnement aux techniques et aux bonnes pratiques est nécessaire.
Ce site internet présente certaines de ces techniques et des bonnes pratiques, elles sont enrichies régulièrement, mais cela ne remplacera jamais un accompagnement humain, ce que font les Aidants, les professionnels du secteur, les structures d’accueil et d’accompagnement comme les S.A.V.S (Service d’Accompagnement à la Vie Sociale). Leur rôle est de faire apprendre les techniques de compensation et l’usage des aides techniques. Le système Aciah-Linux est une de ces aides techniques.
Mais le rôle des accompagnants n’est pas de se substituer à des informaticiens de métier. Le mode d’installation proposé par Aciah-Linux. est le seul qu’ils acceptent de réaliser. Il est important aussi de savoir que l’accès aux services des S.A.V.S. ou assimilés est gratuit pour les personnes déficientes visuelles prises en charge."
Voici des fichiers pour aider les personnes non-voyantes. Les personnes pouvant utiliser la souris pourront lire en bas de page, s’il y en a, les explications qui leur sont destinées.
Fichier html : démarrer sur la clé
Fichier html : Premier démarrage
Il y a trois procédés de démarrage
:
- démarrage simplifié, sans indiquer de mot de passe. Le mot de passe ne vous est plus demandé mais il existe toujours ! Le réglage se fait dans le menu Whisker, dans ’Session et démarrage’ ou dans ’Ecran de connexion’.
- démarrage 1 avec mot de passe et un seul identifiant.
Sur l’écran se trouve une fenêtre de dialogue .
Cette fenêtre comporte deux parties :
- une zone : pour votre identifiant de connexion
- et une autre zone : pour votre mot de passe de connexion,
Votre identifiant est pré-sélectionné. L’ordinateur attend la saisie de votre mot de passe. Tapez votre mot de passe, l’ordinateur ne vocalise pas les touches frappées, pour des raisons de sécurité. Vous entendez puce, puce, puce …. autant de fois qu’il y a de lettres ou de chiffres composant votre mot de passe.
puis frappez sur la touche Entrée de votre clavier.
- démarrage 2 avec mot de passe et plusieurs identifiants possibles :
Pour choisir votre identifiant de connexion, procédez comme suit :
Faites MAJ + TAB pour accéder à la liste des identifiants,
Ensuite Barre d’espace pour activer la liste,
Flèche Haut ou Flèche Bas pour choisir votre identifiant,
Barre d’espace pour valider l’identifiant choisi,
puis tabulation pour atteindre le champ de saisie du mot de passe. Tapez votre mot de passe, l’ordinateur ne vocalise pas les touches frappées, pour des raisons de sécurité. Vous entendez puce, puce, puce …. autant de fois qu’il y a de lettres ou de chiffres composant votre mot de passe.
puis frappez la touche Entrée de votre clavier.
Touches à connaître
Démarrer l’ordinateur et Aciah-Linux
Ouverture d’une fenêtre de dialogue
Lancer le lecteur d’écran
Fermer Aciah-Linux et arrêter l’ordinateur
Ecran de connexion
1 - Les touches à connaître :
Description du pavé principal du clavier
Vous aurez besoin des touches suivantes :
F4 – en haut, au dessus du pavé principal.
CTRL contrôle gauche - à gauche du pavé principal, la première touche en partant du bas.
MAJ ou MAJ Gauche - à gauche du pavé principal, la deuxième touche en partant du bas.
TAB, Tabulation – à gauche du pavé principal, la quatrième touche en partant du bas.
Entrée, Entrée - sur le bord droit du pavé principal. C’est la troisième touche en remontant à partir du coin bas et droit du pavé principal. Elle est reconnaissable par sa forme non rectangulaire, car c’est la seule.
Barre d’Espace : la large barre en bas du pavé principal.
ALT – en bas du pavé principal, la première à la gauche de la barre d’espace.
ALT Gr – en bas du pavé principal, la première à la droite de la barre d’espace.
mais aussi la
- touche F1 qui amène au menu "fichier" -
- et la touche "Coeur" qui est souvent la touche CTRL_Droite située à droite de la Barre d’espace.
2 - Démarrer l’ordinateur et lancer Aciah-Linux :
Pour démarrer l’ordinateur, il suffit d’appuyer de façon brève sur le bouton de mise sous tension qui se trouve sur la face avant de l’unité centrale.
Vous entendez un son, ou peut-être rien (cela dépend des ordinateurs).
Puis vous arrivez au GRUB. On voit apparaître une flèche et une souris.
3 - Sur l’écran se trouve une fenêtre de dialogue .
Cette fenêtre comporte deux zones :
- une zone : pour votre identifiant de connexion
- et une autre zone : pour votre mot de passe de connexion,
- La touche TAB vous permet de passer d’un élément à un autre. La synthèse vocale vous informe sur quel élément vous vous situez.
Deux situations peuvent se présenter :
- situation n°1 : il n’existe qu’un seul compte utilisateur sur votre ordinateur, c’est-à-dire qu’un seul identifiant de connexion.
- situation n° 2 : vous avez plus d’un compte utilisateur sur votre ordinateur.
Situation n°1
- Dans cette fenêtre, votre identifiant est pré-sélectionné. L’ordinateur attend la saisie de votre mot de passe.
- Tapez votre mot de passe ; l’ordinateur ne vocalisera pas les touches frappées, pour des raisons de sécurité. Vous entendez puce, puce, puce …. autant de fois qu’il y a de lettres ou de chiffres composant votre mot de passe.
- puis frappez la touche Entrée de votre clavier.
Lire plus loin : écran de connexion
Situation n°2 :
Pour choisir votre identifiant de connexion, procédez comme suit :
- Faites MAJ + TAB pour accéder à la liste des identifiants,
- Ensuite Barre d’espace pour activer la liste,
- Flèche Haut ou Flèche Bas pour choisir votre identifiant,
- Barre d’espace pour valider l’identifiant choisi,
- puis tabulation pour atteindre le champ de saisie du mot de passe.
- Tapez votre mot de passe, l’ordinateur ne vocalisera pas les touches frappées, pour des raisons de sécurité. Vous entendez puce, puce, puce …. autant de fois qu’il y a de lettres ou de chiffres composant votre mot de passe.
- puis frappez la touche Entrée de votre clavier.
4 - Lancez le lecteur d’écran
ORCA est un lecteur d’écran.
Lancez ORCA en faisant : Coeur et ensuite la lettre O ou bien CTRL + MAJ + O . Vous entendez : Lecteur d’écran activé.
Vous pouvez désactiver ORCA en re-faisant : CTRL + MAJ + O. Mais ne faites pas cela plusieurs fois. Il vaut mieux empêcher ORCA de parler en faisant INSERT + S
Ecran de connexion
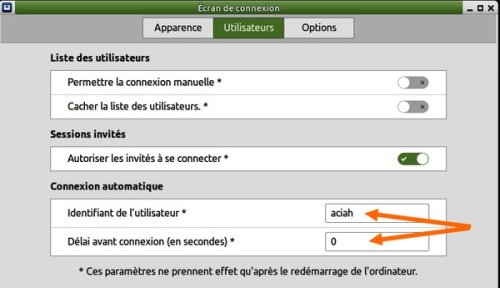
Avec certaines distributions Linux, on peut lancer le menu Whisker avec MAJ + WIN + F1 et chercher : Ecran de connexion qui présente plusieurs onglets.
Avec l’onglet : Utilisateurs, on trouve : connexion automatique, où l’on peut écrire le nom de l’utilisateur de l’ordinateur. Et fixer un délai à zéro seconde. Cela permet à l’utilisateur de se connecter à l’ordinateur sans indiquer le mot de passe à chaque fois.
Avec l’onglet : options, on peut activer le verrouillage du pavé numérique, si numlockx est installé
Le bureau sous Aciah-Linux

L’environnement graphique sous Aciah-linux se compose de deux zones : le Panel (ou tableau de bord, ou barre des tâches) et le bureau.
- Le Panel (en bas) ou sur le bord de l’écran.
- Aciah-Menu
- Menu Whisker
Première Zone : le Panel
Le Panel, appelé aussi "barre des tâches" ou "tableau de bord" est situé en bas de l’écran ou ailleurs, selon le choix de l’utilisateur.
Ce "panel" ou cette "barre de tâches" (en bas) intègre quelques icônes :
- Le bouton d’accès au menu dit "Whisker" : il peut comporter les lettres L M, initiales de Linux-Mint, ou bien il représente une petite souris. .
On accède au menu Whisker en faisant : MAJ + WIN + F1 ou bien Win + L . - l’icône qui permet de revenir au bureau en fermant toutes les fenêtres. On peut faire cette opération, souvent, avec le raccourci : CTRL + MAJ + X. ou bien CTRL + MAJ + C.
- l’icône permettant de lancer Firefox et d’accéder ainsi à Internet.
- l’icône de lancement de la messagerie Thunderbird.
- l’icône de lancement du Terminal. On peut lancer le Terminal directement avec le raccourci : Win + T.
On trouve ensuite :
- La liste des fenêtres ouvertes.
On navigue d’une fenêtre à une autre en utilisant la souris. Ou bien, on garde la touche ALT enfoncée et on frappe la touche TAB jusqu’à ce qu’on arrive à la fenêtre souhaitée.
On peut fermer toutes les fenêtres d’un seul coup en faisant : CTRL + MAJ + X ou CTRL + MAJ + C , et revenir ainsi au bureau.
Sur la partie droite du panel, on peut trouver des icônes, placées à l’origine ou qui ont été installées ultérieurement :
- La météo
- le gestionnaire de mise à jour, qui indique s’il y a des mises à jour en attente.
- une icône indiquant la connexion à internet,
- L’état de l’Alimentation, le niveau de la batterie d’un ordinateur portable :
- L’heure : Quand le lecteur d’écran est actif, on peut entendre l’heure en faisant : insert + T
- La zone de notification affichant la connexion réseau :
- Le contrôle du volume général :
Pour contrôler le volume on peut travailler à la souris pour les personnes mal-voyantes, il est préférable d’avoir un haut-parleur externe plus facile à régler.
Si par hasard le son est coupé, parce que vous avez descendu le curseur jusqu’en bas, vous pouvez rétablir le son avec : CTRL + WIN + ALT + M.
- Un bouton « Menu Déconnexion » : par ici, vous pourrez Eteindre l’ordinateur, faire un redémarrage, le mettre en veille, etc..
On peut atteindre le menu déconnexion en faisant : WIN + Q
Seconde Zone : le Bureau
Sur cette zone, vous pourrez avoir des Lanceurs, c’est-à-dire des Objets graphiques cliquables permettant généralement de lancer une application associée.
- Des icônes si vous en avez placé
- Le fond d’écran, les fenêtres des applications ou autres boîtes de dialogue.
Largeur du tableau de bord
Consulter la fiche : Outils pour les mal-voyants
Raccourcis au tableau de bord
Oui mais, quand on a réduit plusieurs fenêtres et qu’elles se trouvent toutes au tableau de bord, comment y aller ? Comment les restaurer ? Tout est expliqué dans l’article : Fenêtres
Icônes-Raccourcis sur le Bureau
Des utilisateurs de Aciah-Linux, qui viennent de Windows, demandent s’il est possible d’avoir quelques icônes sur le bureau.
Oui c’est possible ! Par exemple :
- lancer le menu Whisker en faisant : MAJ + WIN + F1 ou Win + L . Une zone de saisie s’ouvre.
- saisir le mot : Firefox et descendre jusqu’à : Navigateur Firefox.
- faire un clic-droit ou bien MAJ + F10.
- descendre jusqu’à : ajouter au bureau. Alors l’icône est placée sur le bureau.
Fermer le menu Whisker avec la touche Echap
Lancer le Aciah-Menu
Quand l’ordinateur est prêt, il suffit de frapper une fois la touche Coeur pour lancer le Aciah-Menu avec un seul doigt. Ne pas oublier de relever le doigt !
La touche Coeur c’est, la plupart du temps, la touche CTRL_Droite qui se trouve à droite de la Barre d’espace. Nous y avons collé un petit coeur. Une autre touche peut être choisie.
Autre façon : on peut lancer le Aciah-Menu avec la combinaison : Alt + AltGr
Fermer l’ordinateur
Pour arrêter ou redémarrer l’ordinateur, faire d’abord : WIN + Q ou bien : Coeur et ensuite Q
Vous arrivez au bouton déconnexion
Vous êtes directement sur le bouton : Eteindre.
Validez avec Entrée.
Attendez que l’ordinateur soit bien éteint si vous avez des clés USB à retirer.
Si vous avez besoin d’annuler, faites : ALT + N
Vous ne devez jamais, sauf exception, éteindre l’ordinateur en appuyant sur le bouton servant à lancer l’ordinateur.
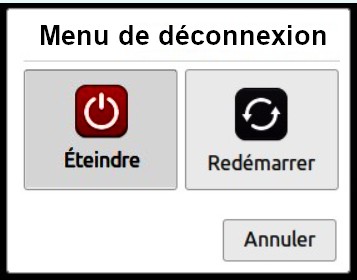
La touche Coeur est souvent la touche CTRL_Droite, située à droite de la Barre d’espace. Une autre touche peut être choisie .
Notes et consignes
- Retour à la page-accueil du siteAttention, certains logiciels et certains raccourcis-clavier sont spécifiques : ils ne fonctionnent qu'avec Aciah-Linux. ils sont destinés à simplifier le fonctionnement global mais n'empêchent pas le fonctionnement classique.
- - Télécharger le fichier img et consulter le mode d'emploi
- - Consignes, informations importantes
- - Outils
- - Index alphabétique
- Si quelque chose ne fonctionne pas, écrivez-nous - Contact
Mieux voir
Le Lecteur d'écran
faire : Insert + S.
Rétablir avec Insert + S .
- déverrouiller le pavé numérique et frapper la touche PLUS.
- en frappant la flèche-droite on peut lire lettre à lettre.
- avec CTRL + flèche-droite on peut lire mot à mot.
- en frappant la touche CTRL, on arrête/redémarre la lecture.
Navigation structurée
ou la touche 1 du pavé principal pour les titres de niveau 1
ou la touche 2 du pavé principal pour les titres de niveau 2 . etc .
Frapper la touche K pour aller de lien en lien (on remonte avec MAJ + K),
Frapper la touche E pour trouver les zones de saisie,
Pour avoir le focus faire : Insert + A .
Frapper la touche M pour aller de marque en marque (de repère),
Frapper la touche P pour aller de paragraphe en paragraphe,
Frapper la touche B pour aller de bouton en bouton.
Quand on a trouvé un lien intéressant, on l’ouvre avec Entrée ou quelquefois avec la touche ‘Barre oblique’ du pavé numérique désactivé.





































